En este tutorial, aprenderemos cómo hacer que Photoshop sea su programa predeterminado para ver y editar fotos en una PC con Windows .
Aunque Photoshop viene con un excelente programa de organización y administración de archivos llamado Adobe Bridge, muchas personas aún usan Windows para localizar y abrir sus imágenes. El problema es que, de manera predeterminada, Windows no abre nuestras imágenes en Photoshop.
En cambio, prefiere abrirlos en Windows Photo Viewer. O puede estar abriéndolos en algún otro programa que haya instalado. Dado que Photoshop es obviamente nuestro editor de imágenes preferido, aprendamos a configurar fácilmente Windows para que nuestras fotos se abran automáticamente en Photoshop cada vez.
En primer lugar, acceda a una carpeta en el disco duro de su ordenador que contiene uno o más de sus fotos. Aquí, he abierto una carpeta que se encuentra en mi escritorio. Dentro de la carpeta hay tres fotos que se guardaron como archivos JPEG.webp estándar. ¿Cómo sé que son archivos JPEG.webp? Sé que debido a la extensión ".jpg.webp" al final de sus nombres de archivo:
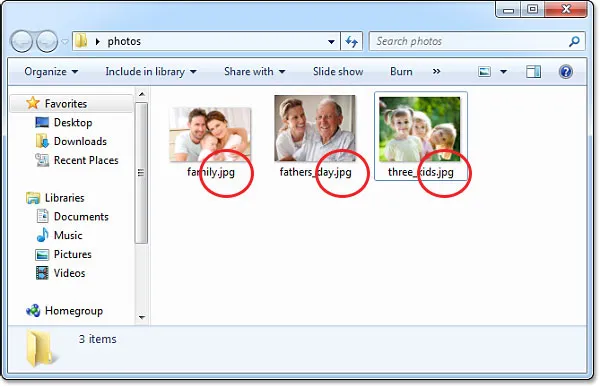
Abrir una carpeta de Windows que contiene algunas imágenes.
Antes de continuar, deberíamos detenernos aquí por un momento y asegurarnos de que realmente esté viendo las extensiones de archivo porque es posible que Windows no las muestre. Si todo lo que está viendo son los nombres de sus fotos sin extensiones de archivo después de los nombres, presione la tecla Alt en su teclado. Esto mostrará una barra de menú corto a lo largo de la parte superior de la ventana del documento. Vaya al menú Herramientas y seleccione Opciones de carpeta:
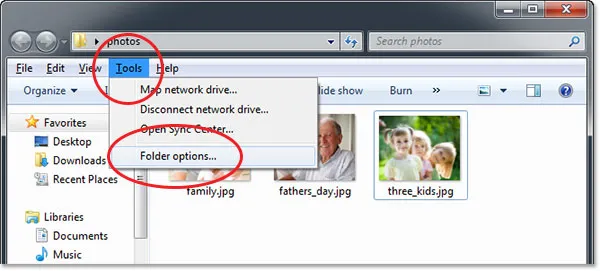
Pulse la tecla "Alt" para ver la barra de menú, y luego ir a Herramientas> Opciones de carpeta.
Esto abre el cuadro de diálogo Opciones de carpeta. A lo largo de la parte superior son tres fichas - General, ver y buscar. Haga clic en la pestaña Ver para cambiar a las opciones de Vista, luego en la Configuración avanzada, busque la opción Ocultar extensiones para tipos de archivos conocidos y desactívela para que esté desactivada:
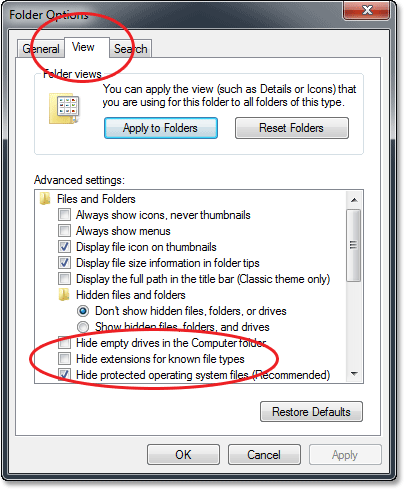
Desactive la casilla "Ocultar las extensiones para tipos de archivo conocidos" opción si está seleccionado.
Haga clic en Aceptar para cerrar el cuadro de diálogo Opciones de carpeta. Ahora debería ver las extensiones de archivos que aparecen al final de los nombres de archivo dentro de la ventana del documento.
Intentemos abrir una de las fotos para ver qué sucede. Haré doble clic en la foto "three_kids.jpg.webp" en mi carpeta para abrirla:
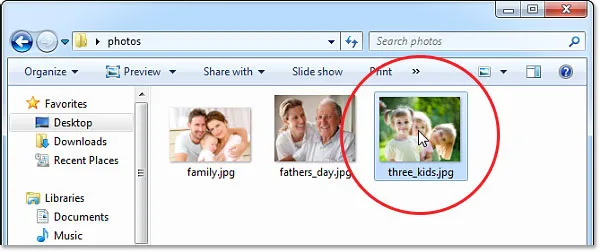
Abrir una foto dentro de la carpeta haciendo doble clic en su miniatura.
Aunque tengo la última versión de Photoshop, el editor de imágenes más potente del mundo, instalado en mi computadora, Windows lo ignora por completo y en su lugar abre mi foto en el Windows Photo Viewer, mucho menos útil:
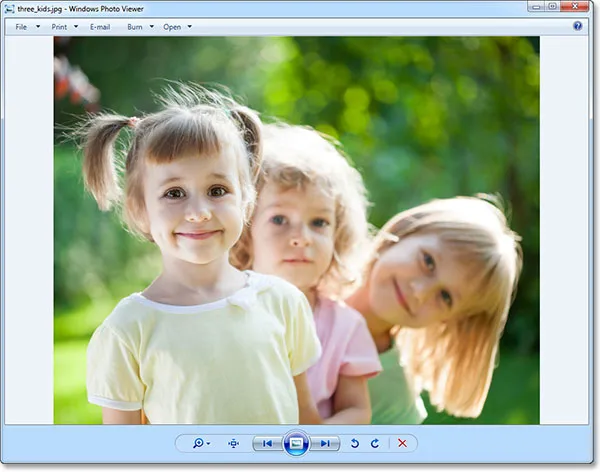
Windows Photo Viewer: ideal para ver fotos, pero no mucho más.
Obviamente, eso no es lo que quería, así que cerraré Windows Photo Viewer haciendo clic en el icono Cerrar en la esquina superior derecha del visor:
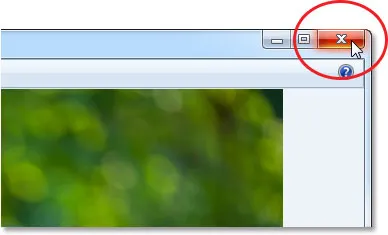
El cierre de fotos de Windows Visor.
Entonces, ¿cómo decirle a Windows para abrir automáticamente no sólo por esta foto pero todas nuestras fotos en Photoshop? En realidad es muy simple. En primer lugar, haga clic en la miniatura de la foto dentro de la carpeta:
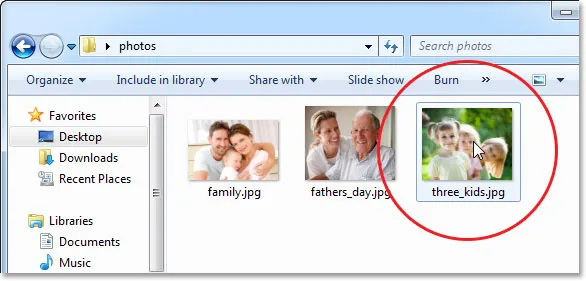
Haga clic en la miniatura de la foto.
Esto abre un menú con varias opciones. Seleccione Abrir con, a continuación, seleccione Elegir programa predeterminado:
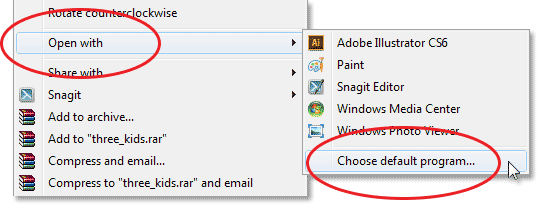
Ir a Abrir con> Elegir programa predeterminado.
Esto abre el cuadro de diálogo abierto donde se puede elegir un nuevo programa predeterminado para abrir los archivos JPEG.webp Con. En la parte superior se encuentran los Programas recomendados, los que Windows considera sus mejores opciones en función de lo que está instalado actualmente en su computadora. Photoshop puede o no aparecer en la lista. Si es así, continúe y haga clic en él para seleccionarlo y resaltarlo (pero todavía no cierre el cuadro de diálogo). En mi caso, Photoshop no aparece en la lista, y si tampoco lo ve, haga clic en el pequeño icono de flecha para abrir la sección Otros programas para obtener más opciones:
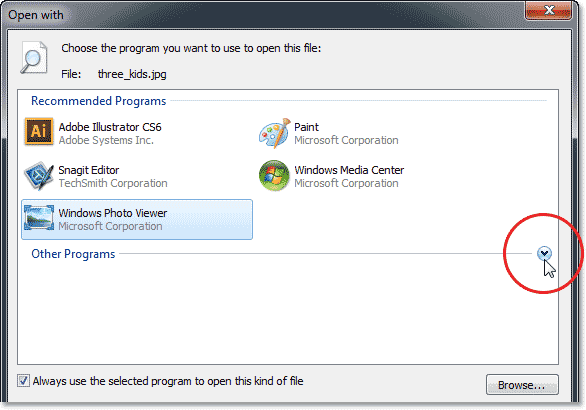
Si Photoshop no aparece en la sección de programas recomendados, haga clic en la flecha para ver más opciones.
Esta vez, en la sección Otros programas, Windows incluye Photoshop en la lista, por lo que haré clic para seleccionarlo y resaltarlo. Si tiene instalada más de una versión de Photoshop, es posible que vea más de una versión de Photoshop en la lista, por lo que, en ese caso, seleccione la versión más reciente:
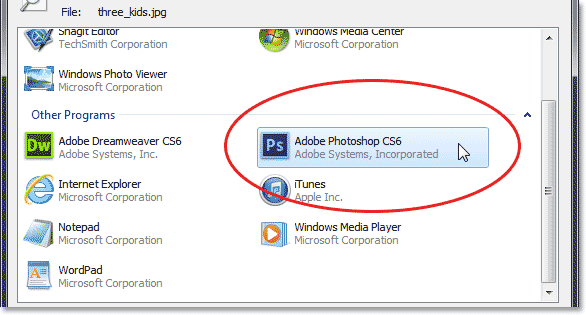
Selección de Photoshop en la lista de otros programas.
Si, por alguna razón, Photoshop no aparecía ni en las listas de programas u otros programas recomendados, tendrá que hacer clic en el botón Examinar y navegar manualmente a donde Photoshop está instalado en el disco duro:
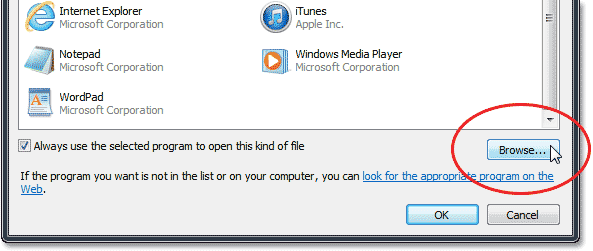
Haga clic en el botón Examinar para localizar manualmente Photoshop si no aparece en ninguna de las listas.
Una vez que tenga Photoshop seleccionada, la última cosa que necesita hacer para hacer que Photoshop nuestro visor de imágenes predeterminado y editor es asegurarse de que Utilizar siempre el programa seleccionado para abrir este tipo de opción de archivo en la parte inferior del cuadro de diálogo se comprueba:
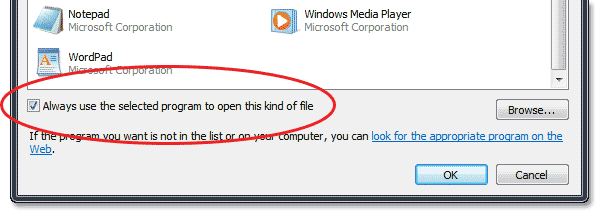
Al seleccionar la opción "Utilizar siempre el programa seleccionado para abrir este tipo de archivo".
¡Y eso es todo! Haga clic en Aceptar para cerrar el cuadro de diálogo Abrir con y ahora puede despedirse del Visor de fotos de Windows. Esta imagen en particular no solo se abrirá inmediatamente en Photoshop, sino que a partir de ahora, cualquier archivo JPEG.webp que abra directamente desde Windows se abrirá automáticamente en Photoshop:

Sus archivos JPEG.webp ahora se abrirán automáticamente en Photoshop.
A dónde ir después …
¡Y ahí lo tenemos! Eso es cómo hacer que Photoshop su programa predeterminado para ver y editar fotos en un PC con Windows! ¡Visite nuestra sección de Conceptos básicos de Photoshop para obtener más información sobre Photoshop!