Cada mes, a medida que los últimos números de revistas envuelven imágenes de modelos, estrellas de cine, atletas, políticos y otras personas famosas en sus portadas, vemos este efecto donde la parte superior de la cabeza de la persona parece superponerse con el nombre de la revista.
¡Este popular efecto de "superposición" ha existido durante años y en este tutorial de Photoshop, veremos cómo el simple uso de capas hace que recrear el efecto sea increíblemente fácil! Usaré Photoshop CS5 aquí, pero cualquier versión de Photoshop funcionará.
Aquí está la foto que usaré para este tutorial:

La imagen original
Y así es como se verá después de agregar algo de texto detrás del jugador de pelota:

El resultado final.
Cómo superponer texto con una imagen
Paso 1: agrega tu texto
Seleccione la herramienta de tipo horizontal en el panel Herramientas o presione la letra T en su teclado para seleccionarla rápidamente con el acceso directo:
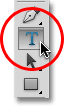
Seleccione la herramienta de tipo horizontal.
Con la herramienta Tipo seleccionada, elija su tipo de fuente, estilo, tamaño y color en la barra de opciones en la parte superior de la pantalla, luego haga clic dentro de la ventana del documento y agregue su texto. Voy a escribir la palabra "Béisbol". He agregado algunos estilos de capa solo para darle a mi texto un poco más de diseño, pero, por supuesto, la apariencia de su texto depende completamente de usted:
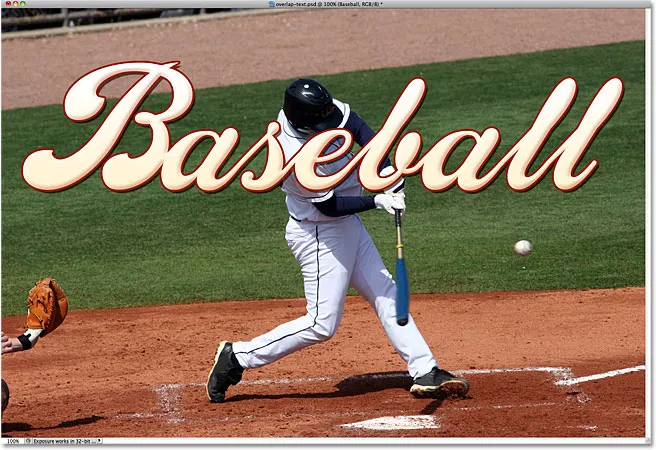
Agrega tu texto a la imagen.
Observe cómo el texto actualmente bloquea la vista de la imagen, y eso se debe a que si miramos en el panel Capas, vemos la capa de texto sobre la imagen en la capa Fondo. Una capa sobre otra capa en el panel Capas aparece delante de la capa en la ventana del documento:
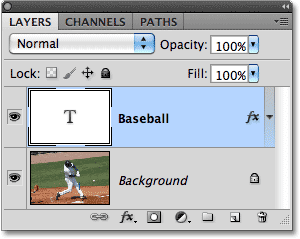
El texto aparece delante de la imagen porque la capa de texto aparece encima de la capa de fondo.
Paso 2: selecciona la capa de fondo
Haga clic en la capa Fondo en el panel Capas para seleccionarla. Aparecerá resaltado en azul, haciéndonos saber que ahora es la capa activa:
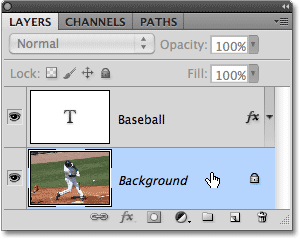
Haga clic en la capa de fondo para seleccionarla.
Paso 3: Seleccione el área que se superpondrá al texto
Para este efecto, quiero que el jugador de béisbol aparezca delante de la palabra "Béisbol", lo que significa que tendré que seleccionarlo. Como el texto dificultará la selección del área que necesitamos, desactívela temporalmente haciendo clic en el icono de visibilidad de la capa (el globo ocular) en el lado izquierdo de la capa de texto en el panel Capas. El texto desaparecerá, dejando solo la imagen original en la ventana del documento:
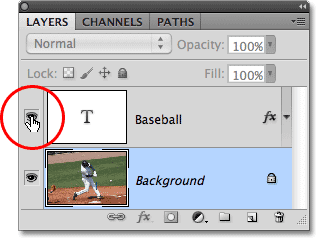
Oculte el texto temporalmente haciendo clic en el globo ocular en el panel Capas.
Como mencioné, quiero que el jugador de béisbol aparezca delante del texto, pero dado que el texto solo bloqueaba la vista de la mitad superior de él, no hay necesidad de seleccionarlo todo. Solo necesitamos seleccionar el área que realmente se superpondrá al texto. Use la herramienta de selección de su elección ( Herramienta Lazo, Herramienta Lazo Magnético, Herramienta Pluma, etc.) para dibujar un esquema de selección alrededor del área que necesita. Aquí, he seleccionado el área desde la parte superior de su casco hasta la cintura. Puedo ignorar al resto de él, ya que cae debajo de donde aparecerá el texto:

Seleccione el área que se superpondrá al texto.
Paso 4: copie el área seleccionada en una nueva capa
Con la selección en su lugar, vaya al menú Capa en la parte superior de la pantalla, elija Nuevo y luego elija Capa mediante Copia . O presione Ctrl + J (Win) / Comando + J (Mac) en su teclado para el acceso directo:
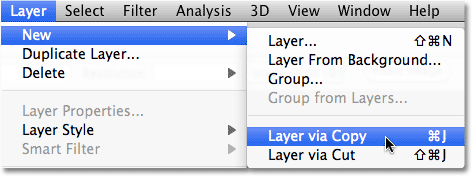
Vaya a Capa> Nueva> Capa mediante copia.
Parece que no ha sucedido nada en la ventana del documento, pero si volvemos a mirar en el panel Capas, vemos que el área seleccionada se ha copiado en una nueva capa ("Capa 1") entre la capa de texto y la capa de Fondo. Podemos ver el área que se ha copiado mirando la miniatura de vista previa de la nueva capa a la izquierda del nombre de la capa:
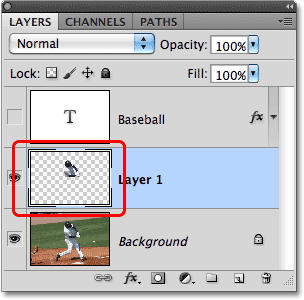
El área seleccionada se ha copiado en una nueva capa sobre la capa de fondo.
Para obtener una mejor vista de exactamente lo que se ha copiado en la nueva capa, mantenga presionada la tecla Alt (Win) / Opción (Mac) y haga clic en el icono de visibilidad de capa para la Capa 1. Esto ocultará temporalmente todas las capas excepto la Capa 1 en el ventana de documento, que nos muestra lo que hay en la capa. En mi caso, solo aparece la mitad superior del jugador de béisbol. El patrón de tablero de ajedrez que lo rodea es la forma en que Photoshop representa la transparencia, lo que significa que no hay nada más en la capa. Cuando haya terminado, mantenga presionada la tecla Alt (Win) / Opción (Mac) y una vez más, haga clic en el icono de visibilidad de capa para la Capa 1 para volver a la vista normal:
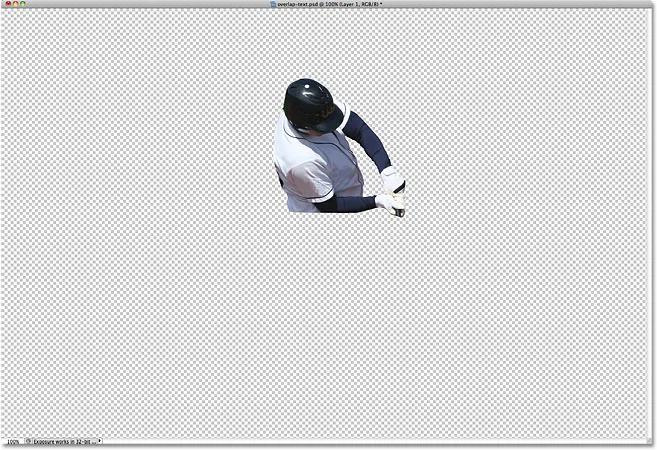
Mantenga presionada la tecla Alt (Win) / Opción (Mac) y haga clic en el globo ocular de la Capa 1 para mostrar solo el contenido de esa capa específica.
Paso 5: Vuelva a encender la capa de texto
Haga clic en el icono de visibilidad de la capa de texto en el panel Capas, que volverá a activar el texto en la ventana del documento. Por el momento, seguirá apareciendo frente a la imagen, pero lo arreglaremos a continuación:
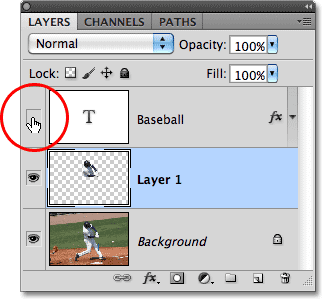
Vuelva a activar la capa de texto.
Paso 6: arrastre la capa 1 sobre la capa de texto
Dado que una capa sobre otra capa en el panel Capas aparece delante de la capa en la ventana del documento, todo lo que tenemos que hacer ahora es mover la Capa 1 sobre la capa de texto. Haga clic en la Capa 1 en el panel Capas y arrástrela hacia arriba sobre la capa de texto, soltando el botón del mouse para colocarla en su lugar. La capa de texto ahora debería aparecer entre la capa 1 y la capa de fondo:
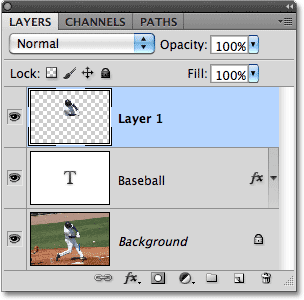
Haga clic en la Capa 1 y arrástrela sobre la capa de texto en el panel Capas.
Con la mitad superior del jugador de béisbol ahora movida sobre la capa de texto, aparece frente al texto en la ventana del documento:

El jugador de béisbol ahora aparece delante del texto.