En este tutorial de Photoshop Text Effects, aprenderemos cómo crear un efecto de "mosaicos fragmentados" utilizando el filtro de mosaicos de Photoshop.
Aquí está el efecto que buscamos:

El resultado final.
¡Empecemos!
Paso 1: abra un nuevo documento de Photoshop
Abra un nuevo documento de Photoshop subiendo al menú Archivo en la parte superior de la pantalla y seleccionando Nuevo …, que abre el cuadro de diálogo Nuevo documento . Elija cualquier tamaño que desee para su documento. Usaré el tamaño predeterminado de 640x480:
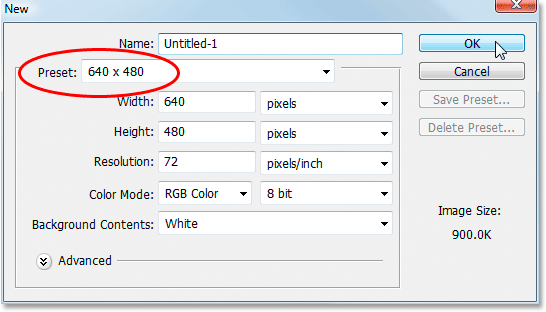
Crea un nuevo documento de Photoshop. Estoy usando el tamaño predeterminado de 640x480.
Paso 2: rellena la capa de fondo con negro
Presione D en su teclado para restablecer rápidamente los colores de primer plano y de fondo de Photoshop, que establece el negro como color de primer plano. Luego use el atajo de teclado Alt + Retroceso (Win) / Opción + Eliminar (Mac) para llenar la capa de fondo con negro:

El documento de Photoshop ahora está lleno de negro.
Paso 3: establezca su color de primer plano en un color oscuro y agregue su texto
Haga clic en la muestra de color de primer plano en la paleta Herramientas:
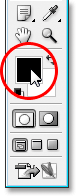
Haga clic en la muestra de color de primer plano para cambiar su color.
Esto abrirá el Selector de color de Photoshop. Vamos a elegir un color para el texto. Puede elegir el color que desee para su texto, pero, sea cual sea el color que sea, elija un tono oscuro para comenzar. Quiero usar el verde para mi color, así que elegiré un tono verde oscuro:
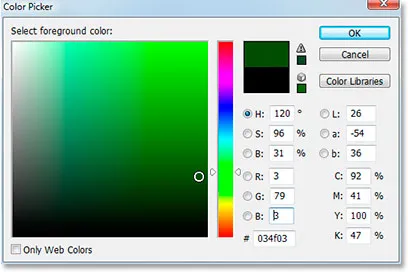
Use el Selector de color de Photoshop para seleccionar un tono oscuro del color que desea usar para el texto.
Una vez que haya elegido su color, haga clic en Aceptar para salir del Selector de color.
Seleccione su herramienta Tipo en la paleta Herramientas, o presione la letra T en su teclado para seleccionarla rápidamente:
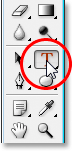
Seleccione la herramienta Tipo de la paleta Herramientas o presione "T" en su teclado.
Luego, con la herramienta Tipo seleccionada, vaya a la Barra de opciones en la parte superior de la pantalla y elija su fuente y tamaño de fuente. Este efecto funcionará mejor con una fuente grande y gruesa, así que usaré "Impacto" para el tutorial. Luego haga clic dentro de su documento e ingrese su texto. Voy a escribir la palabra "digital" ya que creo que este efecto tiene un aspecto un poco digital:

Haga clic dentro del documento e ingrese su tipo.
Use la herramienta Mover para centrar el texto en el documento y cambie el tamaño del texto si es necesario utilizando el método abreviado de teclado Ctrl + T (Win) / Comando + T (Mac) para mostrar los controles de Transformación libre de Photoshop alrededor de su texto, luego mantenga presionado Shift + Alt (Win) / Shift + Opción (Mac) y arrastre cualquiera de los puntos de esquina. Mantener presionada la tecla Mayús restringe las proporciones del texto, y mantener presionada la tecla Alt / Opción hace que el texto cambie de tamaño desde el centro. Presione Entrar (Win) / Retorno (Mac) cuando haya terminado de aceptar la transformación.
Paso 4: Rasterizar la capa de texto
Vamos a aplicar uno de los filtros de Photoshop al texto, pero no podemos hacerlo sin convertir primero el texto en píxeles, lo que se conoce como "rasterización". Para hacer eso, con la capa de texto seleccionada en la paleta Capas, vaya al menú Capa en la parte superior de la pantalla, elija Rasterizar y luego elija Tipo . Parece que no sucedió nada en el documento, pero si mira en la paleta Capas, verá que la capa de texto ahora es una capa normal:
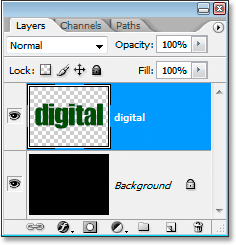
Después de rasterizar el tipo, la capa de texto ahora es una capa normal en la paleta Capas.
Paso 5: Duplicar la capa de texto
Necesitamos crear un duplicado de la capa con nuestro texto, así que, con la capa de texto seleccionada, use el atajo de teclado Ctrl + J (Win) / Comando + J (Mac). Ahora tendrá un duplicado de la capa de texto en la paleta Capas:
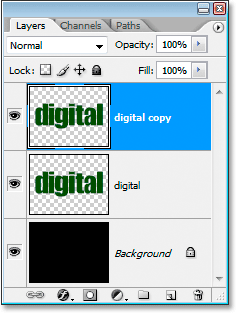
Presione "Ctrl + J" (Win) / "Comando + J" (Mac) para duplicar la capa de texto.
Paso 6: Ocultar la capa de texto original
Con la copia de nuestra capa de texto creada, vamos a ocultar la capa de texto original de la vista haciendo clic en su icono de Visibilidad de capa (el icono "globo ocular") en el extremo izquierdo de la capa en la paleta Capas:
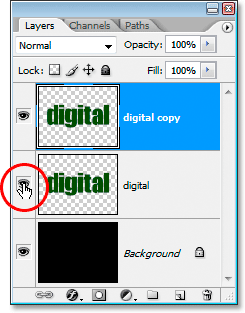
Oculte la capa de texto original haciendo clic en su icono "Visibilidad de capa" (globo ocular).
No verá ningún cambio en el documento ya que la copia de la capa de texto está bloqueando la vista de la capa de texto original, pero si mira hacia atrás en la paleta Capas, verá que el icono del globo ocular ha desaparecido, lo que indica que el La capa ahora está oculta.
Paso 7: aplique el filtro "Tiles" de Photoshop dos veces a la capa de copia de texto
Con la capa de copia de texto seleccionada en la paleta Capas, vaya al menú Filtro en la parte superior de la pantalla, elija Estilizar y luego elija Mosaicos . Esto abre el cuadro de diálogo Filtro de mosaicos de Photoshop:
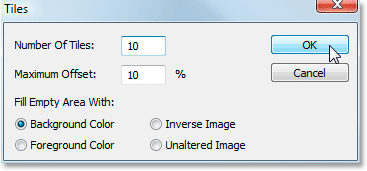
Tutoriales de Photoshop: vaya a Filtro> Estilizar> Mosaicos para que aparezca el cuadro de diálogo Filtro de mosaicos.
No es necesario cambiar ninguna de las opciones. Simplemente haga clic en Aceptar para salir del cuadro de diálogo y aplicar el filtro al texto. Luego use el atajo de teclado Ctrl + F (Win) / Comando + F (Mac) para aplicar el mismo filtro por segunda vez. Su texto ahora se verá así:
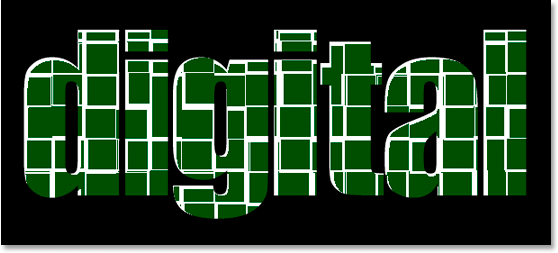
El texto después de aplicar el filtro de mosaicos.
Paso 8: Seleccione y elimine las áreas blancas en el texto
Tome la herramienta Varita mágica de la paleta Herramientas o presione la letra W para seleccionarla rápidamente:
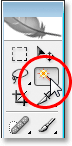
Seleccione la herramienta Varita mágica de la paleta Herramientas o presione "W" en su teclado.
Arriba en la barra de opciones, asegúrese de que Contiguous no esté marcado, de lo contrario, tendríamos que seleccionar cada área blanca por separado. Luego haga clic con la varita mágica en cualquier área blanca en el texto y Photoshop seleccionará todas las áreas blancas a la vez:
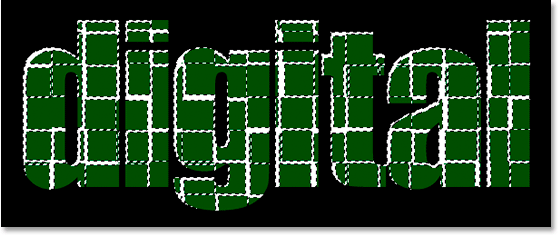
Haga clic en cualquier área blanca con la Varita mágica para seleccionar todas las áreas blancas dentro del texto.
Con todo el blanco seleccionado, presione Eliminar en su teclado para eliminar esas áreas. Presione Ctrl + D (Win) / Comando + D (Mac) para anular la selección de su selección. Su texto ahora se verá así:
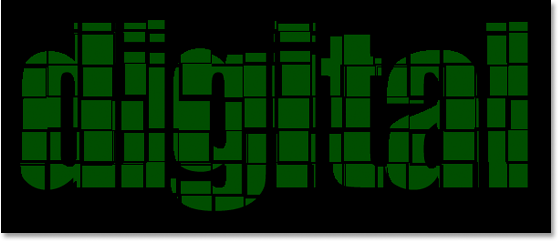
El texto después de eliminar las áreas blancas.
Paso 9: Duplique la capa de texto original y muévala a la parte superior de la paleta de capas
Haga clic de nuevo en la capa de texto original para seleccionarla, luego duplíquela usando el atajo de teclado Ctrl + J (Win) / Comando + J (Mac). Luego haga clic en la capa duplicada que acaba de crear y arrástrela a la parte superior de la paleta Capas. Verás que aparece una barra resaltada en la parte superior a medida que te acercas. Cuando vea esa barra resaltada, suelte el botón del mouse y la capa se colocará en su lugar:
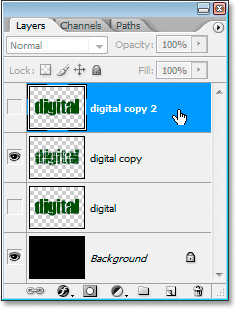
Duplique la capa de texto original y arrástrela a la parte superior de la paleta Capas.
Paso 10: haga clic en el icono de visibilidad de la capa para que aparezca en el documento
Dado que la capa de texto original está oculta a la vista, esta nueva copia que hemos hecho también está oculta a la vista. Necesitamos que se muestre en el documento, así que haga clic en su ícono de Visibilidad, lo que hará que el globo ocular vuelva a aparecer y la capa ahora sea visible:
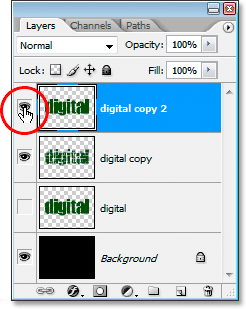
Haga clic en el icono de visibilidad de la capa para revelar la capa en el documento.
Paso 11: haga que el texto sea una sombra más clara del color
Haga clic de nuevo en la muestra de color de primer plano en la paleta Herramientas para volver a activar el Selector de color, luego elija un tono ligeramente más claro de su color de texto:
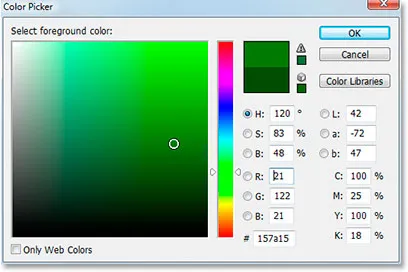
Haga clic en la muestra de color de primer plano una vez más y elija un tono ligeramente más claro de su color de texto en el Selector de color.
Haga clic en Aceptar para salir del Selector de color, luego use el atajo de teclado Mayús + Alt + Retroceso (Win) / Shift + Opción + Eliminar (Mac) para aplicar el color al texto:

Presione "Shift + Alt + Retroceso" (Win) / "Shift + Opción + Eliminar" (Mac) para aplicar el nuevo color al texto.
Paso 12: Gire el lienzo 90 ° CW
Vaya al menú Imagen en la parte superior de la pantalla, elija Rotar lienzo, luego elija 90 ° CW para rotar el lienzo 90 ° a la derecha:
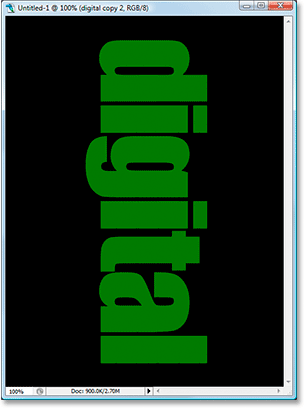
Gire el lienzo 90 ° en sentido horario.
Paso 13: aplique el filtro de mosaicos tres veces al texto
Vamos a aplicar el filtro Mosaicos nuevamente, esta vez a la nueva capa de texto. Dado que Tiles fue el último filtro que aplicamos, no hay necesidad de seleccionarlo nuevamente desde el menú Filtro. Podemos usar el mismo método abreviado de teclado Ctrl + F (Win) / Comando + F (Mac) para aplicarlo, luego presionar el método abreviado de teclado dos veces más para aplicar el filtro un total de tres veces. Su texto ahora se verá así:
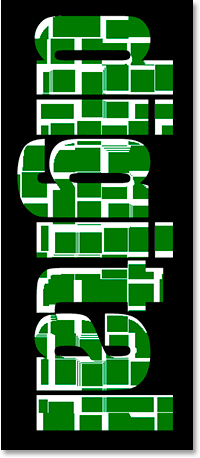
Tutoriales de Photoshop: el texto después de aplicar el filtro de mosaico dos veces.
Paso 14: Seleccione y elimine las áreas blancas
Use la Varita mágica una vez más para seleccionar rápidamente todas las áreas blancas en el texto haciendo clic en cualquiera de las áreas blancas. Luego presione Eliminar para eliminarlos, tal como lo hicimos antes. Presione Ctrl + D (Win) / Comando + D (Mac) para anular la selección de su selección. Su texto ahora se verá así:
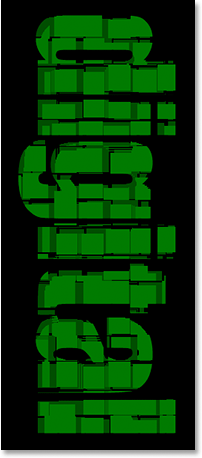
El texto después de eliminar las áreas blancas una vez más.
Paso 15: Duplique la capa de texto original nuevamente y muévala a la parte superior de la paleta de capas
Vuelva a hacer clic en la capa de texto original en la paleta Capas y presione Ctrl + J (Win) / Comando + J (Mac) para duplicarla. Luego arrástrelo a la parte superior de la paleta Capas:
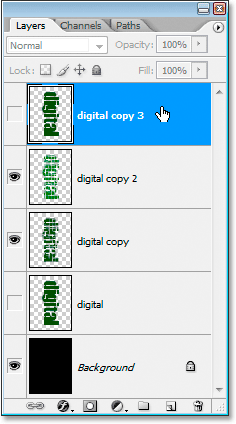
Duplique la capa de texto original nuevamente y arrástrela hacia la parte superior de la paleta Capas.
Paso 16: haga clic en el icono de visibilidad de la capa para que aparezca en el documento
Nuestra capa de texto duplicado está nuevamente oculta a la vista, así que haga clic en su icono de Visibilidad de capa para que aparezca en el documento:
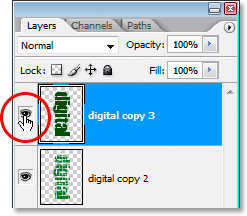
Haga clic en el icono de visibilidad de la capa para revelar la capa en el documento.
Paso 17: elige una sombra más clara de tu color de texto una vez más
De nuevo, haga clic en la muestra de color de primer plano en la paleta Herramientas para que aparezca el Selector de color y elija un tono más claro de su color de texto. Aquí elijo un tono de verde aún más claro:
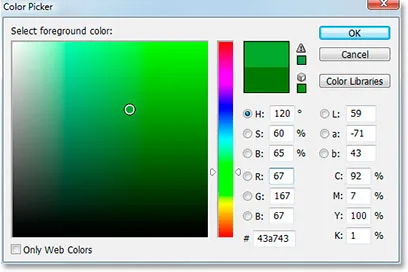
Haga clic una vez más en la muestra de color de primer plano y elija un tono más claro de su color de texto.
Haga clic en Aceptar para salir del Selector de color, luego use el atajo de teclado Mayús + Alt + Retroceso (Win) / Shift + Opción + Eliminar (Mac) nuevamente para aplicar el color al texto:
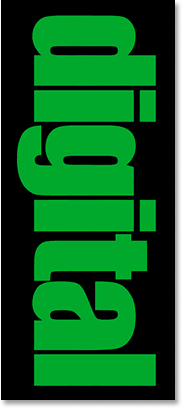
Presione "Shift + Alt + Retroceso" (Win) / "Shift + Opción + Eliminar" (Mac) para aplicar nuevamente el nuevo tono de verde al texto.
Paso 18: Gire el lienzo 90 ° CW
Regrese al menú Imagen, elija Girar lienzo, luego elija 90 ° CW para girar nuevamente el lienzo 90 ° en sentido horario:
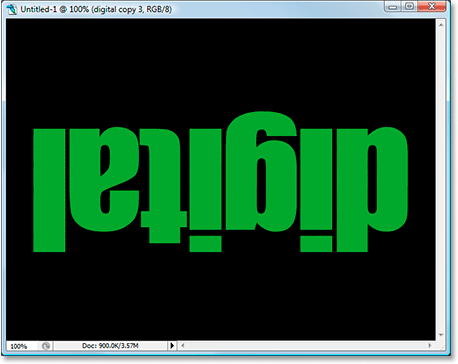
Gire el lienzo 90 ° en sentido horario nuevamente.
Paso 19: aplique el filtro de mosaicos cuatro veces al texto
Aplique el filtro Mosaicos nuevamente, y esta vez aplíquelo cuatro veces usando el atajo de teclado Ctrl + F (Win) / Comando + F (Mac) cuatro veces. Su texto ahora se verá así:
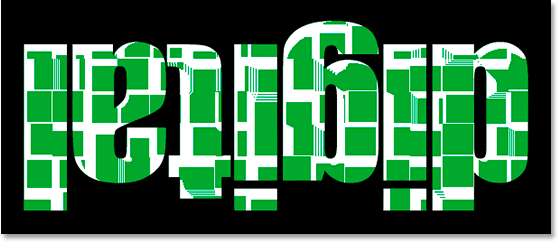
Aplique el filtro de mosaico cuatro veces al texto.
Paso 20: Seleccione y elimine las áreas blancas
Una vez más, tome la Varita mágica y haga clic en cualquiera de las áreas blancas del texto, luego presione Eliminar para eliminar las áreas blancas. Presione Ctrl + D (Win) / Comando + D (Mac) para anular la selección de su selección. Aquí está el texto en este punto:
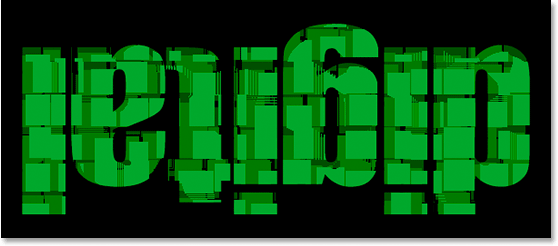
El texto después de eliminar las áreas blancas una vez más.
Paso 21: Duplique la capa de texto original nuevamente y muévala a la parte superior de la paleta de capas
Vamos a hacer los mismos pasos nuevamente, así que primero haga clic en la capa de texto original en la paleta Capas y presione Ctrl + J (Win) / Comando + J (Mac) para duplicarlo, luego arrástrelo hacia la parte superior de la paleta de capas. Haga clic en el icono de Visibilidad de capa para que la capa sea visible en el documento:
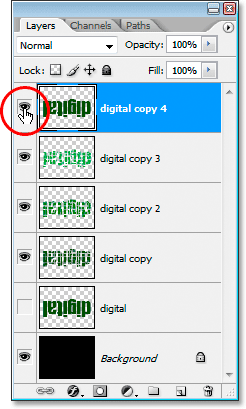
Duplique la capa de texto original nuevamente, arrástrela a la parte superior de la paleta Capas y haga clic en su icono de Visibilidad de capa para que aparezca en el documento.
Paso 22: elija una sombra más clara de su color de texto una vez más
Haga clic de nuevo en la muestra de color de primer plano en la paleta Herramientas y elija un tono aún más claro de su color de texto. Haga clic en Aceptar para salir del Selector de color, luego presione Mayús + Alt + Retroceso (Win) / Shift + Opción + Eliminar (Mac) nuevamente para aplicar el color al texto:
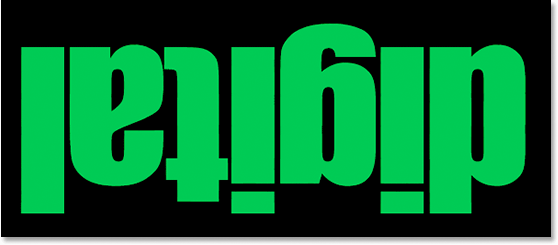
Elija un tono aún más claro de su color de texto en el Selector de color y aplíquelo al texto.
Paso 23: Gire nuevamente el lienzo 90 ° CW
Regrese al menú Imagen, regrese a Rotar lienzo, luego, una vez más, elija 90 ° CW para rotar el lienzo 90 ° en sentido horario:

Gire el lienzo 90 ° en sentido horario una vez más.
Paso 24: aplique el filtro de mosaicos cinco veces al texto
Esta vez, presione el atajo de teclado Ctrl + F (Win) / Comando + F (Mac) cinco veces para aplicar el filtro de mosaico cinco veces al texto:

Aplique el filtro de mosaico al texto cinco veces.
Paso 25: Seleccione y elimine las áreas blancas
Haga clic en cualquiera de las áreas blancas nuevamente con la varita mágica para seleccionarlas, luego elimínelas. Presione Ctrl + D (Win) / Comando + D (Mac) para anular la selección de su selección. Su texto debería verse así:
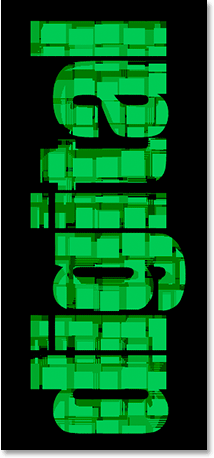
El texto después de eliminar las áreas blancas una vez más.
Paso 26: Duplique la capa de texto original nuevamente y muévala a la parte superior de la paleta de capas
La última vez, lo prometo. Haga clic en la capa de texto original y duplíquela una vez más con Ctrl + J (Win) / Comando + J (Mac). Luego arrástrelo a la parte superior de la paleta Capas y haga clic en su icono de Visibilidad de capa para que se muestre en el documento:
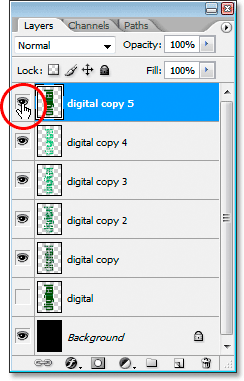
Duplique la capa de texto original nuevamente, arrástrela a la parte superior de la paleta Capas y haga clic en su icono de Visibilidad de capa para que aparezca en el documento.
Paso 27: Elija un tono más claro de su color de texto y aplíquelo al texto
De nuevo, haga clic en la muestra de color de primer plano en la paleta Herramientas y elija un tono aún más claro del color. Haga clic en Aceptar para salir del Selector de color, luego presione Mayús + Alt + Retroceso (Win) / Shift + Opción + Eliminar (Mac) nuevamente para aplicar el color al texto:
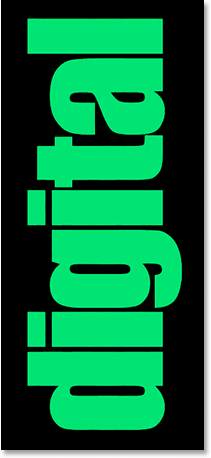
Tutoriales de Photoshop: elija un tono aún más claro del color y aplíquelo al texto.
Paso 28: Gire nuevamente el lienzo 90 ° CW para llevarlo a un círculo completo
Regrese al menú Imagen, regrese a Rotar lienzo, luego, una vez más, elija 90 ° CW para rotar el lienzo 90 ° en el sentido de las agujas del reloj, finalmente completando el círculo:

Gire el lienzo 90 ° en el sentido de las agujas del reloj una vez más, completando el círculo.
Paso 29: aplique el filtro de mosaicos seis veces al texto
Esta vez presione el método abreviado de teclado Ctrl + F (Win) / Comando + F (Mac) seis veces para aplicar el filtro de mosaico seis veces al texto:
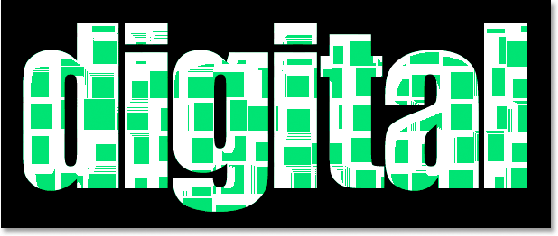
Aplique el filtro de mosaicos al texto un total de seis veces.
Paso 30: Seleccione y elimine las áreas blancas
Haga clic en cualquiera de las áreas blancas nuevamente con la varita mágica para seleccionarlas, luego elimínelas. Presione Ctrl + D (Win) / Comando + D (Mac) para anular la selección de su selección. Su texto debería verse así:
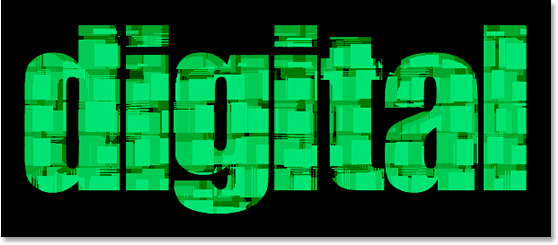
El texto después de eliminar las áreas blancas una vez más. Casi termino.
Paso 31: agregue un trazo negro fino a la capa de texto superior
En este punto, el efecto básico está completo. Solo voy a terminar aplicando un trazo negro delgado alrededor de los diferentes fragmentos de mosaico en la capa de texto superior para ayudar a diferenciarlos del resto del efecto. Para hacerlo, con la capa de texto superior seleccionada, haga clic en el icono Estilos de capa en la parte inferior de la paleta Capas:
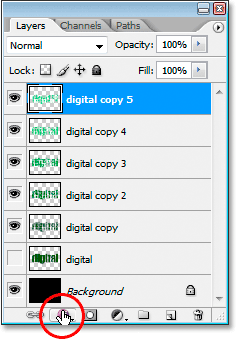
Con la capa de texto superior seleccionada, haga clic en el icono "Estilos de capa" en la parte inferior de la paleta Capas.
Elija Stroke de la lista:
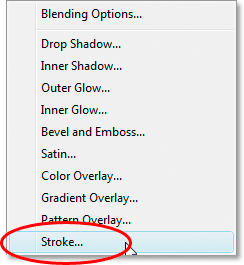
Haga clic en "Trazo" para seleccionarlo de la lista de estilos de capa.
Esto abre el cuadro de diálogo Estilo de capa establecido en las opciones de Trazo en la columna central:
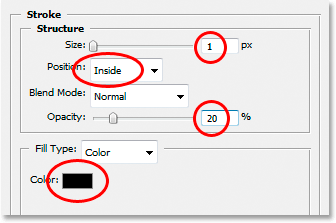
Cambie las opciones de Trazo dentro de un círculo en rojo.
Realice los cambios que he marcado en rojo arriba. Primero, cambie el Color del trazo a negro haciendo clic en la muestra de color y seleccionando negro en el Selector de color. Reduce el tamaño del trazo a 1 píxel . Cambia la posición del trazo a Inside y, finalmente, baja la opacidad a alrededor del 20% . Solo queremos un golpe leve, nada pesado.
Haga clic en Aceptar para salir del cuadro de diálogo Estilo de capa, ¡y listo! Aquí está el efecto final de texto "Azulejos fragmentados":

El efecto final.
A dónde ir después …
¡Y ahí lo tenemos! ¡Visite nuestras secciones Efectos de texto o Efectos fotográficos para obtener más tutoriales de efectos de Photoshop!