Accesos directos de Microsoft Excel: desde su lanzamiento en 1985, los accesos directos de Microsoft Excel han sido una herramienta útil para recopilar y analizar información de forma rápida y efectiva. La hoja de cálculo Excel es una de las aplicaciones informáticas más utilizadas que ayuda a organizar, almacenar y analizar datos en forma tabular, que se evalúa fácilmente.

Aunque los gráficos, las fórmulas y otras herramientas ayudan a manipular, analizar y administrar todos los datos importantes, puede ser abrumador usar las hojas de cálculo sin atajos de MS Excel. Afortunadamente para los usuarios de Excel, cada menú y operación en la aplicación se puede controlar desde el teclado con los atajos de Excel adecuados. La lista de trucos de accesos directos de Excel que es más de 225 puede ser abrumadora de aprender y usar de manera efectiva, pero una vez dominada, el resultado sería una salida altamente efectiva y eficiente en un período de tiempo más corto.
Aquellos que estén familiarizados con los antiguos métodos abreviados de Excel para Excel deben tener en cuenta que algunos de los métodos abreviados de Excel anteriores no funcionan en Microsoft Excel 2013. Ctrl + C y Ctrl + V siguen haciendo el trabajo de copiar y pegar, pero algunas de las antiguas teclas de menú ya no funcionan Cuando se hace clic en el acceso directo anterior, aparece un cuadro emergente que informa que la clave de acceso es de Microsoft Office anterior.
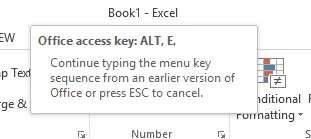
Una herramienta más útil, aunque no se incluye en los atajos de Excel, sería pasar el puntero sobre los botones para conocer sus funciones.
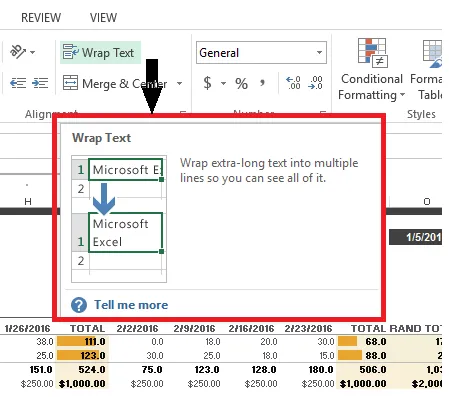
Con experiencia, los atajos y trucos de Excel serán memorizados por personas que usan regularmente Excel, pero inicialmente es importante conocer algunos atajos de Excel básicos en el teclado que ahorrarían tiempo y energía a los usuarios.
Las 20 principales teclas de acceso directo de MS Excel utilizadas para Microsoft Excel por particulares y empresas son:
- Hogar
- Ctrl + Av Pág y ARRIBA
- Ctrl + teclas de flecha
- Ctrl + *
- Ctrl + 5
- Shift + F10
- Ctrl + shift + (tecla de función deseada)
- Ctrl + F1
- F2
- F4 o Ctrl + Y
- F6
- F12
- Ctrl + Enter
- Ctrl + Alt + V
- Mayús + barra espaciadora
- Alt
- Final
- Entrar
- Esc
- F1
Tecla de accesos directos de Microsoft Excel
-
Hogar
Al trabajar en la hoja de cálculo de Excel, el botón de inicio en el teclado lleva al usuario convenientemente al comienzo de una fila con solo un clic. Si el bloqueo de desplazamiento está activado, hacer clic en el botón 'Inicio' lleva al usuario a la celda en la esquina superior izquierda de la ventana. Si hay un menú o submenú abierto, el botón de inicio selecciona el primer comando en el menú visible.
Los usuarios pueden moverse al principio de una hoja de trabajo combinando los botones Ctrl + Inicio. Al trabajar en una celda, el uso de los botones Inicio / Fin permite a los usuarios moverse convenientemente al principio y al final de los datos de una celda.
Para extender la selección al punto de partida en una fila, combine Mayús + Inicio y para extender la selección al comienzo de la hoja de trabajo, haga clic en los botones Ctrl + Mayús + Inicio.
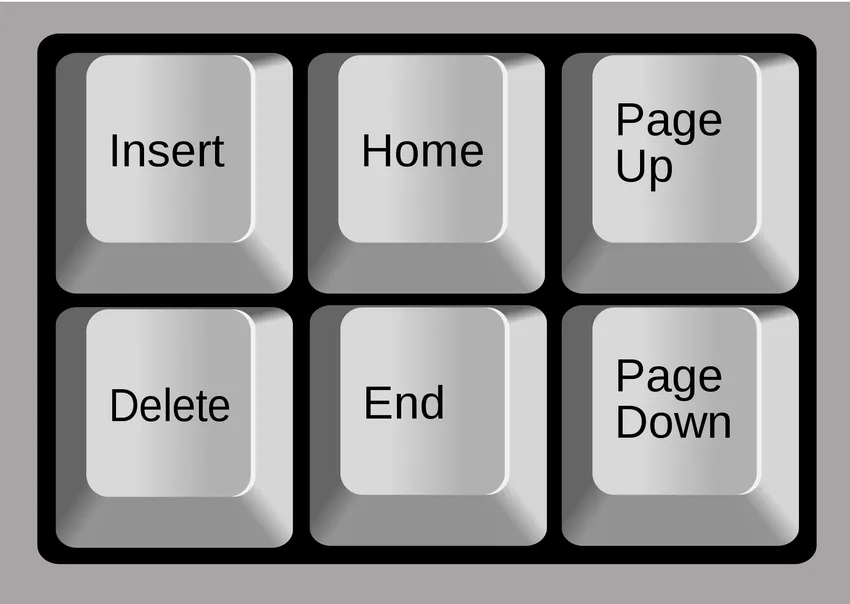
-
Ctrl + Av Pág y ARRIBA
El botón Ctrl + Av Pág o Ctrl + Av Pág ayuda a navegar rápidamente por las hojas de trabajo en Excel. En lugar de arrastrarse por las líneas, los usuarios pueden saltar de una hoja de trabajo a otra con facilidad a través de este atajo de teclado. Ctrl + Re Pág se mueve a la hoja de trabajo anterior, mientras que Ctrl + Av Pág se mueve a la siguiente. Si el usuario tiene alrededor de 8 hojas de trabajo y está trabajando en la 7ª, pero quiere verificar algunos datos en la 3ª, entonces todo lo que tiene que hacer es mantener presionado el botón Ctrl y presionar la página 4 veces.
-
Ctrl + teclas de flecha
Las teclas de flecha son útiles para mover una celda hacia arriba, hacia abajo, hacia la izquierda o hacia la derecha en una hoja de cálculo de Excel. Con la ayuda del atajo Ctrl + teclas de flecha, el usuario puede moverse fácilmente al borde de la siguiente región de datos, pero solo si no hay celdas en blanco en la hoja de trabajo. Esto ayuda a desplazarse por las páginas más rápido. Al presionar Ctrl + tecla de flecha hacia abajo, el usuario pasará a la última fila de la hoja de trabajo, mientras que al hacer clic en Ctrl + tecla de flecha hacia arriba se llevará al usuario a la primera fila de la hoja de trabajo. Lo mismo se aplica para las teclas de flecha derecha e izquierda.

-
Ctrl + *
Cuando el usuario desea copiar o eliminar la región actual alrededor de la celda activa, el atajo Ctrl + * (asterisco) ayuda a seleccionar el rango activo actual en la celda con el área de datos completa que está encerrada por filas en blanco y columnas en blanco .
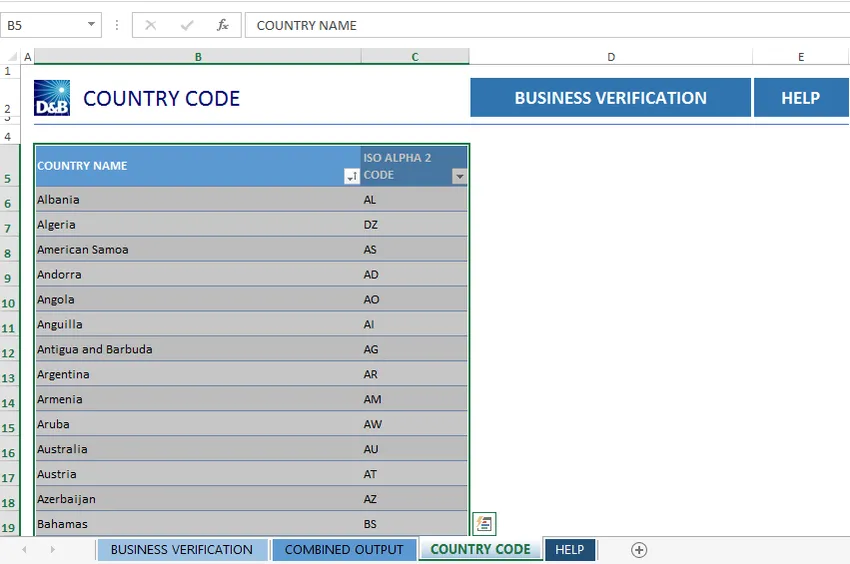
El acceso directo cubre el conjunto de datos en todas las direcciones desde el espacio activo actual hasta el final de la hoja de trabajo o una fila o columna en blanco. Al trabajar en una tabla dinámica en una hoja de cálculo de Excel, el acceso directo ayuda a seleccionar todos los datos de la tabla dinámica. La tecla de asterisco está disponible en el teclado numérico para una selección independiente.
Cursos recomendados
- Curso en línea gratuito de Powerpoint 2010
- Curso de certificación en línea en Powerpoint gratis
- Entrenamiento en Outlook libre
-
Ctrl + 5
Para aquellos a quienes les gusta terminar la tarea en la lista y eliminarla, el atajo Ctrl + 5 hará el trabajo de manera efectiva.
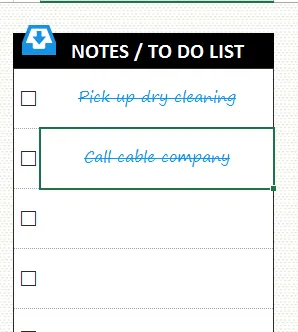
Eliminar una tarea de la 'Lista de tareas pendientes' dejará en claro al usuario lo que se ha logrado y lo que queda por hacer. Si se ha completado toda la tarea en la celda, se puede seleccionar toda la celda y tachar presionando Ctrl + 5 atajo.
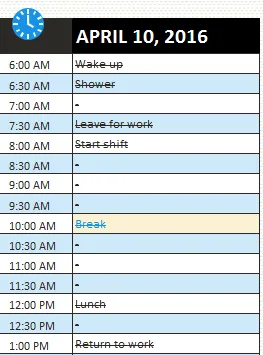
-
Shift + F10
El acceso directo shift + F10 funciona como hacer clic derecho en el mouse, abriendo el menú para su uso. Se acuerda que mover la mano hacia el mouse cuando se trabaja en el teclado puede ser una molestia, por lo tanto, tener esta opción en el teclado es una bendición. Además, los usuarios pueden usar las teclas de flecha para moverse por el menú y presionar enter para seleccionar la opción deseada. Para consultar los menús desplegables, se puede utilizar la flecha derecha.
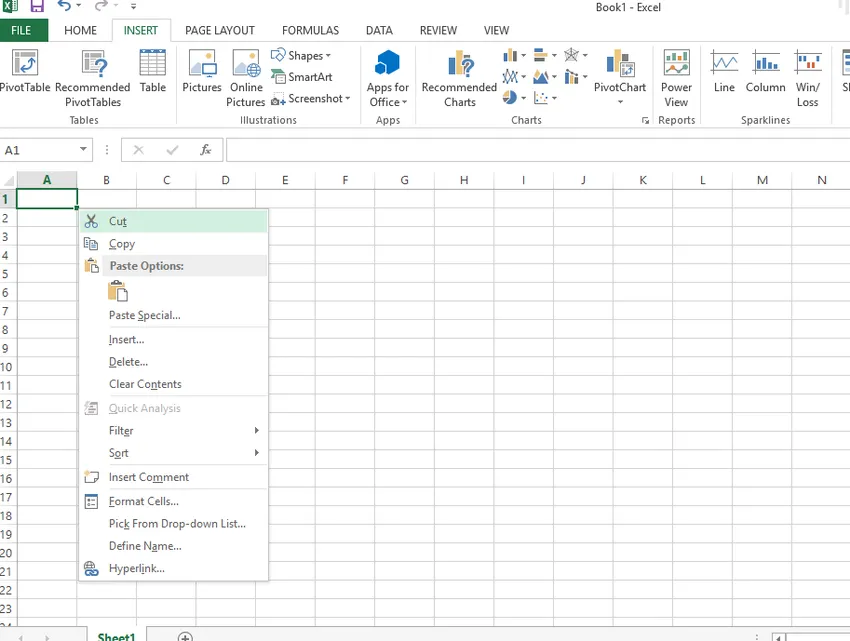
-
Ctrl + shift + (tecla de función deseada)
Los botones control + shift ayudan a insertar varias funciones en la hoja de trabajo con facilidad. Para insertar la hora actual, haga clic en Ctrl + Shift +; Los usuarios pueden formatear la fecha y la hora en su hoja de trabajo insertando la tecla de función deseada junto con los botones Ctrl + Shift.
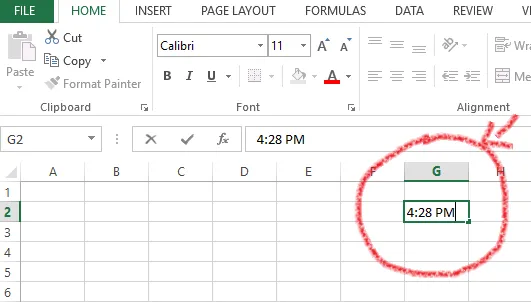
Ctrl + Shift + = abrirá las opciones de insertar celdas. Ctrl + Shift + W envolverá el texto. Ctrl + Shift + 7 seleccionará el borde o el contorno de la hoja de trabajo. Ctrl + Shift + # aplicará el formato de fecha con el día, mes y año. Los nuevos atajos Ctrl + Shift con varias combinaciones útiles hacen que la tarea de administrar la hoja de cálculo de Excel sea mucho más fácil.
-
Ctrl + F1
Al trabajar en la hoja de trabajo, a veces la cinta puede distraer o invadir el espacio de trabajo. El problema puede manejarse con destreza presionando el atajo Ctrl + F1 que oculta la cinta. Al presionar el atajo nuevamente, la cinta volverá a ser visible.

-
F2
Para editar la celda de trabajo actual, simplemente haga clic en el botón F2 en el teclado. El usuario no solo puede editar la celda activa, sino que también puede colocar de manera eficiente el punto de inserción al final del contenido de la celda con facilidad utilizando este acceso directo.
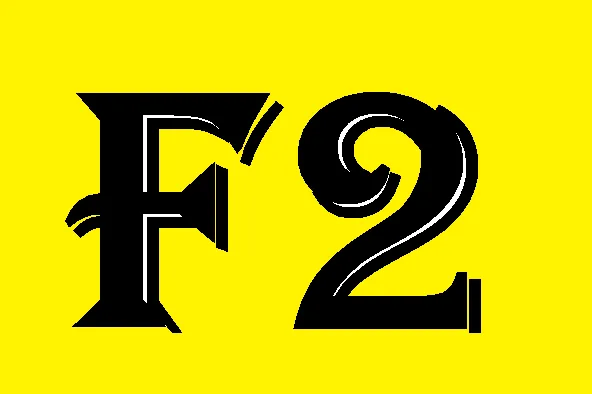
Hacer clic en el botón F2 ayuda a mover el punto de inserción a la Barra de fórmulas cuando la edición en una celda está desactivada. Para mostrar el área de vista previa de impresión en la pestaña Imprimir en el fondo, combine las teclas Ctrl y F2.
-
F4 o Ctrl + Y
Cuando el usuario tiene que repetir un comando complicado previamente aplicado a la hoja de cálculo de Excel, presionar la tecla F4 hará el trabajo. El acceso directo repite el último comando, excepto en algunos casos donde la acción no puede repetirse a través del acceso directo. El atajo F4 también recorrerá hábilmente todas las combinaciones de ubicaciones o datos bloqueados y desbloqueados cuando se edita una fórmula en una celda.
Por ejemplo, si la última función fue tachar una columna en la lista de tareas con la tecla de acceso directo Ctrl + 5, la acción se puede repetir presionando la tecla F4 con facilidad. Al trabajar en una hoja de cálculo de Excel, es muy conveniente tener un atajo para repetir la última acción de formateo para funciones largas y complicadas con solo hacer clic en un botón, lo que ahorra tiempo.
-
F6
Al trabajar con Microsoft Excel, los usuarios a menudo tienen que cambiar entre la hoja de trabajo actual, el panel de tareas, los controles de acercamiento y alejamiento y la cinta de opciones para seleccionar varias funciones. Buscar el mouse para la selección puede ser una tarea tediosa, pero afortunadamente la tecla de acceso directo F6 viene al rescate aquí. Cuando el usuario ha dividido la hoja de trabajo en más de un panel, el acceso directo incluirá los paneles divididos al cambiar entre diferentes áreas.
-
F12
Nada puede ser más frustrante que el arduo trabajo perdido cuando el usuario no puede guardar el archivo, especialmente si se trata de datos ingresados en la hoja de cálculo. Lo correcto es utilizar el acceso directo F12, que muestra la opción Guardar como para el archivo. Ahorra al usuario muchas funciones innecesarias que conducen a la opción de guardar.

-
Ctrl + Enter
Otros atajos útiles de Excel incluyen la combinación de la tecla Ctrl + Enter que llena el rango de celdas seleccionado con el contenido de la entrada actual. Al usar el acceso directo, el contenido de una celda editada se puede exportar automáticamente a otras celdas seleccionadas.
-
Ctrl + Alt + V
Es fácil recordar este acceso directo en particular ya que todos están bastante familiarizados con la opción Ctrl + V que se usa regularmente para insertar el contenido copiado del portapapeles en el punto deseado. Para algunos de los datos complicados utilizados en la hoja de cálculo de Excel, los usuarios pueden tener que usar la opción Pegado especial. El acceso directo Ctrl + Alt + V abre el cuadro de diálogo Pegado especial para pegar el contenido cortado o copiado, texto o celda en una hoja de cálculo. El contenido copiado también se puede pegar en otro programa.
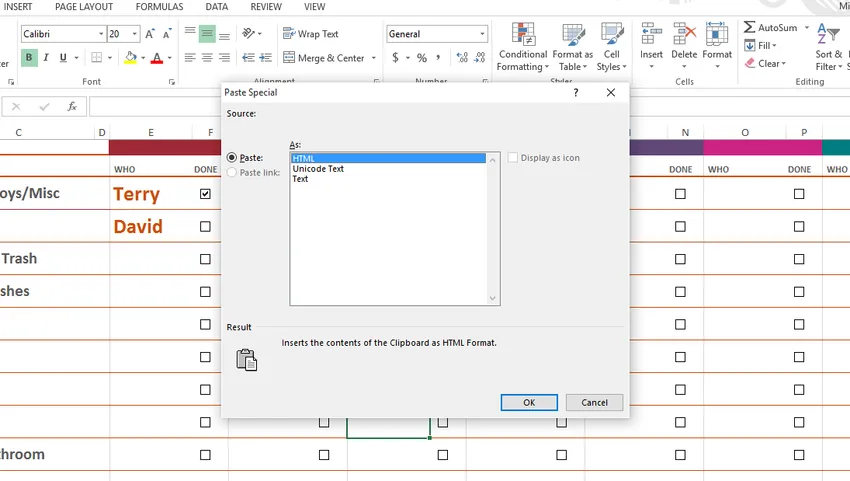
-
Mayús + barra espaciadora
Como cada fila de la hoja de cálculo de Excel tiene una función individual, es posible que los usuarios tengan que seleccionar una fila completa para una función. El uso del atajo Shift + Space facilita la tarea. Una vez seleccionados, los cambios se pueden aplicar a toda la fila.

Para seleccionar la columna, use el atajo Ctrl + barra espaciadora
-
Alt
No hay argumento de que los atajos de teclado sean muy útiles mientras se trabaja en una hoja de cálculo de Excel. ¿Qué tal tener un atajo que abra un menú de atajos de Excel en la cinta? El botón Alt es la tecla que muestra las Sugerencias de teclas o los nuevos atajos en la cinta de opciones de Microsoft Excel. Por ejemplo, cuando hace clic en el botón Alt, se abren las opciones para nuevos accesos directos en la cinta: H para inicio, P para Diseño de página y M para Fórmula. Cuando presiona Alt + M, se abre la función de fórmula.
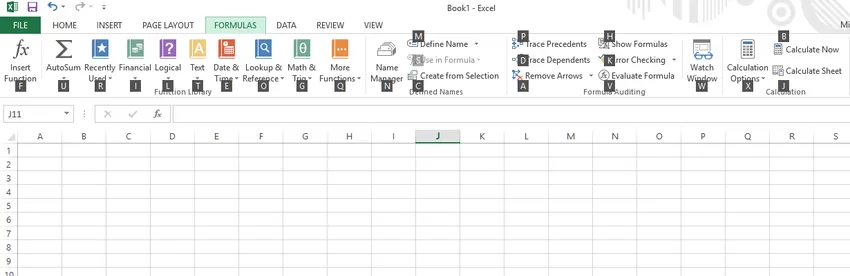
La tecla Alt también se combina con varias teclas para crear diferentes accesos directos, siendo el más popular Alt + F4 para cerrar un archivo abierto.
-
Final
El botón Finalizar cuando se usa con la hoja de cálculo de Excel activa o desactiva el Modo final. Esto se puede ver en la esquina inferior de la hoja de cálculo.
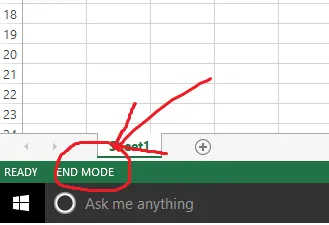
Cuando el modo final está activado, el usuario puede presionar las teclas de flecha para moverse a la siguiente celda en blanco en la columna o fila según sea necesario. Una vez que la tecla de flecha se ha utilizado para acceder a la celda en blanco, el modo final se apaga. Se debe hacer clic una vez más en el botón Finalizar para activarlo para su uso posterior. Si la hoja de cálculo solo tiene celdas en blanco, el acceso directo se mueve a la última celda de la columna o fila.
El botón Finalizar también se usa para seleccionar el último comando en el menú cuando un menú o submenú está visible.
-
Entrar
Cuando se completa la entrada en la celda o la Barra de fórmulas, el usuario puede seleccionar el acceso directo Enter para completar la entrada y pasar a la siguiente celda.
Por ejemplo, cuando se ingresa la fecha en la columna, al presionar la tecla Intro se puede acceder a la entrada de datos de la empresa de alquiler para su edición.
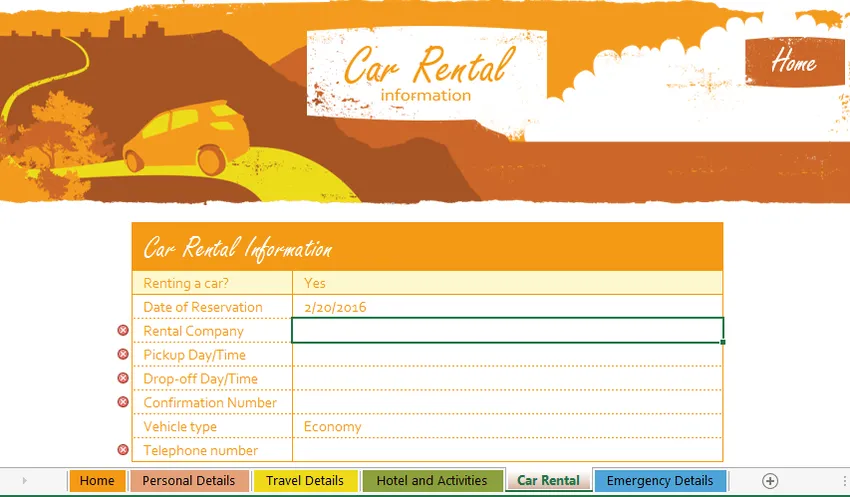
Cuando la hoja de cálculo tiene el formato de datos, el acceso directo se mueve al primer campo en el siguiente registro. Se puede combinar con diferentes teclas para acceder a diferentes atajos de Excel. Por ejemplo, usar el atajo Alt + Enter creará una nueva línea en la misma celda.
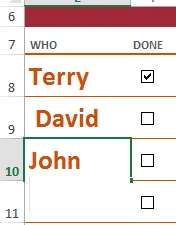
-
Esc
No importa qué tan experimentado sea, hay lugares pegajosos en la hoja de cálculo de Excel desde los cuales la ruta de escape será a través del botón de acceso directo Esc. El acceso directo también se utiliza para cancelar entradas no deseadas, completadas o incorrectas en una celda o barra de fórmulas. Si hay menús, submenús, ventanas de mensajes o cuadros de diálogo abiertos, el acceso directo los cerrará.
-
F1
Finalmente, si el usuario todavía está perdido y necesita ayuda, F1 es el atajo correcto para pedir ayuda.

Abre el panel de tareas de ayuda de Excel que tiene un cuadro de búsqueda donde el usuario puede buscar ayuda, ya sea sin conexión o en línea.

La lista debería ayudar a los usuarios novatos de Excel a familiarizarse con los atajos de Excel, lo que les ayudará a realizar la tarea de manera rápida y fácil.
Artículos relacionados:-
Aquí hay algunos artículos que lo ayudarán a obtener más detalles sobre los Accesos directos de Excel, así que simplemente vaya al enlace.
- Los 10 pasos más sencillos para crear fórmulas básicas de Excel son útiles
- Consejos increíbles Excel es útil para hacer entradas más rápidas
- Consejos y trucos útiles de Microsoft Excel (hoja de cálculo)
- ¿Cómo mejorar sus habilidades de Microsoft Excel?
- Tablas dinámicas en profundidad para Microsoft Excel 2016
- 10 pasos sencillos para crear un gráfico dinámico en Excel 2016
- La entrada de datos en Excel es útil para hacer que las entradas sean más rápidas