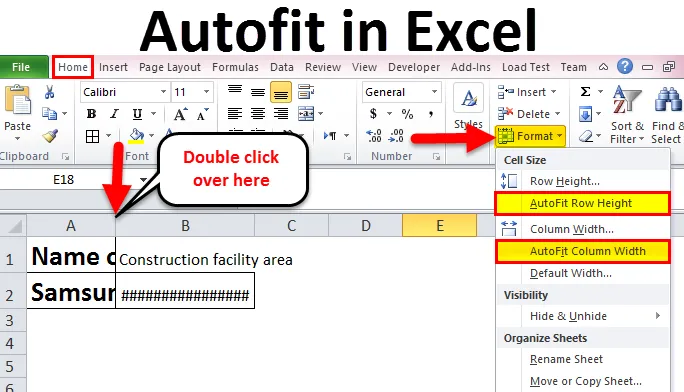
Ajuste automático en Excel (Tabla de contenido)
- Autoajuste en excel
- ¿Cómo usar Autofit en Excel?
- # 1- Usando doble clic para Autoajustar ancho de columna y alto de fila
- # 2 - Usando Ribbon para Autoajustar ancho de columna y alto de fila
- # 3 - Usando el atajo de teclado para Autoajustar ancho de columna y alto de fila
Autoajuste en Excel
La función Autoajustar en Excel generalmente se proporciona en Microsoft Excel, que ofrece el cambio automático de tamaño del ancho o la altura de las celdas de la hoja de trabajo. Esto se usa principalmente para columnas y filas, de modo que acomode automáticamente datos de diferentes tamaños. La función Autoajuste en Excel se proporciona para columnas y filas. La opción de Autoajuste se puede usar usando 3 métodos diferentes, que se mencionan a continuación:
- Usando doble clic para Autoajustar columnas y filas.
- Mediante el uso de la cinta para Autoajustar columnas y filas.
- Usando el atajo de teclado para Autoajustar columnas y filas.
Considere el siguiente ejemplo como se muestra en la figura 1
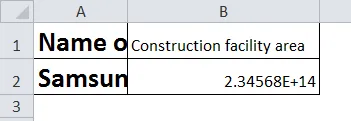
Ahora usemos los 3 métodos anteriores, para el ejemplo que se muestra en la figura 1 y también comparemos la eficiencia de estos tres métodos.
¿Cómo usar Autofit en Excel?
El ajuste automático en Excel es muy simple y fácil. Comprendamos Autofit en Excel por tres métodos diferentes, que son los siguientes.
Puede descargar esta plantilla Excel de ajuste automático aquí - Plantilla Excel de ajuste automáticoMétodo 1- Usando doble clic para Autoajustar ancho de columna y alto de fila
Este método es una de las formas más fáciles y rápidas de ajustar el ancho de columna y la altura de fila. Los pasos para implementar este método son los siguientes:
- Para ajustar automáticamente el ancho de la columna, arrastre el puntero del mouse al borde derecho del encabezado de la columna. Cuando aparezca la flecha de dos puntas, haga doble clic en ese borde.
- Para ajustar automáticamente la altura de la fila, arrastre el puntero del mouse al borde inferior del encabezado de la fila. Después de que aparezca la flecha de dos puntas, haga doble clic en ese borde.
- Para ajustar automáticamente varias columnas o filas, selecciónelas todas haciendo clic y arrastrándolas, y luego haga doble clic entre cualquiera de los dos encabezados de columna o fila.
Las siguientes figuras explicarán los pasos anteriores en detalle.
Paso 1: haga doble clic en la opción de encabezado como se muestra en la imagen a continuación. Al hacer esto, se ajusta el ancho de la columna. Y el ancho modificado se puede ver en el Paso 2.
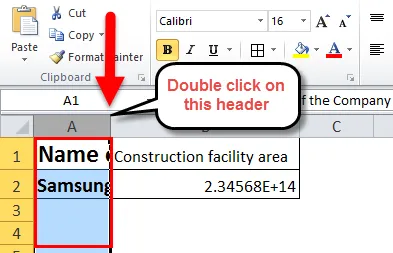
Paso 2: haga doble clic en el encabezado como se muestra en la imagen a continuación.
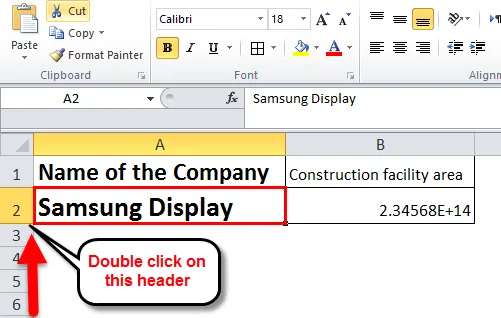
Paso 3: en la imagen a continuación, el valor no se muestra en la celda B2 ya que el tamaño de la columna es pequeño. Por lo tanto, para mostrar el valor, se debe aumentar el ancho de la columna.
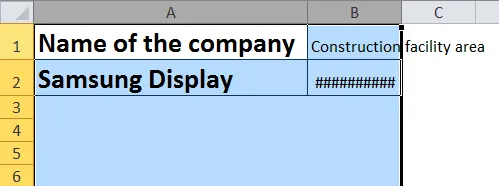
Paso 4: haga doble clic entre las columnas como se muestra en la imagen a continuación. Esto ajustará automáticamente el ancho de las columnas.
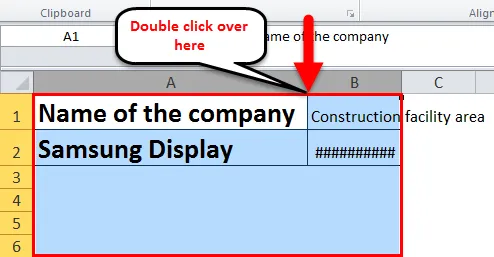
Paso 5: el ajuste automático implementado para el ancho de columna y las alturas de fila mediante la opción de doble clic se muestra a continuación.
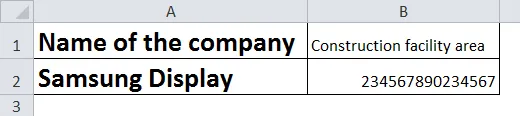
Método 2: uso de la cinta de opciones para ajustar automáticamente el ancho de columna y el alto de fila
Este es también uno de los métodos para ajustar automáticamente el ancho de columna y el alto de fila de las celdas en la hoja de Excel. El método de cinta utilizado para el ajuste automático es un poco más largo en comparación con otros métodos. Este método es un proceso largo para implementar la función de ajuste automático en comparación con los otros dos métodos. Considere el ejemplo anterior como se muestra en la figura 1 y siga los pasos que se analizan a continuación:
- Para ajustar el ancho de una o varias columnas, seleccione las columnas. Después de seleccionar todas las columnas, vaya a la pestaña 'Inicio', luego, bajo la opción 'Celdas', seleccione la opción 'Formato'. De la lista de opciones bajo el formato, seleccione 'Autoajustar ancho de columna'.
- Del mismo modo, para ajustar la altura de una o varias filas, seleccione las filas. Después de seleccionar todas las filas, vaya a la pestaña 'Inicio', luego, bajo la opción 'Celdas', seleccione la opción 'Formato'. De la lista de opciones bajo el formato, seleccione 'Altura de fila de ajuste automático'.
Las siguientes figuras explicarán los pasos anteriores en detalle.
Paso 1: en este paso, después de seleccionar las columnas para las que necesita ajustar el ancho de la columna, haga clic en Inicio-> Formato-> Autoajustar ancho de columna.
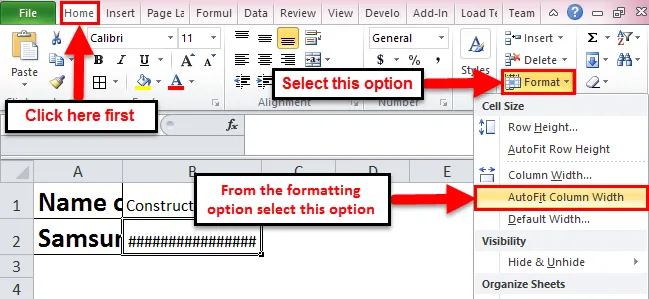
Paso 2: en este paso, después de seleccionar las filas para las que necesita ajustar la altura de la fila, haga clic en Inicio-> Formato-> Autoajustar altura de fila.
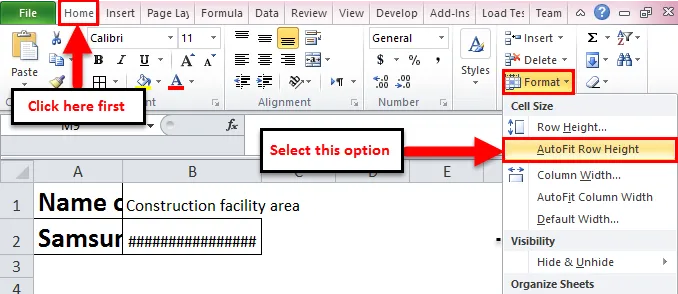
Método 3: uso del método abreviado de teclado para ajustar automáticamente el ancho de columna y el alto de fila
Este método es utilizado por los usuarios que están familiarizados con el uso del teclado para la mayoría de sus operaciones en Excel. Considere los pasos a continuación para implementar este método para ajustar automáticamente el ancho de la columna y la altura de la fila.
- Para ajustar automáticamente el ancho de la columna: Seleccione el número de columnas según su elección, luego presione 'Alt + H' y luego presione 'O' y luego 'I'.
- Para ajustar automáticamente el alto de fila: seleccione el número de filas según su elección, luego presione 'Alt + H', luego presione 'O' y luego 'A'.
- Si necesita autoajustar toda la hoja, presione 'Ctrl + A'.
El 'Alt + H' abre la pestaña de inicio; 'O' abre el menú de formato; 'I' selecciona la opción de ancho de columna de ajuste automático; 'A' selecciona la opción de altura de fila de ajuste automático.
Ventajas de Autofit en Excel
- La opción Autoajustar en Excel es un ahorro de tiempo real, en el que ayuda a los lectores a leer claramente lo que se está escribiendo en la celda.
- Usar la opción de acceso directo para el ajuste automático del ancho de columna y el alto de fila es útil, ya que es la forma más rápida de implementar la función de ajuste automático.
- El método de la cinta es útil en los casos en que tiene una gran cantidad de celdas llenas de datos. Como utilizar la opción de doble clic, será un trabajo tedioso.
Desventajas de Autofit en Excel
- Un nuevo usuario no se sentirá cómodo con el uso de las opciones de acceso directo del teclado, ya que el usuario no podrá recordar las teclas y para qué función, qué teclas se usan.
- En algunos casos, si ajusta automáticamente el alto de fila al texto ingresado en la celda, tomará el alto de fila y luego no podrá establecer un alto de fila estándar. Además, cambiar el tamaño de fuente o el estilo cambia el tamaño de la altura de la fila.
Cosas para recordar sobre el ajuste automático en Excel
- El ancho máximo de la columna es 255, es decir, puede acomodar un máximo de 255 caracteres, pero al aumentar su tamaño de fuente o cambiar el estilo de fuente puede reducir ese número.
- Las filas tienen la altura máxima de 409 puntos, donde 1 punto es equivalente a 0.035 cm.
- En caso de que el texto introducido por usted sea un ajuste de texto en la celda, asegúrese de hacer clic en 'Ajustar texto' o de lo contrario la altura de la celda será la altura de la fuente.
- En el caso, cuando el ancho de la columna o la altura de la fila se establece en 0, generalmente esa fila o columna en particular no es visible, es decir, está oculta.
Artículos recomendados
Esta ha sido una guía para el ajuste automático en Excel. AutoFit en Excel es una función que ajusta automáticamente el ancho o la altura de una celda. La forma más fácil de ajustar una columna es usar el ajuste automático en Excel. Aquí discutimos cómo usar el ajuste automático en Excel junto con ejemplos prácticos y una plantilla de Excel descargable. También puede consultar nuestros otros artículos sugeridos.
- Hoja de trucos de fórmulas de Excel
- Cómo crear filtro avanzado en Excel
- Fórmulas y funciones básicas de Excel
- Cómo mostrar la función POWER en Excel