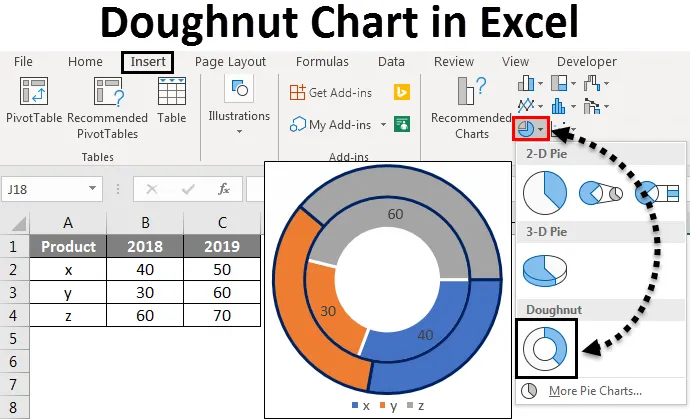
Excel Donut chart (Tabla de contenido)
- Gráfico de donas en Excel
- ¿Cómo crear gráficos de donas en Excel?
Gráfico de donas en Excel
Donut Chart es una característica incorporada en Excel. Se utiliza para representar la proporción de datos donde el total debe ser del 100%. Se parece poco a un gráfico circular con un agujero.
¿Cómo crear gráficos de donas en Excel?
Ahora veremos cómo crear gráficos de donas en Excel. Veremos Cómo crear diferentes tipos de Gráficos de rosquillas en Excel como Gráfico de rosquillas con series de datos individuales, Gráfico de rosquillas dobles y Gráfico de rosquillas con series de datos múltiples y cómo modificarlos con algunos ejemplos.
Puede descargar esta plantilla Excel de Donut Chart aquí - Plantilla Excel de Donut ChartGráfico de donas en Excel - Ejemplo # 1
Gráficos individuales de rosquillas en Excel
Considere un proyecto que tiene tres etapas como completado, trabajo en progreso, incompleto. Crearemos un gráfico de anillos para representar el porcentaje del estado del proyecto.
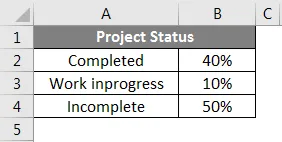
Considere el ejemplo del estado anterior del proyecto y creará un gráfico de donuts para eso. Seleccione la tabla de datos y haga clic en el menú Insertar . En gráficos, seleccione el gráfico Donut .
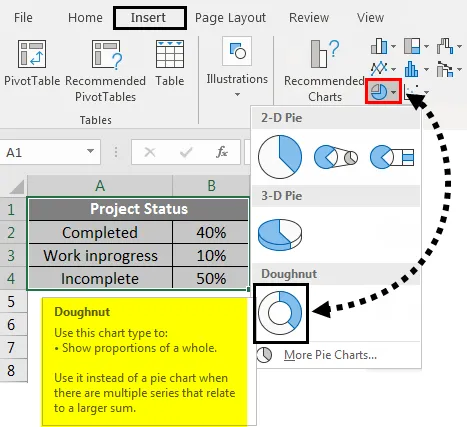
El cuadro se verá a continuación.
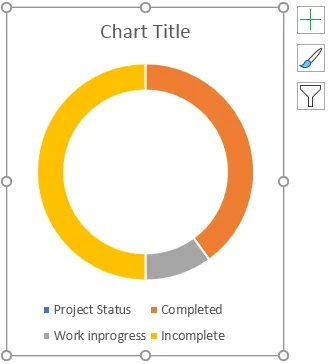
Ahora haga clic en el símbolo + que aparece en la parte superior derecha del gráfico que abrirá la ventana emergente. Desmarca el Título del gráfico y la Leyenda para eliminar el texto en el gráfico.
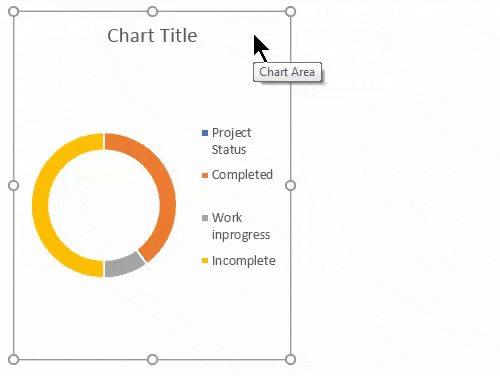
Una vez que lo haga, el cuadro se verá a continuación.
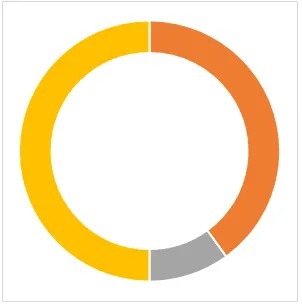
Ahora formatearemos el gráfico. Seleccione el gráfico y haga clic con el botón derecho en un menú emergente. De eso seleccione la serie de datos de formato.

Al hacer clic en Formatear serie de datos, aparece un menú de formato en el lado derecho.
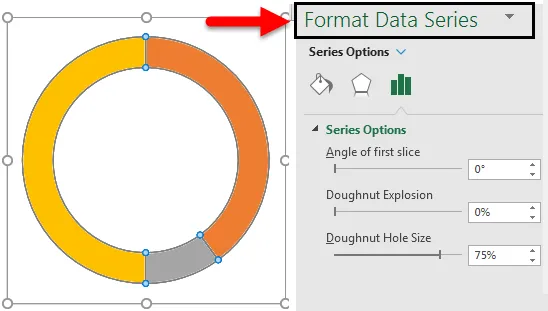
Desde el menú "Formatear serie de datos", reduzca el tamaño del agujero de rosquilla . Actualmente, el 75% ahora se reduce al 50%.
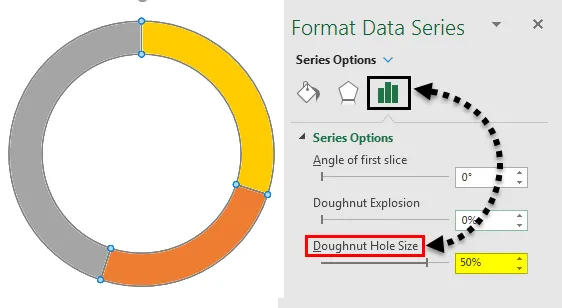
Ahora para ingresar, el texto de porcentaje selecciona el Donut Luego haga clic en Formas en la opción Ilustraciones del menú Insertar y seleccione el cuadro Rectángulo .
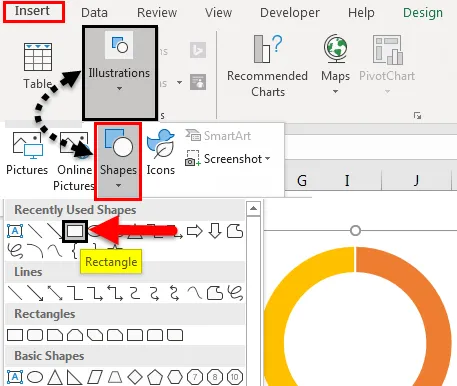
Ahora haga clic en la forma del rectángulo insertado y seleccione el cuadro de texto que se muestra en la imagen a continuación.
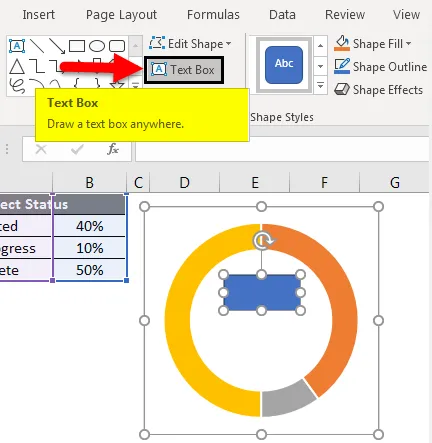
Ahora proporcione la fórmula para representar el estado del proyecto. Para esa entrada = (signo igual) en el cuadro de texto y seleccione la celda que muestra el valor del estado completado que es B2.

Ahora deberíamos formatear ese texto. Haga clic derecho en el texto y seleccione el formato. Seleccione el Relleno y seleccione Sin Relleno, luego el color azul desaparecerá.
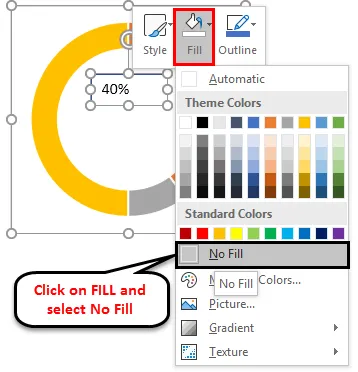
Ahora aplique un formato al texto según su color de rosquilla para ese campo en particular. Ahora se muestra en color naranja, por lo tanto, configuraremos el color del texto también en "naranja".
Seleccione el texto y haga clic derecho en la ventana emergente, seleccione la serie de datos de formato y aparecerá un menú en el lado derecho. En el menú del lado derecho, seleccione "Opciones de texto" y cambie el color a "Naranja".
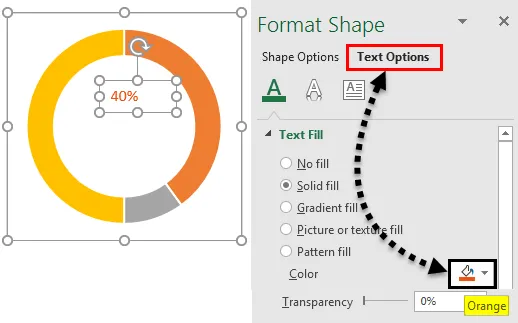
Del mismo modo, ingrese el texto incompleto y trabaje en proceso.
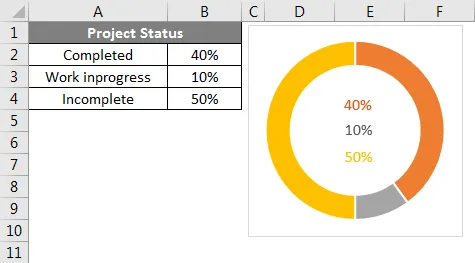
Ahora cambie los porcentajes y vea cómo cambia el gráfico.
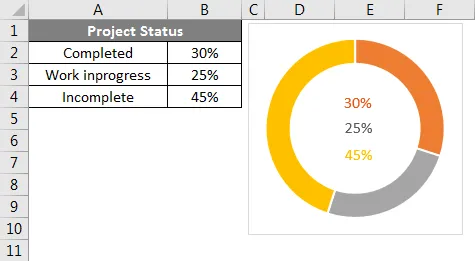
Podemos observar los cambios en el gráfico y el texto. Si ingresamos la fórmula en "Incomplete" como 100% -Completed-Work InProgress. De modo que Incompleto elegirá automáticamente.
Gráfico de donas en Excel - Ejemplo # 2
Gráfico de doble rosquilla en Excel
Con la ayuda de un gráfico de doble rosquilla, podemos mostrar las dos matrices en nuestro gráfico. Tomemos un ejemplo de ventas de una empresa.
Aquí estamos considerando dos años de ventas como se muestra a continuación para los productos X, Y y Z.
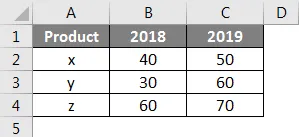
Ahora crearemos un gráfico de donas similar al anterior gráfico de donas. Seleccione los datos solo sin encabezados como se muestra en la imagen a continuación. Haga clic en el menú Insertar . Ir a los gráficos, seleccione el menú desplegable del gráfico PIE. Desde desplegable, seleccione el símbolo de donut.
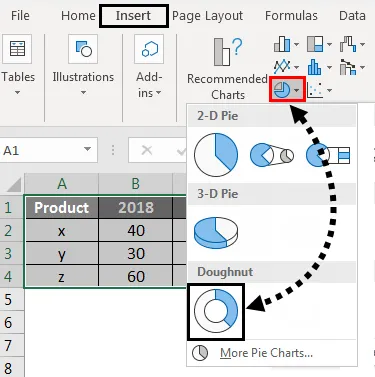
Luego, la tabla a continuación aparecerá en la pantalla con dos anillos de anillos.

Para reducir el tamaño del agujero de las rosquillas, seleccione las rosquillas y haga clic derecho y luego seleccione Formatear serie de datos. Ahora podemos encontrar la opción Donut Hole Size en la parte inferior donde arrastra el porcentaje para reducir.
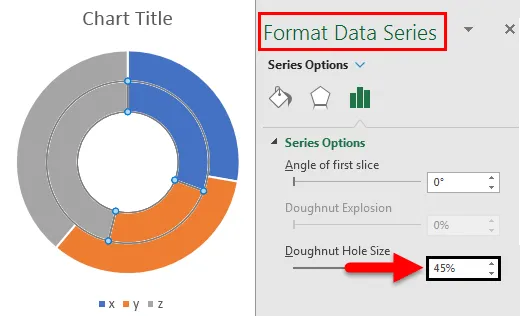
Si queremos cambiar el ángulo de la rosquilla, cambie la configuración de "Ángulo de la primera rebanada". Podemos observar la diferencia entre los 0 grados y los 90 grados.
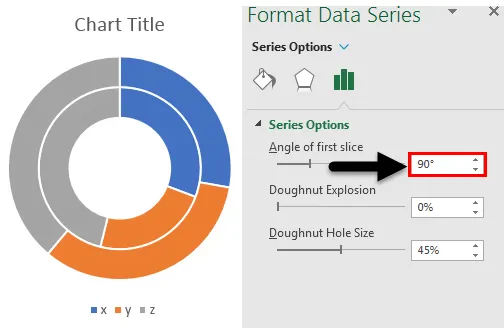
Si queremos aumentar el espacio entre los anillos, ajuste la explosión de la rosquilla. Observe la siguiente imagen como referencia.
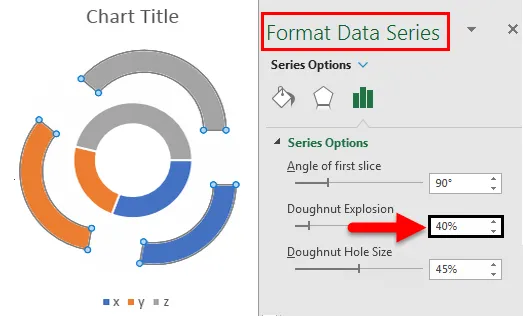
Si queremos agregar la sombra, seleccione la opción central que está resaltada. seleccione la opción de sombra requerida.
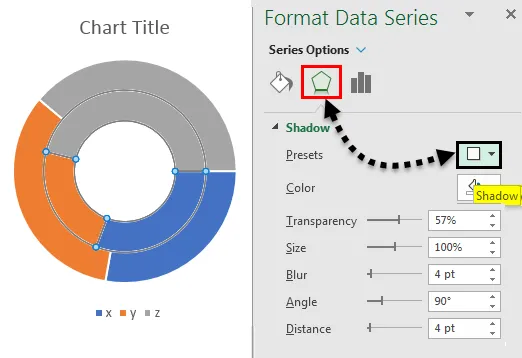
Después de aplicar la sombra, podemos ajustar las opciones relacionadas con la sombra, como Color, Transparencia, tamaño, etc.
Si queremos aplicar la sombra de color, use el menú Brillo en la parte inferior del menú "sombra". Según el color seleccionado, aparecerá la sombra.
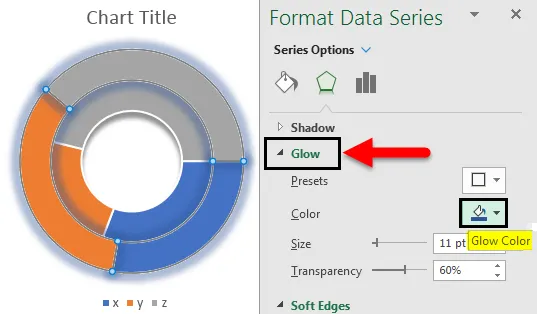
Si queremos aumentar la suavidad de los bordes, cambie la configuración de suavidad seleccionando Bordes suaves en la parte inferior del menú Resplandor .
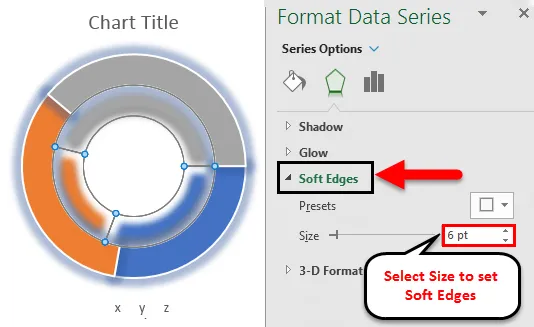
Si queremos un color diferente, seleccione el anillo particular en el que queremos cambiar el color. Para identificar qué anillo seleccionó para observar los datos (los datos se resaltarán según su selección de anillo). Observe la imagen a continuación, solo se resalta el año 2018.
Seleccione la parte particular del anillo seleccionado y cambie el color según su requisito. Busque el cuadro de color que está resaltado.
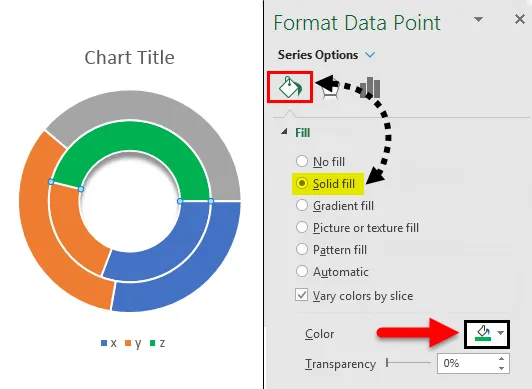
Si queremos agregar el borde al anillo, seleccione el anillo o parte del anillo en el que desea agregar un borde. Vaya a la opción Relleno y línea. Seleccione la línea continua y luego cambie el color requerido para el borde.

Después de aplicar el borde a los anillos seleccionados, los resultados se verán como se muestra a continuación.
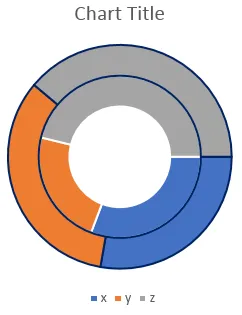
Podemos ajustar el ancho, la transparencia, el tipo de tablero, etc. según sus requisitos.
Si queremos rellenar un solo color para todo el anillo, deseleccione la opción que está resaltada.
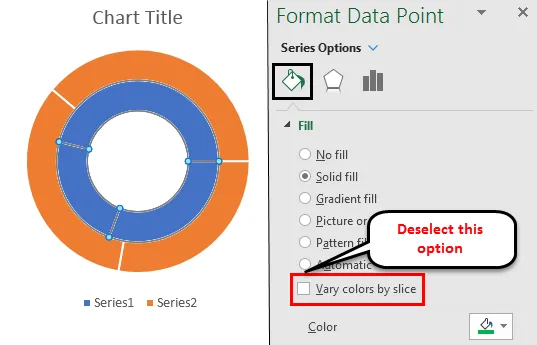
Si queremos las cifras de datos en el anillo, seleccione el anillo y haga clic derecho en la opción Agregar etiquetas de datos.
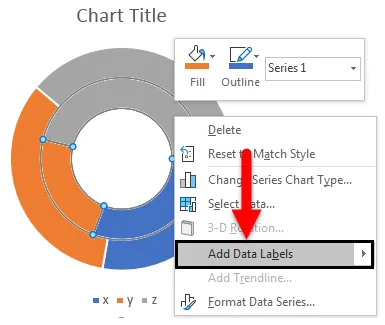
Luego, las etiquetas de datos aparecerán en el anillo como se muestra a continuación.
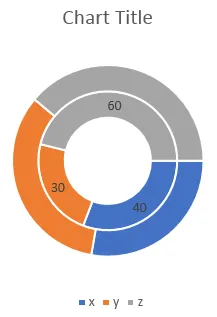
Gráfico de donas en Excel - Ejemplo # 3
Múltiples gráficos de donas en Excel
Múltiples gráficos de anillos también se crean de manera similar, lo único que se requiere para crear un anillo múltiple son matrices múltiples. Por ejemplo, en el donut doble tenemos datos de dos años si tenemos datos de 3 o 4 años, entonces podemos crear múltiples gráficos de donuts.
Cosas para recordar
- Los gráficos de anillos son similares a los gráficos circulares que tienen un agujero en el centro.
- Los gráficos de anillos ayudan a crear una visualización con matrices simples, matrices dobles y múltiples.
- Principalmente ayuda a crear un gráfico para un total de matrices del 100 por ciento.
- Es posible crear gráficos de anillos simples, anillos dobles y anillos múltiples.
Artículos recomendados
Esta ha sido una guía para Donut Chart en Excel. Aquí discutimos Cómo crear un gráfico de rosquillas en Excel y Tipos de gráficos de rosquillas en Excel junto con ejemplos prácticos y una plantilla de Excel descargable. También puede consultar nuestros otros artículos sugeridos:
- ¿Cómo crear un gráfico circular de Excel?
- Tutoriales sobre barras de datos en Excel
- Guía para el gráfico de líneas de Excel
- ¿Cómo crear un gráfico de dispersión en Excel?