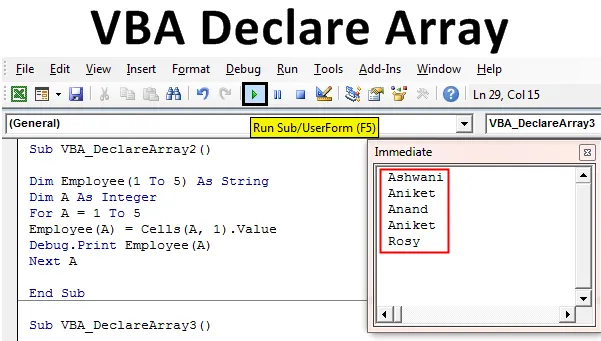
Excel VBA declara matriz
Hay algunos casos en los que necesitamos declarar múltiples variables. Y en el proceso de declarar esas variables, a continuación debemos asignarles algún valor. Esto se vuelve muy irritante cuando estamos realizando la misma tarea una y otra vez. Para evitar tales situaciones, en VBA tenemos Declare Array en nombre de variable. Declarar matriz en Excel VBA se utiliza cuando necesitamos declarar múltiples variables en una secuencia. Entonces, en lugar de escribir las variables múltiples una por una, podemos declarar una variable de tal manera que satisfaga la necesidad de la situación. Por ejemplo, si queremos asignar nombres de 5 empleados a las variables, de manera regular lo haríamos uno por uno declarando las 5 variables para cada nombre de empleado como se muestra a continuación.
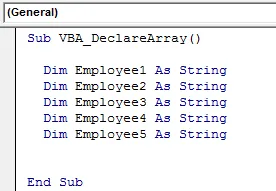
Ahora, en lugar de escribir y declarar una variable para cada uno de los 5 empleados, podemos reducir este paso a una línea de código con VBA Declare Array.
¿Cómo declarar una matriz en Excel VBA?
Aprenderemos cómo declarar una matriz en Excel usando el código VBA.
Puede descargar esta plantilla VBA Declarar matriz de Excel aquí - Plantilla VBA declarar matriz de ExcelVBA Declarar matriz - Ejemplo # 1
En este ejemplo, veremos cuán simple es asignar una variable a más de 1 valor en VBA. Para esto, siga los pasos a continuación:
Paso 1: abra un módulo en VBA desde la pestaña del menú Insertar, como se muestra a continuación.
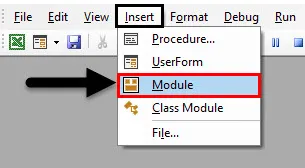
Paso 2: escriba el subprocedimiento a nombre de VBA Declare Array como se muestra a continuación. Podemos elegir cualquier nombre según nuestro requisito.
Código:
Sub VBA_DeclareArray () End Sub
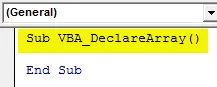
Paso 3: Ahora declare una variable en la que almacenaremos el valor de 5 Empleados en una Cadena. Deje que la variable sea Empleado (1 a 5) para 5 Empleados.
Código:
Sub VBA_DeclareArray () Dim Empleado (1 a 5) como Subcadena Fin Sub
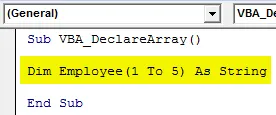
Paso 4: Ahora podemos poner cualquier nombre debajo de cada variable Empleado comenzando desde Empleado (1) hasta Empleado (5).
Código:
Sub VBA_DeclareArray () Empleado débil (1 a 5) Como empleado de cadena (1) = Empleado "Ashwani" (2) = Empleado "Aniket" (3) = Empleado "Anand" (4) = Empleado "Deepinder" (5) = "Rosy" End Sub
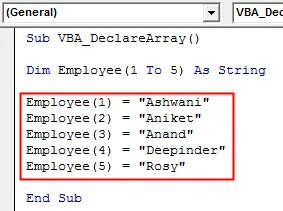
Vea, cómo hemos reducido las 5 líneas de declaración de variable a 1 línea.
VBA Declare Array - Ejemplo # 2
En este ejemplo, colocaremos los nombres de los empleados como se ve en el ejemplo-1 en el bucle.
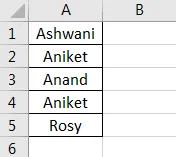
Siga los pasos a continuación para declarar matrices en Excel VBA.
Paso 1: escriba el subprocedimiento a nombre de VBA Declare Array como se muestra a continuación.
Código:
Sub VBA_DeclareArray2 () End Sub
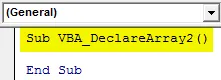
Paso 2: Una vez hecho, ahora declara 2 variables en eso. Uno para los detalles del empleado que hemos visto en el ejemplo-1 y otro para la celda como Integer.
Código:
Sub VBA_DeclareArray2 () Dim Empleado (1 a 5) Como String Dim A Como Integer End Sub
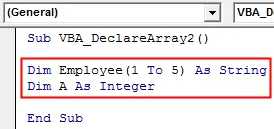
Paso 3: Ahora abra un bucle For-Next como se muestra a continuación.
Código:
Sub VBA_DeclareArray2 () Dim Empleado (1 a 5) Como String Dim A Como entero para el siguiente A End Sub
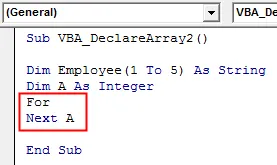
Paso 4: Ahora, en el bucle, escriba la condición de seleccionar las celdas del 1 al 5.
Código:
Sub VBA_DeclareArray2 () Dim Empleado (1 a 5) Como Cadena Dim A Como Entero Para A = 1 a 5 Siguiente A Fin Sub
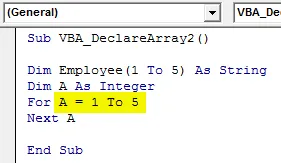
Paso 5: Ahora seleccione el valor de Empleado a partir de la celda 1 que se define en la variable A.
Código:
Sub VBA_DeclareArray2 () Dim Employee (1 a 5) como String Dim A como entero para A = 1 a 5 Employee (A) = Cells (A, 1) .Value Next A End Sub
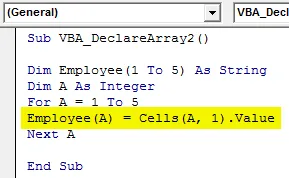
Paso 6: Ahora hay dos formas de ver el resultado. Uno de MsgBox y otros de Debug Print . Siempre hemos estado usando Msgbox, que es el enfoque más fácil de hacer. Ahora usaremos Debug Print para ver los nombres de los empleados de una vez.
Código:
Sub VBA_DeclareArray2 () Dim Employee (1 a 5) como String Dim A como entero para A = 1 a 5 Employee (A) = Cells (A, 1) .Value Debug.Print Employee (A) Next A End Sub
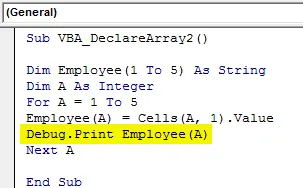
Paso 7: Una vez hecho, ahora abra también la ventana inmediata para ver el resultado. Abriremos la ventana inmediata desde la barra del menú de visualización como se muestra a continuación.
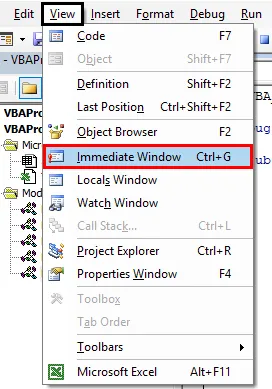
Paso 8: Una vez hecho esto, ejecute el código presionando la tecla F5 o haciendo clic en el botón Reproducir. Veremos que, con solo un clic, todos los nombres de los empleados se obtienen de la columna A de las celdas 1 a 5 en la ventana Inmediato.
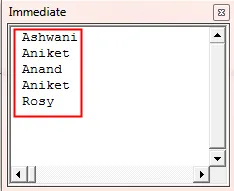
Esto también se conoce como One Dimensional Array Loop.
VBA Declare Array - Ejemplo # 3
En este ejemplo, veremos cómo declarar una matriz en forma de tabla. Para eso, tenemos una tabla con los detalles del empleado. Aquí la tabla consiste en el nombre, la identificación y la designación de los empleados. La hoja se nombra como Hoja1 por defecto.

Siga los pasos a continuación para declarar matrices en Excel VBA.
Paso 1: Considere también la variable definida en el ejemplo-1 aquí. Pero junto con las filas, inserte también los números de columna para formar una matriz 2D.
Código:
Sub VBA_DeclareArray3 () Dim Empleado (1 a 5, 1 a 3) Como String Dim A Como Integer End Sub
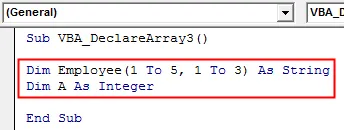
Paso 2: defina otra variable para almacenar la secuencia de columnas como Integer como se muestra a continuación.
Código:
Sub VBA_DeclareArray3 () Dim Empleado (1 a 5, 1 a 3) Como Cadena Dim A Como Entero Dim B Como Entero Fin Sub
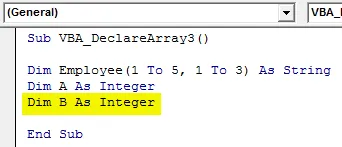
Paso 3: Similar al ejemplo-1, usaremos el bucle For-Next aquí también. Pero junto con la variable A (Filas), también usaremos el bucle For-Next para la variable B (Columnas). Aquí, el recuento de columnas es 3.
Código:
Sub VBA_DeclareArray3 () Dim Empleado (1 a 5, 1 a 3) Como Cadena Dim A Como Entero Dim B Como Entero Para A = 1 a 5 Para B = 1 a 3 Fin Sub
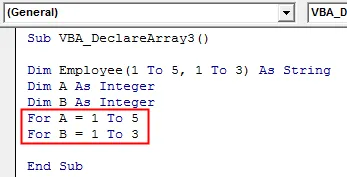
Paso 4: Ahora seleccione la hoja desde donde necesitamos buscar la matriz de matriz. Aquí, esa hoja es Sheet1 .
Código:
Sub VBA_DeclareArray3 () Dim Employee (1 a 5, 1 a 3) Como String Dim A Como entero Dim B Como entero Para A = 1 a 5 Para B = 1 a 3 Hojas de trabajo ("Hoja1"). Seleccione End Sub

Paso 5: Ahora seleccione los valores bajo la variable definida considerando al Empleado (A, B) como variable aquí.
Código:
Sub VBA_DeclareArray3 () Dim Empleado (1 a 5, 1 a 3) Como Cadena Dim A Como Entero Dim B Como Entero Para A = 1 a 5 Para B = 1 a 3 Hojas de trabajo ("Hoja1"). Seleccione Empleado (A, B ) = Celdas (A, B) .Value End Sub
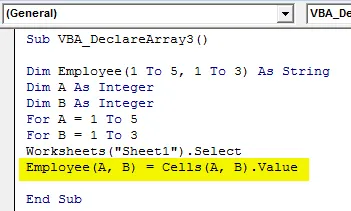
Paso 6: De manera similar, nuevamente, seleccionaremos la hoja donde necesitamos pegar los datos de la Hoja1 . Aquí la hoja es Sheet2 y nuevamente considere las Celdas (A, B) como entrada para Sheet2 que tiene los detalles de Sheet1.
Código:
Sub VBA_DeclareArray3 () Dim Empleado (1 a 5, 1 a 3) Como Cadena Dim A Como Entero Dim B Como Entero Para A = 1 a 5 Para B = 1 a 3 Hojas de trabajo ("Hoja1"). Seleccione Empleado (A, B ) = Celdas (A, B). Hojas de cálculo de valor ("Hoja2"). Seleccione Celdas (A, B). Valor = Empleado (A, B) Fin Sub
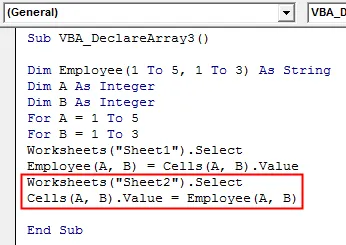
Paso 7: cierre los bucles For-Next iniciados para las variables A y B como se muestra a continuación.
Código:
Sub VBA_DeclareArray3 () Dim Empleado (1 a 5, 1 a 3) Como Cadena Dim A Como Entero Dim B Como Entero Para A = 1 a 5 Para B = 1 a 3 Hojas de trabajo ("Hoja1"). Seleccione Empleado (A, B ) = Celdas (A, B). Hojas de cálculo de valor ("Hoja2"). Seleccione Celdas (A, B). Valor = Empleado (A, B) Siguiente B Siguiente A Fin Sub
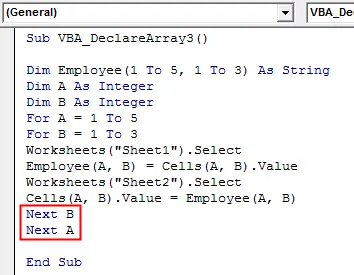
Paso 8: Ahora ejecuta el código presionando la tecla F5 o haciendo clic en el botón Reproducir. Veremos que los datos de Sheet1 ahora se obtienen a Sheet2 en el mismo formato que estaban allí en Sheet1.
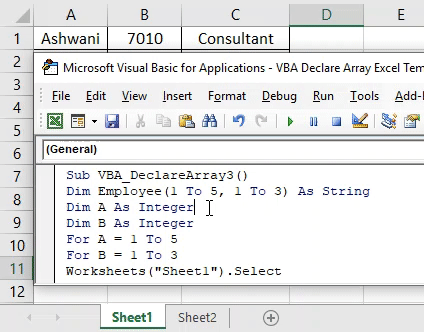
Los profesionales de Excel VBA declaran matriz
- El código es fácil de escribir e implementar.
- Esto funciona como copiar los datos y pegarlos en cualquier lugar según nuestras necesidades.
- VBA Declare Array funciona con matrices 1D y 2D.
Cosas para recordar
- Los ejemplos que se muestran en los artículos son los mejores para principiantes que acaban de comenzar a usar Arrays. VBA Declare Array es una variable mucho más funcional para tener práctica.
- VBA Declare Array puede entenderse más profundamente si lo usamos con más frecuencia.
- Podemos usar Array para crear cualquier base de datos o matriz.
- Una vez hecho esto, guarde el archivo en formato macro de habilitación de Excel para conservar el código escrito.
- No hay límite de tener variables al usar VBA Declare Array. Una variable puede tener cualquier cantidad de valores.
Artículos recomendados
Esta es una guía de VBA Declare Array. Aquí discutimos cómo declarar matriz en Excel usando código VBA junto con ejemplos prácticos y plantilla de Excel descargable. También puede consultar nuestros otros artículos sugeridos:
- Número de formato VBA con función
- Variante de VBA con tipos de datos
- VBA Aleatorizar | Plantillas de Excel
- Número de formato de VBA (ejemplos)
- VBA Environ