En este tutorial de retoque fotográfico, aprenderemos cómo hacer que los dientes sean más blancos y brillantes con una capa de ajuste de Tono / Saturación, un cepillo y una máscara de capa. Esta versión del tutorial es para Photoshop CS5. Si está utilizando Photoshop CC o CS6, querrá seguir la versión actualizada donde también encontrará un video de los pasos.
Lectura recomendada:
La herramienta de lazo
Comprender las máscaras de capa en Photoshop
Aquí está la imagen que usaré para este tutorial. Los dientes de la mujer ya se ven bonitos y blancos, pero los dientes del hombre parecen un poco opacos y amarillos y podrían usar un poco de blanqueamiento:
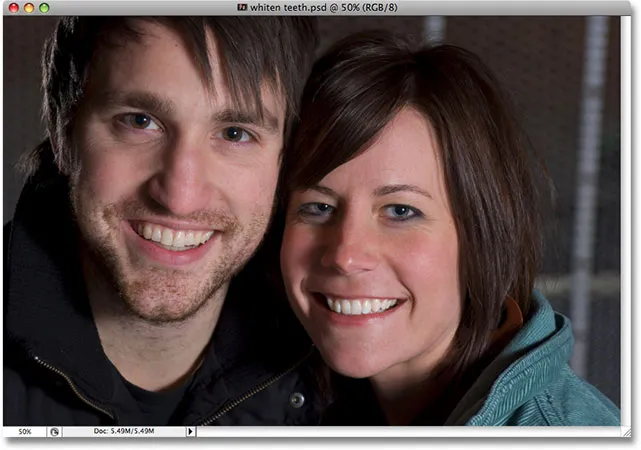
La imagen original
Así es como se verán los dientes cuando hayamos terminado:

El resultado final.
Paso 1: Seleccione el área alrededor de los dientes con la herramienta Lazo
Primero, tome la herramienta Lazo de la paleta Herramientas en Photoshop, o presione la letra L en su teclado para seleccionarla rápidamente:
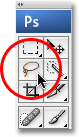
Seleccione la herramienta Lazo de la paleta Herramientas o presione "L" en su teclado.
Con la herramienta Lazo seleccionada, voy a dibujar una selección alrededor de los dientes del chico. No necesito ser preciso con mi selección aquí porque esta selección es solo temporal. Todo lo que necesito es tener sus dientes dentro del área seleccionada:
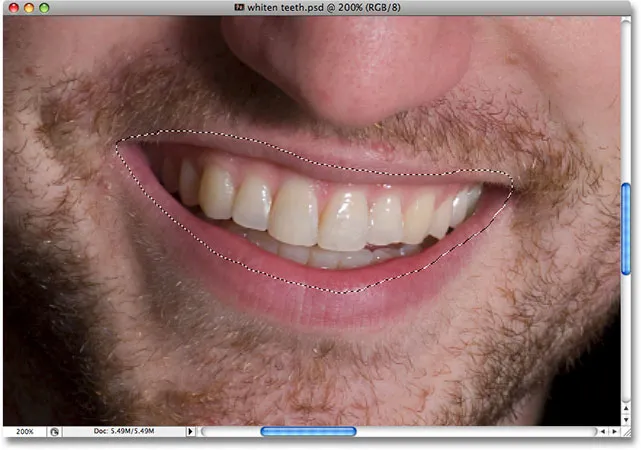
Seleccionando el área alrededor de sus dientes. No es necesario ser preciso aquí porque esta selección es temporal.
Paso 2: elija una capa de ajuste de tono / saturación
Con el área alrededor de sus dientes seleccionada, voy a ir a la parte inferior de la paleta Capas y hacer clic en el icono Nueva capa de ajuste :
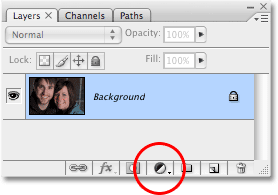
Haga clic en el icono Nueva capa de ajuste en la parte inferior de la paleta Capas.
Luego seleccionaré una capa de ajuste de Tono / Saturación de la lista:

Elija "Tono / Saturación" de la lista.
Esto abre el cuadro de diálogo Tono / Saturación, y lo usaremos para eliminar el amarillo de sus dientes y aclararlos al mismo tiempo.
Paso 3: Seleccione los amarillos de la lista de edición de tono / saturación
La razón por la que sus dientes no son blancos es porque, obviamente, hay demasiado amarillo en ellos, por lo que debemos eliminar el amarillo. Para hacerlo, con el cuadro de diálogo Tono / Saturación abierto, haga clic en la flecha que apunta hacia abajo a la derecha de la palabra "Maestro" en la parte superior del cuadro de diálogo y seleccione Amarillos de la lista. Esto nos permitirá hacer cambios solo en el amarillo de la imagen:
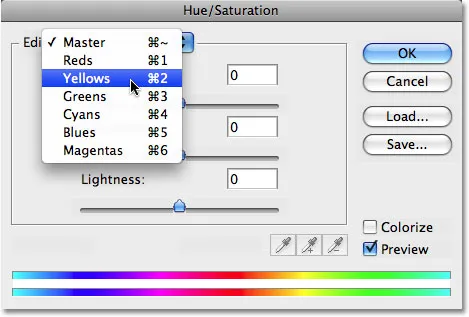
Seleccione "Amarillos" de la lista Editar en el cuadro de diálogo Tono / Saturación.
Con nuestros amarillos seleccionados, arrastre el control deslizante de Saturación en el centro del cuadro de diálogo hasta la izquierda, lo que desatura (quita) el amarillo de los dientes, dejando los dientes más blancos:
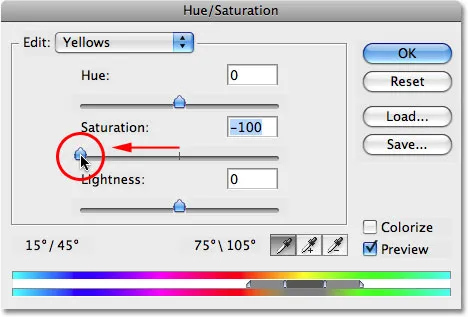
Arrastre el control deslizante Saturación hacia la izquierda para eliminar el color amarillo de los dientes.
Sus dientes ahora parecen más blancos gracias a la eliminación del amarillo. Si tan solo fuera tan fácil en la vida real:
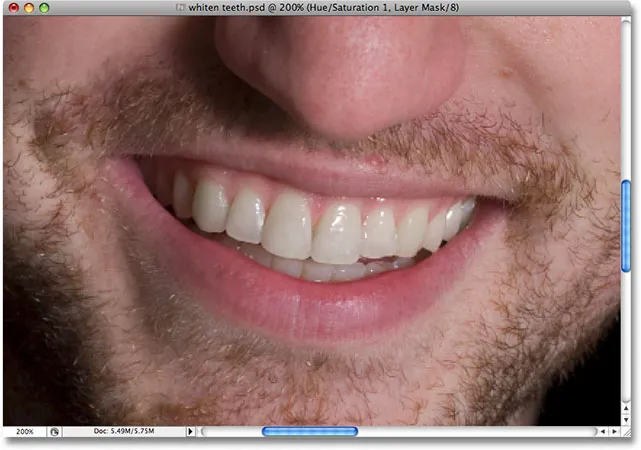
Sus dientes ahora parecen más blancos después de quitar el amarillo con la capa de ajuste de Tono / Saturación.
Paso 4: arrastre el control deslizante de ligereza hacia la derecha para iluminar los dientes
Sus dientes ahora se ven más blancos, pero también podrían usar algo de brillo, y podemos hacerlo usando la misma capa de ajuste de Tono / Saturación. Primero, regrese a la lista Editar en la parte superior del cuadro de diálogo, haga clic en la flecha que apunta hacia abajo una vez más, y esta vez, seleccione Maestro de la lista. La opción "Master" nos permite realizar cambios en todos los colores de la imagen a la vez:
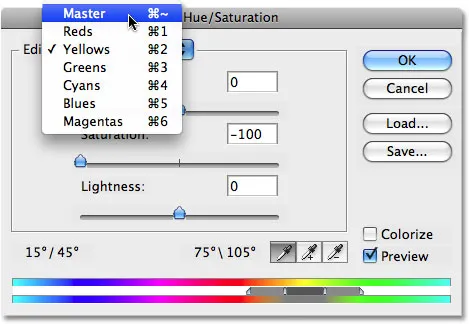
Establezca la opción Editar nuevamente en "Maestro" en la parte superior del cuadro de diálogo Tono / Saturación.
Con "Maestro" seleccionado, arrastre el control deslizante Luminosidad, que está directamente debajo de la opción Saturación, hacia la derecha. Esto aclarará los dientes. Cuanto más arrastre el control deslizante, más brillantes serán los dientes. Vigile su imagen en la ventana del documento mientras arrastra el control deslizante para que no termine arrastrándolo demasiado:
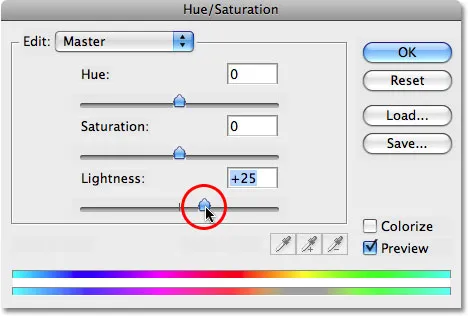
Arrastre el control deslizante Luminosidad hacia la derecha para iluminar los dientes.
Haga clic en Aceptar cuando haya terminado para salir del cuadro de diálogo.
Podemos ver en la imagen ahora que no solo le he aclarado los dientes, sino que también he iluminado el área que los rodea, ya que esa fue el área que seleccioné inicialmente con mi herramienta Lazo:

Sus dientes ahora son más brillantes, pero también lo es el área que los rodea.
Sin embargo, no te preocupes. Vamos a arreglar eso a continuación.
Paso 5: llene la máscara de capa de tono / saturación con negro
Una de las mejores cosas de usar capas de ajuste en Photoshop es que cada una viene con su propia máscara de capa . Si miramos en la paleta Capas, podemos ver que tenemos dos capas. La imagen original está en la capa de Fondo, y directamente encima de ella está nuestra capa de ajuste de Tono / Saturación. El rectángulo negro con el área pequeña de blanco a la derecha de la capa de ajuste es la miniatura de la máscara de capa, que nos muestra una vista previa de nuestra máscara. Esa pequeña área de blanco es el área que hemos seleccionado alrededor de los dientes del hombre.
Asegúrese de que la máscara de capa esté seleccionada. La forma de saber si una máscara está seleccionada o no es buscando un borde resaltado en blanco alrededor de la miniatura de vista previa de la máscara en la paleta Capas. Si ve un borde resaltado en blanco alrededor de la miniatura, significa que la máscara está actualmente seleccionada. Si no ve el borde, haga clic en la miniatura para seleccionarlo:

Asegúrese de que la máscara de capa para la capa de ajuste de Tono / Saturación esté seleccionada.
Vamos a eliminar esa selección inicial alrededor de sus dientes rellenando la máscara de capa con negro. Esto ocultará temporalmente todo el trabajo que hicimos de la vista. Con la máscara de capa seleccionada, vaya al menú Editar en la parte superior de la pantalla y seleccione Relleno, que abre el cuadro de diálogo Relleno. Para "Contenido", haga clic en la flecha que apunta hacia abajo y elija Negro de la lista:
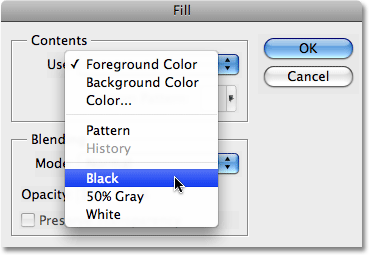
Asegúrese de que esté seleccionado "Negro" para el contenido de Relleno.
Con el negro seleccionado, haga clic en Aceptar para salir del cuadro de diálogo. Photoshop llena la máscara de capa con negro:

La máscara de capa ahora está llena de negro.
Con la máscara de capa llena de negro, parece que hemos deshecho todo el trabajo que hicimos en sus dientes. Han vuelto a ser amarillos y aburridos:
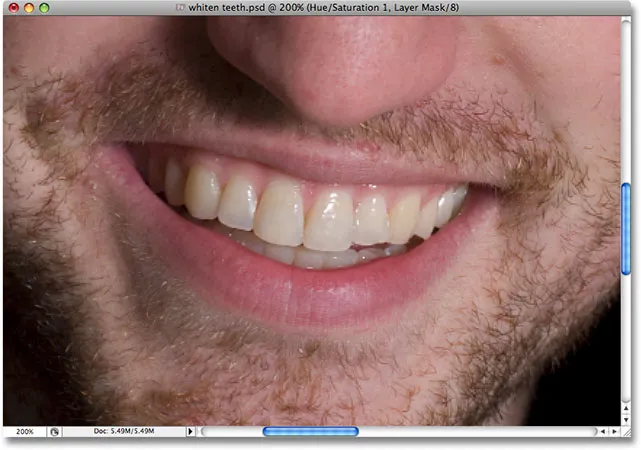
Sus dientes ahora están de vuelta a su amarillo original.
No se preocupe, todo el trabajo que hicimos todavía está allí, simplemente no podemos verlo en este momento. Sin embargo, vamos a arreglar eso usando un pincel para pintar el blanqueamiento y el brillo, y lo haremos a continuación.
Paso 6: selecciona la herramienta Pincel
Seleccione la herramienta Pincel de Photoshop de la paleta Herramientas, o presione B en su teclado para seleccionarla rápidamente:
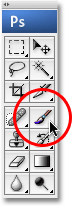
Seleccione la herramienta Pincel.
Paso 7: establece el blanco como color de primer plano
Asegúrese de tener el blanco seleccionado como color de primer plano, ya que vamos a pintar en la máscara de capa con blanco para revelar los efectos de la capa de ajuste de Tono / Saturación sobre los dientes del tipo. Para configurarlo rápidamente en blanco, primero asegúrese de tener seleccionada la máscara de capa Tono / Saturación en la paleta de capas, y luego presione la letra D en su teclado, que establecerá el color de primer plano en blanco y el color de fondo en negro:
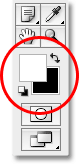
Seleccione la máscara de capa, luego presione "D" para establecer el blanco como color de primer plano.
Paso 8: pinta con blanco sobre los dientes para restaurar el blanqueamiento y el brillo
Con nuestro pincel seleccionado, la máscara de capa seleccionada en la paleta Capas y blanco como nuestro color de primer plano, todo lo que tenemos que hacer ahora es pintar sobre los dientes con nuestro pincel para recuperar el blanqueamiento y el brillo. Probablemente necesite cambiar el tamaño de su pincel mientras pinta. Para cambiar el tamaño del pincel, presione la tecla del corchete derecho en su teclado para agrandar el pincel y la tecla del corchete izquierdo para hacerlo más pequeño. Encontrará las teclas de soporte a la derecha de la letra "P" en su teclado. Si desea ajustar la dureza del borde del pincel, mantenga presionada la tecla Mayús y presione las teclas de soporte derecha o izquierda. Shift + corchete derecho hace que los bordes del pincel sean más duros, y Shift + corchete izquierdo hace que los bordes sean más suaves.
Simplemente pinte sobre los dientes con el pincel para revelar la capa de ajuste de Tono / Saturación sobre esas áreas, haciendo que los dientes sean más blancos y brillantes. Puede que le resulte más fácil acercarse a los dientes, como estoy haciendo aquí:
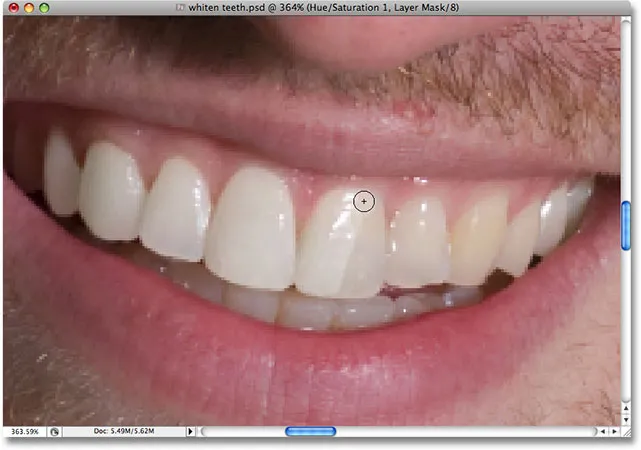
Pintar sobre los dientes para revelar el blanqueamiento y el brillo.
Si accidentalmente pinta sobre un área que no quiso, simplemente presione la letra X en su teclado para intercambiar los colores de Primer plano y Fondo, lo que establecerá su color de Primer plano en negro. Pinte sobre el error para ocultar los efectos de la capa de ajuste, luego presione X nuevamente para volver al blanco y continuar pintando.
Para algunas áreas, también puede resultarle más fácil pintar con un pincel de menor opacidad. Encontrará la opción Opacidad en la barra de opciones en la parte superior de la pantalla. Una baja opacidad de alrededor del 20% a veces es útil para evitar el exceso de brillo de los dientes en las comisuras oscuras de la boca:

Reduce la opacidad del pincel si es necesario para aplicar menos blanqueamiento en las esquinas más oscuras.
Continúa pintando sobre los dientes hasta que los hayas blanqueado e iluminado. Voy a alejarme de mi foto y podemos ver que los dientes del hombre ahora son tan blancos como los dientes de la mujer:
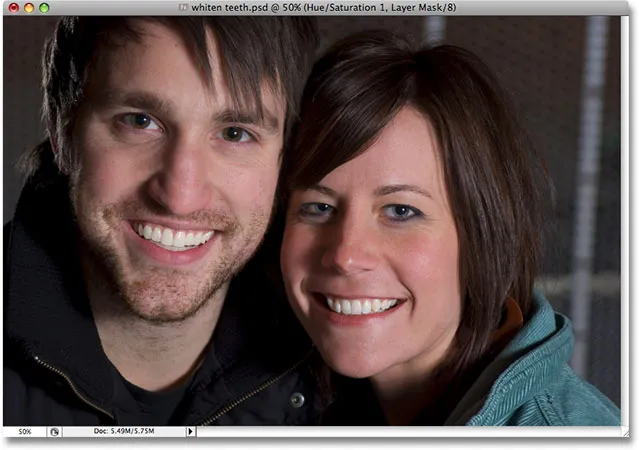
Los dientes de ambas personas ahora son blancos y brillantes gracias a Photoshop.
Paso 9: reduzca la opacidad de la capa de ajuste si es necesario
Tenga en cuenta que no importa lo que las compañías de pasta de dientes quieran que creamos, nuestros dientes no deben ser de color blanco puro. Si encuentra que su efecto de blanqueamiento es demasiado fuerte y hace que los dientes se vean anormalmente blancos, puede ajustar fácilmente el efecto al reducir la opacidad de la capa de ajuste de Tono / Saturación. Encontrarás la opción Opacidad cerca de la parte superior de la paleta Capas. Voy a reducir mi opacidad a alrededor del 75%:
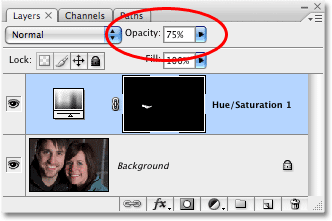
Reduzca el efecto de blanqueamiento disminuyendo la opacidad de la capa de ajuste.
Aquí está mi resultado final de "blanqueamiento dental":

El resultado final.
¡Y ahí lo tenemos! ¡Así es como blanquear y aclarar los dientes en Photoshop! ¡Consulte nuestra sección de retoque fotográfico para obtener más tutoriales de edición de imágenes de Photoshop!