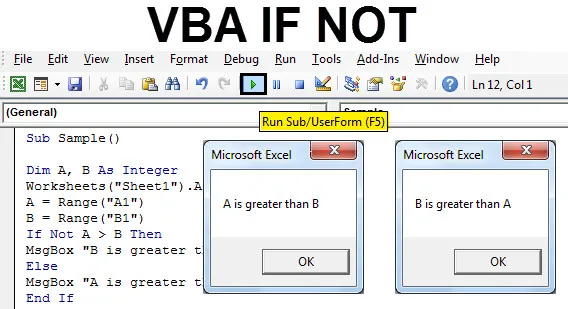
VBA SI NO
En cualquier lenguaje de programación, tenemos operadores lógicos AND OR y NOT. Cada operador tiene una función específica que hacer. Y combina dos o más declaraciones y devuelve valores verdaderos si cada una de las declaraciones es verdadera donde está en el operador OR si alguna de las declaraciones es verdadera, el valor es verdadero. El operador NOT es una cosa diferente. El operador NOT niega la declaración dada. Utilizamos estos operadores lógicos con declaraciones IF en nuestro análisis de datos diario. Si usamos la instrucción IF NOT en VBA, consideramos esto como una función inversa.
Hemos discutido anteriormente que usamos los operadores lógicos con declaraciones if. En este artículo, utilizaremos el operador NOT con la instrucción if. Dije anteriormente que la declaración IF NOT en VBA también se considera como una función inversa. ¿Por qué es eso? Porque si la condición es verdadera, devuelve falso y si la condición es falsa, devuelve verdadero. Echa un vistazo a continuación,
SI A> B es igual a SI NO B> A
Ambas declaraciones if anteriores son idénticas, ¿cómo? En la primera instrucción, si A es mayor que B, se ejecuta la siguiente instrucción y en la siguiente, si no, la instrucción significa que B no es mayor que A, lo que en sí mismo significa que A es mayor que B.
La forma más simple de entender la declaración IF NOT debería ser la siguiente:
Si es verdadero, entonces NO es falso, entonces
O podemos decir que
Si es falso, entonces NO ES cierto
Tanto las declaraciones en la Comparación 1 como en la Comparación 2 son idénticas entre sí.
Usemos la función IF NOT en algunos ejemplos que lo harán más claro para nosotros.
Nota : Debemos tener en cuenta que para usar VBA en Excel, primero debemos habilitar la pestaña de nuestro desarrollador desde la pestaña de archivos y luego desde la sección de opciones.¿Cómo utilizar Excel VBA SI NO?
Aprenderemos cómo usar un VBA SI no con algunos ejemplos en Excel.
Puede descargar esta plantilla VBA SI NO ES Excel aquí - Plantilla VBA SI NO ES ExcelEjemplo # 1 - VBA SI no
Siga los pasos a continuación para usar IF NOT NOT en Excel VBA.
Por ejemplo, tengo dos valores en la hoja 1 en la celda A1 y B1. Míralos a continuación,
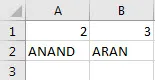
Lo que quiero hacer es comparar estos dos valores, cuál es mayor usando la instrucción IF NOT en VBA.
Paso 1: vaya a la pestaña del desarrollador y luego haga clic en Visual Basic para abrir el Editor VB.

Paso 2: inserte un módulo desde la pestaña de inserción en el Editor VB. Haga doble clic en el módulo que acabamos de insertar para abrir otra ventana donde vamos a escribir nuestro código.
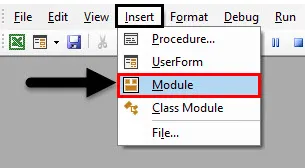
Paso 3: cada código VBA comienza con una subfunción como se muestra a continuación,
Código:
Sub muestra () End Sub
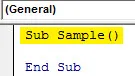
Paso 4: Declarar dos variables como enteros que almacenarán nuestros valores de la celda A1 y B1.
Código:
Submuestra () Dim A, B Como entero Fin Sub
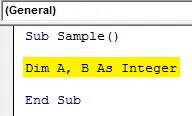
Paso 5: Para asignar valores a estas variables, primero debemos activar la hoja de trabajo con el siguiente código.
Código:
Submuestra () Dim A, B como hojas de trabajo de enteros ("Hoja1"). Active End Sub

Paso 6: Ahora asignaremos a estas variables los valores de A1 y B1.
Código:
Submuestra () Dim A, B como hojas de trabajo de enteros ("Hoja1"). Activar A = Rango ("A1") B = Rango ("B1") Fin Sub
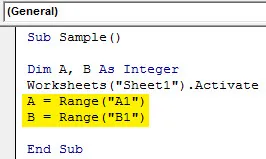
Paso 7: comparemos ambas variables usando la instrucción IF NOT por el siguiente código,
Código:
Submuestra () Dim A, B Como hojas de trabajo enteras ("Hoja1"). Active A = Rango ("A1") B = Rango ("B1") Si no es A> B, entonces MsgBox "B es mayor que A" Else MsgBox "A es mayor que B" Fin si Fin Sub
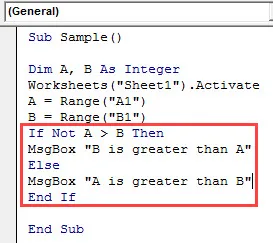
Paso 8: Ejecute el código anterior desde el botón Ejecutar en VBA o podemos presionar el botón F5 para hacer lo mismo. Obtendremos el siguiente resultado.
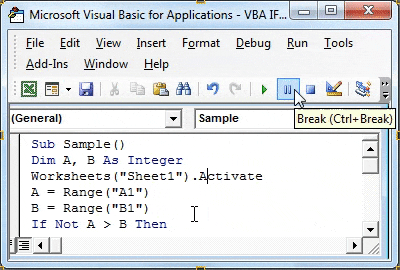
Paso 9: invierta los valores de A y B y vuelva a ejecutar el código para ver el siguiente resultado.
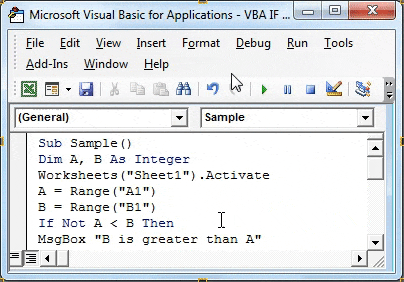
En la primera ejecución, A era mayor que B pero comparamos SI NO A> B. Inicialmente, la condición era verdadera, por lo que mostraba el resultado de la declaración False, es decir, A es mayor que B y viceversa para la segunda ejecución.
Ejemplo # 2 - VBA SI no
En el primer ejemplo comparamos enteros, comparemos cadenas en este ejemplo con la instrucción IF NOT en VBA. En la misma hoja1, tenemos dos cadenas en la celda A3 y B3 de la siguiente manera,
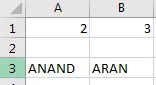
Comparemos ambas cadenas usando la instrucción IF NOT.
Paso 1: para abrir VB Editor, primero haga clic en la pestaña Desarrollador y luego en Visual Basic.

Paso 2: en el mismo módulo, insertamos arriba, haga doble clic en él para comenzar a escribir el segundo código.

Paso 3: declara una subfunción debajo del código que escribimos primero.
Código:
Sub Sample1 () End Sub
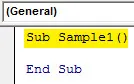
Paso 4: Declara dos variables como una cadena que almacenará nuestros valores de la celda A3 y B3.
Código:
Sub Sample1 () Dim A, B como String End Sub
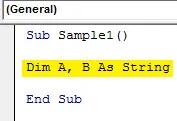
Paso 5: Para asignar valores a estas variables, primero debemos activar la hoja de trabajo mediante el siguiente código para usar sus propiedades.
Código:
Sub Sample1 () Dim A, B como hojas de trabajo de cadena ("Sheet1"). Active End Sub

Paso 6: Ahora asignaremos a estas variables los valores de A3 y B3.
Código:
Submuestra1 () Dim A, B como hojas de trabajo de cadena ("Hoja1"). Activar A = Rango ("A3") B = Rango ("B3") Fin Sub
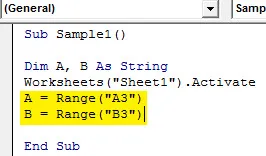
Paso 7: comparemos ambas variables usando la instrucción IF NOT iniciando la instrucción if de la siguiente manera,
Código:
Submuestra1 () Dim A, B como hojas de trabajo de cadena ("Hoja1"). Active A = Rango ("A3") B = Rango ("B3") Si no es A = B, entonces finalice Sub
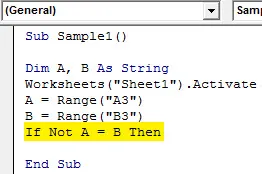
Paso 8: Si la condición A = B es verdadera, la declaración anterior lo negará y devolverá el valor como falso.
Código:
Submuestra1 () Dim A, B como hojas de trabajo de cadena ("Hoja1"). Activar A = Rango ("A3") B = Rango ("B3") Si no es A = B Entonces MsgBox "Ambas cadenas no son iguales" Fin Sub
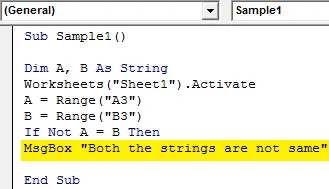
Paso 9: Si ambas cadenas son iguales, es decir, si el resultado se devuelve como verdadero, muestre el siguiente mensaje:
Código:
Sub Sample1 () Dim A, B As String Worksheets ("Sheet1"). Active A = Range ("A3") B = Range ("B3") Si no es A = B, entonces MsgBox "Ambas cadenas no son lo mismo" MsgBox "Ambas cadenas son iguales" End If End Sub
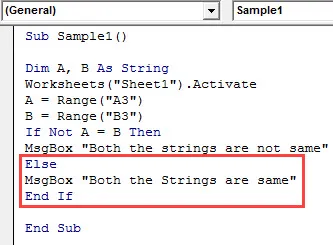
Paso 10: Ahora ejecutemos el código anterior presionando el botón F5 o desde el botón de ejecución indicado. Una vez que ejecutamos el código obtenemos el siguiente resultado.
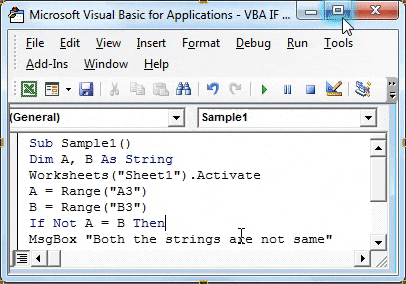
Paso 11: Ahora hagamos que las picaduras en las celdas A3 y B3 sean iguales para ver el resultado diferente cuando ejecutamos el mismo código.
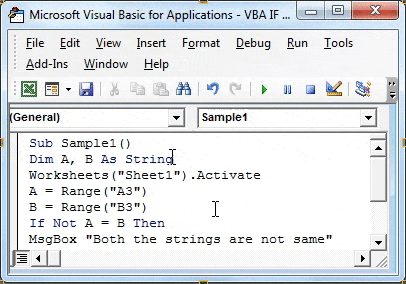
En la primera ejecución, A no era similar a B, pero comparamos SI NO A = B, inicialmente la condición era verdadera, por lo que mostraba el resultado de una declaración falsa, es decir, ambas cadenas no son iguales y cuando ambas cadenas son iguales obtenemos mensaje diferente ya que ambas cadenas son iguales.
Cosas para recordar
- SI NO es una declaración de comparación.
- SI NO niega el valor de la condición, es decir, si una condición es verdadera, devuelve falso y viceversa.
- La declaración IF NOT es básicamente una función inversa.
Artículos recomendados
Esta ha sido una guía de VBA si no. Aquí hemos discutido cómo usar Excel VBA If Not junto con ejemplos prácticos y una plantilla de Excel descargable. También puede consultar nuestros otros artículos sugeridos:
- Trabajando con VBA Active Cell
- Eliminar una fila en VBA
- ¿Cómo utilizar Excel VBA Transpose?
- Cómo reparar el error 1004 usando VBA
- VBA no