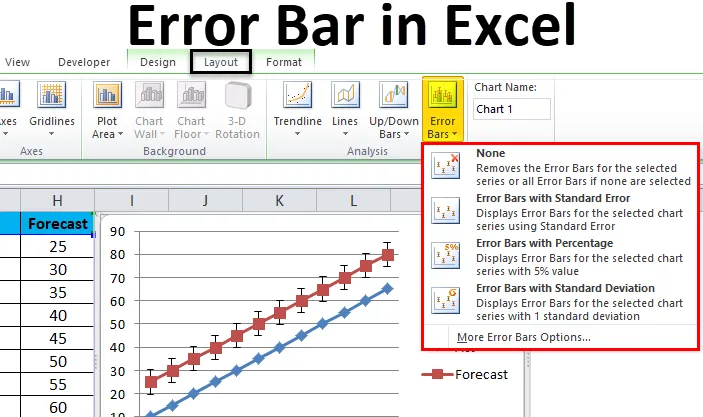
Barra de error de Excel (tabla de contenido)
- Barras de error en Excel
- ¿Cómo agregar barras de error en Excel?
Barras de error en Excel
En Microsoft Excel, las barras de error es una de las representaciones gráficas de los datos que se utilizan para denotar los errores. Estas barras de error también son útiles para ver los márgenes de error y verificar hasta qué punto el valor informado es verdadero o no.
En Microsoft Excel podemos encontrar las Barras de error una vez que creamos el gráfico, podemos ver la opción Barras de error en el formato de diseño del gráfico que se muestra en la siguiente captura de pantalla.
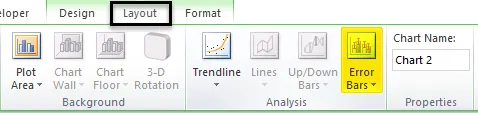
En la barra de error tenemos tres opciones que se enumeran a continuación:
- Barras de errores con error estándar.
- Barras de error con porcentaje.
- Barras de error con desviación estándar.
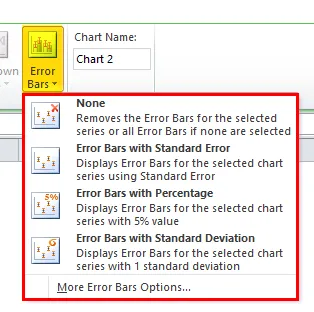
¿Cómo agregar barras de error en Excel?
Agregar barras de error en Excel es muy simple y fácil. Comprendamos cómo agregar barras de error en Excel con algunos ejemplos diferentes.
Puede descargar esta plantilla de Excel Bar de error aquí - Plantilla de Excel de barra de errorBarra de error de Excel - Ejemplo # 1
En Microsoft Excel, la barra de error estándar es la desviación estándar exacta. El error estándar es un término estadístico que mide la precisión de los datos específicos. En estadística, una muestra significa que se desvía de la media real de la población y, por lo tanto, esta desviación se denomina error estándar.
En este ejemplo, aprenderemos cómo agregar barras de error en el gráfico. Consideremos el siguiente ejemplo donde muestra la cifra real de ventas y la cifra de pronóstico.
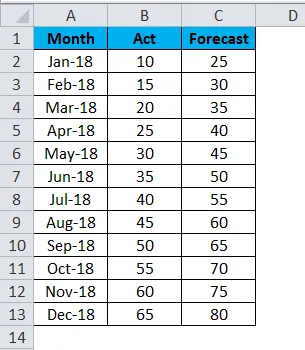
Ahora aplicaremos barras de error de Excel siguiendo los pasos a continuación de la siguiente manera.
- Primero, seleccione la cifra Real y Previsión junto con el mes para obtener el gráfico como se muestra a continuación.
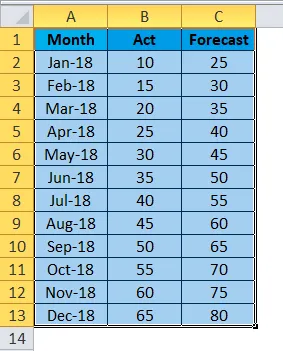
- Vaya al menú Insertar y elija Gráfico de líneas .
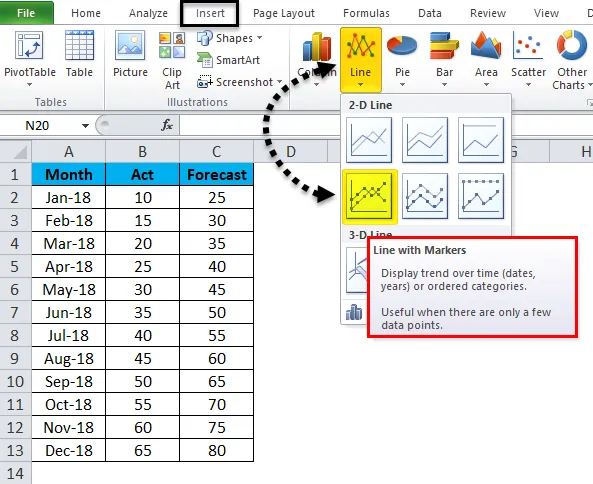
- Obtendremos el siguiente gráfico de líneas con una cifra real y de pronóstico de la siguiente manera.
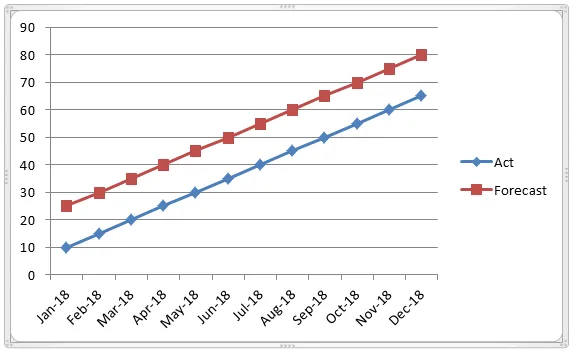
- Ahora haga clic en la barra de pronóstico para que la línea real se seleccione con una línea punteada como se muestra a continuación.

- Una vez que podemos hacer clic en el pronóstico, podemos ver el menú de diseño. Haga clic en el menú Diseño donde podemos ver la opción Barra de error.
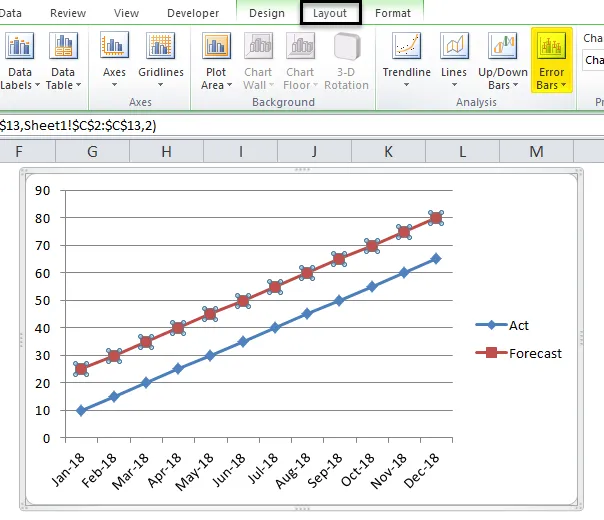
- Haga clic en la opción Barras de error para que obtengamos la siguiente opción como se muestra a continuación.
- En la barra de error, haga clic en la segunda opción " Barra de error con error estándar ".
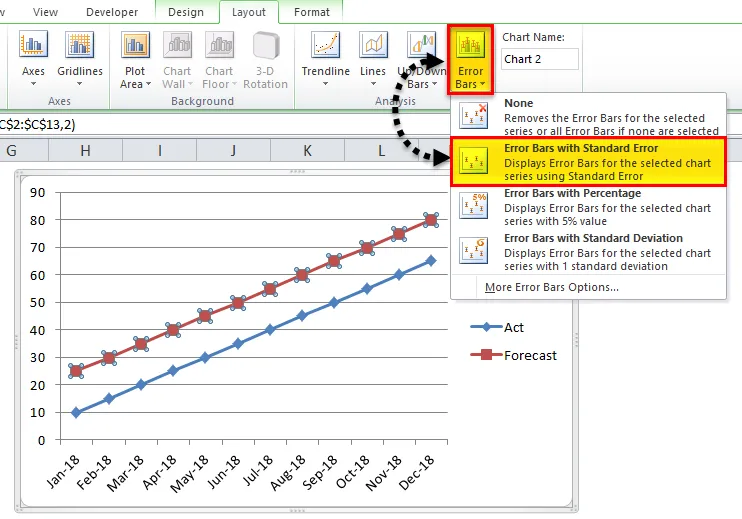
- Una vez que hacemos clic en la barra de error estándar, el gráfico cambiará como se muestra a continuación. En la siguiente captura de pantalla podemos ver la barra de error estándar que muestra la medición estadística de fluctuación del informe real y del pronóstico.

Ejemplo # 2
En este ejemplo, aprenderemos cómo agregar una barra de error de Excel con un porcentaje en el gráfico.
Consideremos el siguiente ejemplo que muestra una prueba de laboratorio de química que se muestra a continuación.
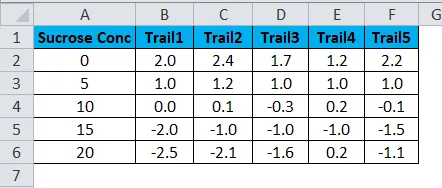
Ahora calcule la media y la desviación estándar para solicitar la barra de error siguiendo los pasos a continuación.
- Cree dos nuevas columnas como Promedio y Desviación estándar
- Inserte la fórmula Promedio = PROMEDIO (B2: F2) seleccionando B2: F2.

- Obtendremos el rendimiento promedio de la siguiente manera.
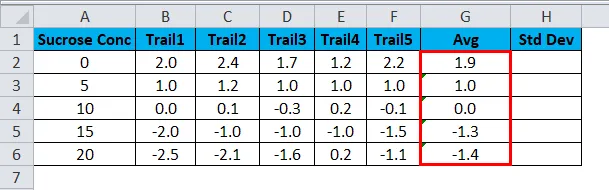
- Ahora calcule la desviación estándar utilizando la fórmula = STDEVA (B2: F2)
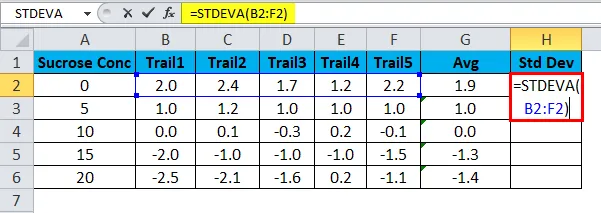
- Obtendremos la desviación estándar de la siguiente manera.
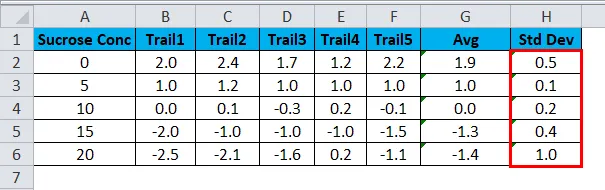
- Ahora seleccione la columna de concentración de sacarosa y la columna AVG manteniendo presionada la tecla CTRL .
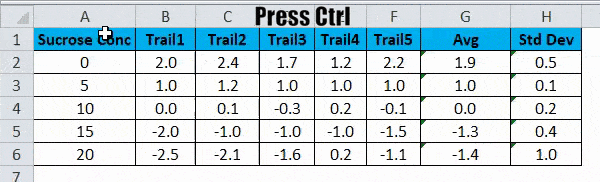
- Ir al menú Insertar . Seleccione el Gráfico de dispersión que debe mostrarse. Haga clic en el gráfico de dispersión .
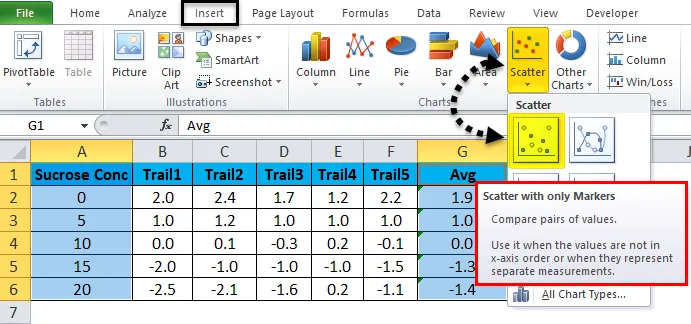
- Obtendremos el resultado de la siguiente manera.
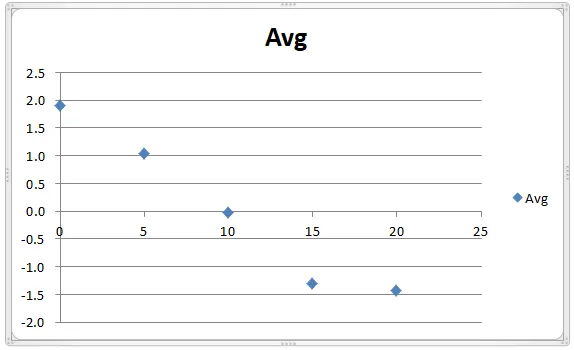
- Podemos notar que las líneas punteadas muestran la cifra promedio de senderos.
- Ahora haga clic en los puntos azules para que obtengamos el menú de diseño.
- Haga clic en el menú de diseño y podemos encontrar la opción de barra de error como se muestra en la siguiente captura de pantalla.
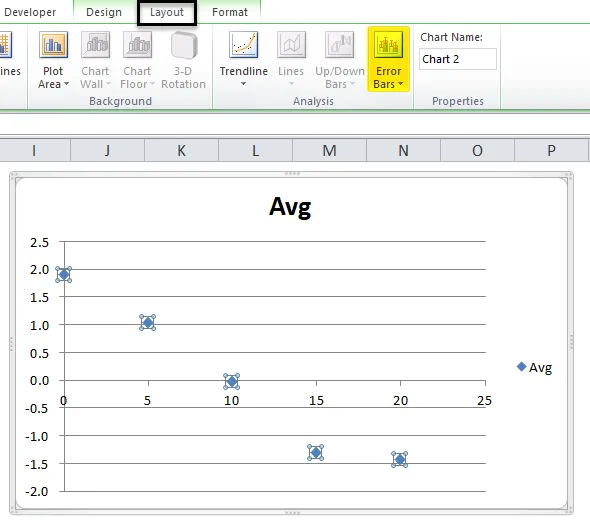
- Haga clic en la barra de error y obtendremos las opciones de la barra de error. Haga clic en la tercera opción llamada " Barra de error con porcentaje".
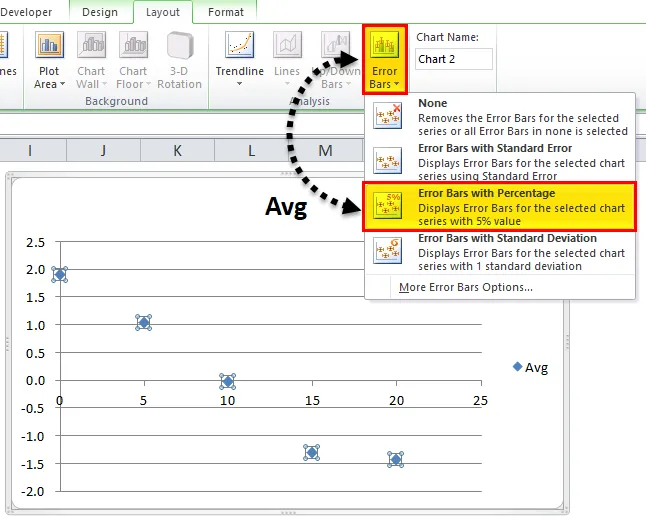
- Una vez que hacemos clic en la barra de error con porcentaje, el gráfico anterior cambiará como se muestra a continuación.
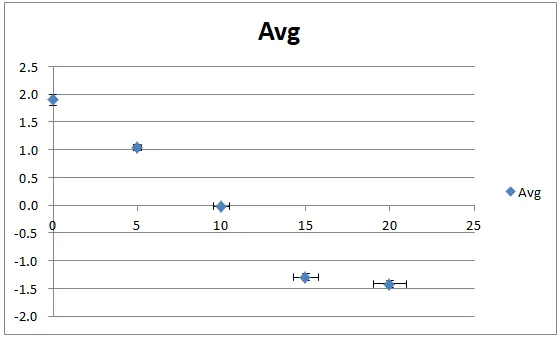
- En la captura de pantalla anterior, podemos ver esa barra de error con medición de 5 porcentajes.
- Por defecto, la barra de error con porcentaje se toma como porcentaje 5. Podemos cambiar el porcentaje de la barra de error aplicando valores personalizados en Excel como se muestra a continuación.
- Haga clic en la barra de error donde podemos ver la opción Más barra de error como se muestra a continuación.
- Haga clic en la opción "Más barra de error".
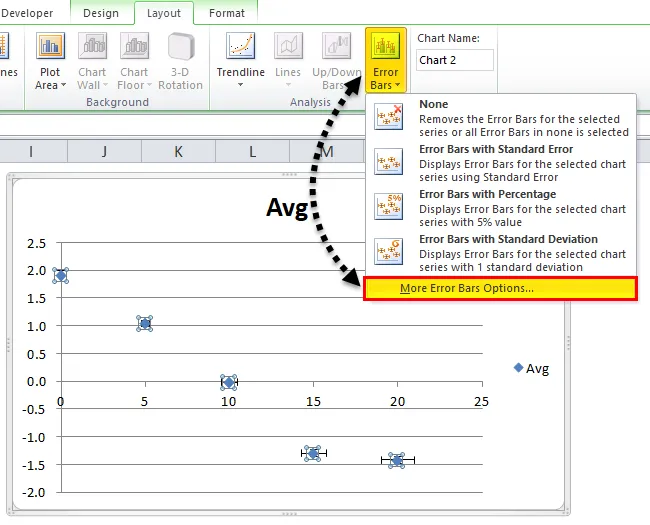
- Para que obtengamos el siguiente cuadro de diálogo. Podemos ver en la columna de porcentajes que, de manera predeterminada, Excel tendrá un 5 por ciento.
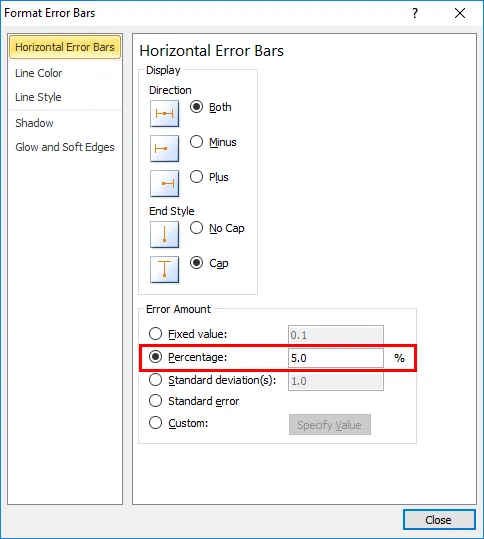
- Aquí, en este ejemplo, vamos a aumentar el porcentaje de la barra de error en un 15% como se muestra a continuación.
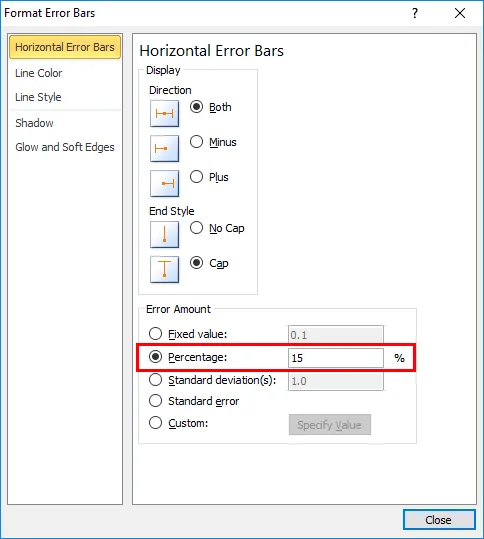
- Cierre el cuadro de diálogo para que la barra de error anterior con porcentaje se incremente en un 15%.
- En la siguiente captura de pantalla, la Barra de error con porcentaje muestra una medición de la Barra de error de 15 por ciento de 1.0, 1.0, 0.0, -1.3 y, por último, con el valor -1.4 en puntos de color azul como se muestra en la siguiente captura de pantalla.

Ejemplo # 3
En este ejemplo, veremos cómo agregar una barra de error con desviación estándar en Excel.
Considere el mismo ejemplo en el que ya hemos calculado la desviación estándar, como se muestra en la captura de pantalla siguiente, donde muestra los senderos de prueba de los laboratorios de química con desviación promedio y estándar.
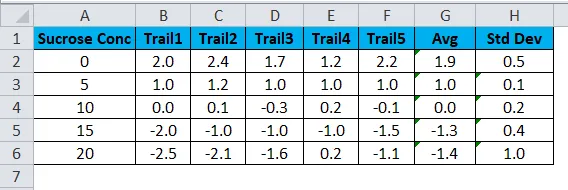
Podemos aplicar la barra de error con una desviación estándar siguiendo los pasos a continuación.
- Primero, seleccione la columna Concentración de sacarosa y la columna de desviación estándar .
- Vaya al menú Insertar para elegir el tipo de gráfico y seleccione el gráfico de columnas como se muestra a continuación.
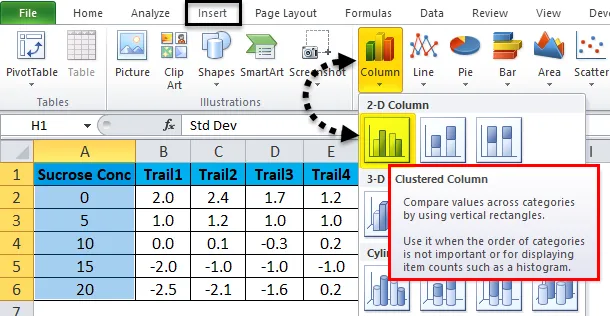
- Obtendremos el siguiente cuadro de la siguiente manera.
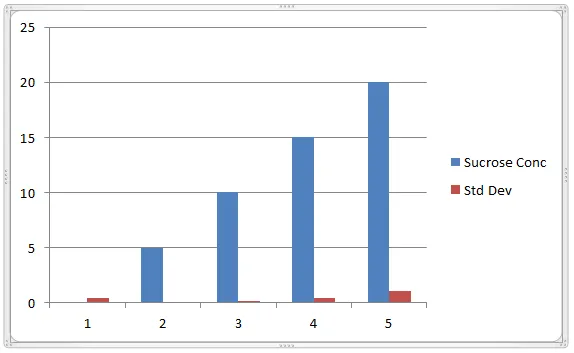
- Ahora haga clic en la barra de color azul para que obtengamos las líneas punteadas como se muestra a continuación.
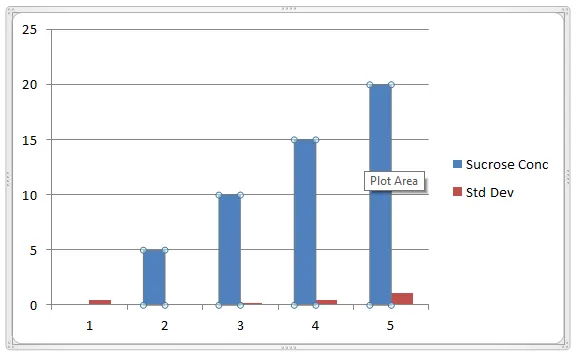
- Una vez que hagamos clic en los puntos seleccionados, obtendremos el diseño del gráfico con la opción Barra de error. Elija la cuarta opción " Barras de error con desviación estándar".
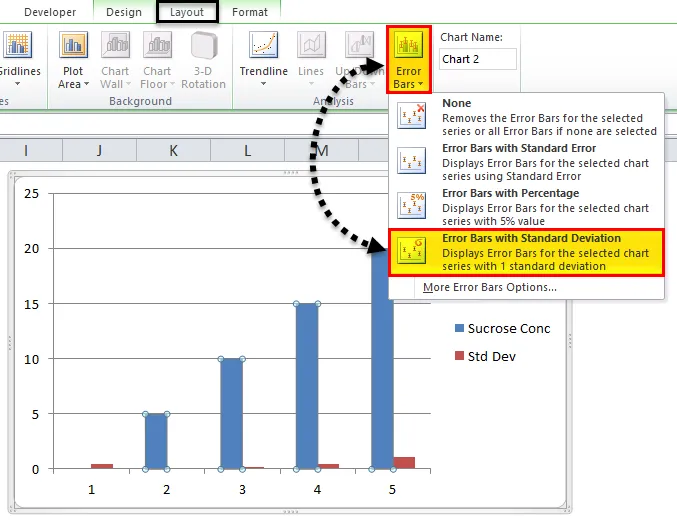
- Para que obtengamos el siguiente cuadro de medición de desviación estándar como se muestra en la siguiente captura de pantalla.
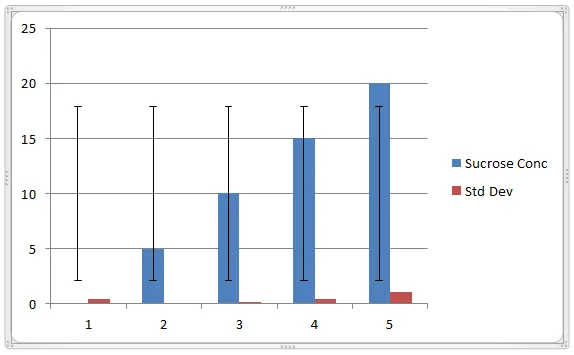
- Para mostrar la barra de error en la barra roja, siga el mismo proceso que se ilustra arriba.
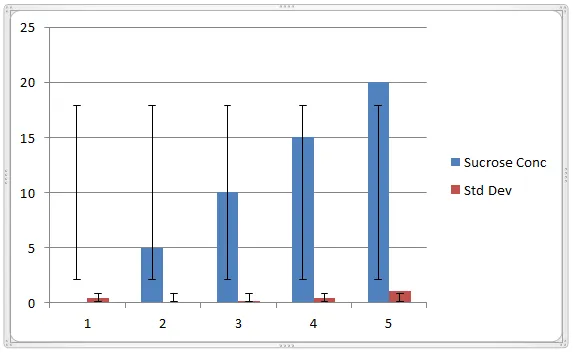
Como podemos notar, las barras de error muestran una desviación estándar de 0.5, 0.1, 0.2, 0.4 y 1.0
Cosas para recordar
- Las barras de error en Excel se pueden aplicar solo para formatos de gráficos.
- En Microsoft, las barras de error de Excel se utilizan principalmente en laboratorios de química y biología, que se utilizan para describir el conjunto de datos.
- Al usar las barras de error en Excel, asegúrese de estar usando el eje completo, es decir, los valores numéricos deben comenzar en cero.
Artículos recomendados
Esta ha sido una guía para las barras de error en Excel. Aquí discutimos cómo agregar barras de error en Excel junto con ejemplos de Excel y plantilla de Excel descargable. También puede consultar nuestros otros artículos sugeridos:
- Gráfico de columnas agrupadas de Excel
- Crear gráfico de diagrama de dispersión en Excel
- Cómo crear un gráfico de histograma de Excel
- Consejos para Excel Waterfall Chart