En tutoriales anteriores, aprendimos a dibujar selecciones simples basadas en formas con las herramientas de marco rectangular y elíptico de Photoshop. Usar estas herramientas es bastante fácil, pero es sorprendente lo frustrante que puede ser a veces dibujar una selección exactamente en la forma, el tamaño y la ubicación que necesitamos. A menudo, hacemos clic en el lugar equivocado para comenzar la selección, o deseamos haberlo hecho más ancho, más alto, más a la izquierda o derecha, o en cualquier caso, lo que lleva a muchos usuarios de Photoshop, especialmente principiantes, a deshacer la selección e intente una y otra vez y otra vez hasta que finalmente lo hagan bien.
Afortunadamente, no hay necesidad de pasar por toda esa molestia y frustración porque Photoshop facilita mover, cambiar el tamaño y cambiar la forma de los contornos de selección después de que los dibujemos con el comando Transformar selección .
Aquí hay una imagen que tengo abierta en Photoshop:
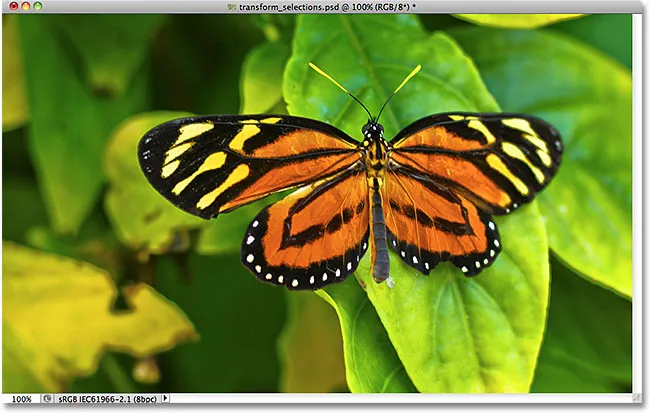
La imagen original
Quiero seleccionar el área alrededor de la mariposa, así que agarraré la herramienta Marco rectangular del panel Herramientas de Photoshop:
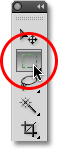
Selección de la herramienta Marco rectangular.
Con la herramienta Marco rectangular seleccionada, haré clic en algún lugar en la esquina superior izquierda del área que quiero seleccionar, luego con el botón del mouse aún presionado, arrastraré hacia la esquina inferior derecha del área para dibujar mi esquema de selección inicial alrededor de la mariposa, soltando el botón del mouse cuando termine de completar la selección:
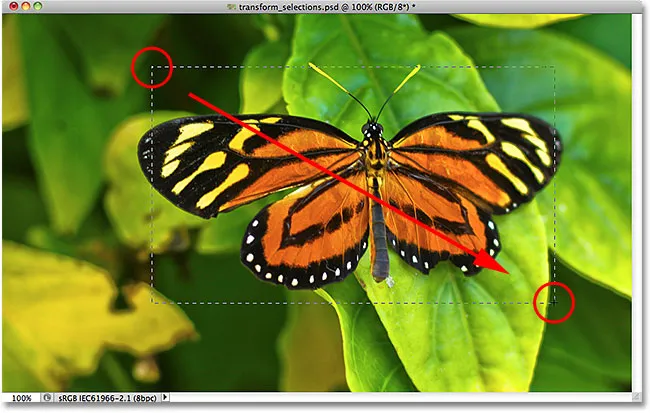
Arrastrando una selección rectangular alrededor de la mariposa.
Desafortunadamente, si miramos mi esquema de selección, vemos que no hice un muy buen trabajo con mi intento inicial. Algunas de las mariposas todavía se extienden más allá de los bordes superior, izquierdo y derecho de mi selección:
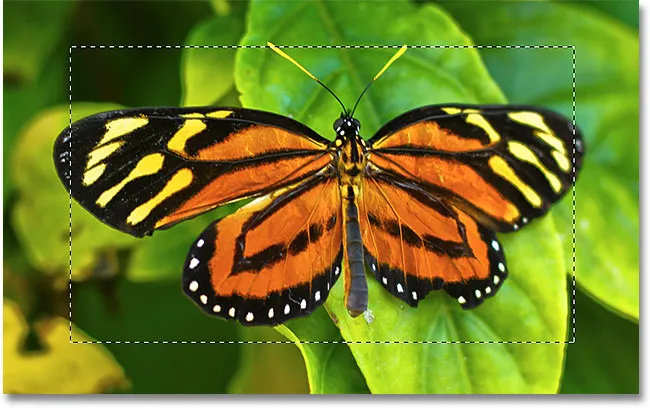
Mi primer intento de selección no resultó tan bien como esperaba.
Lo que mucha gente haría en este caso es deshacer la selección e intentar nuevamente, esperando que la próxima vez sea correcta, pero ¿por qué seguir comenzando de nuevo cuando podemos arreglar lo que ya tenemos? Eso es exactamente lo que podemos hacer con el comando Transformar selección.
Transformación libre vs Selección de transformación
Antes de ver cómo usar la Selección de transformación, es importante tener en cuenta la diferencia entre este y otro comando similar pero muy diferente, Transformación libre . Ambos se utilizan para mover, cambiar el tamaño y cambiar la forma de las selecciones. La diferencia es que la Transformación libre afecta a los píxeles dentro del contorno de la selección, mientras que la Selección de transformación afecta solo al contorno de la selección .
Iré al menú Editar en la barra de menú en la parte superior de la pantalla y elegiré Transformación libre :
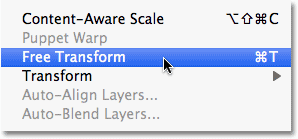
Seleccionar Transformación libre en el menú Editar.
El comando Transformación libre coloca controladores de transformación (cuadrados pequeños) alrededor de la selección, uno en cada esquina y uno en la parte superior, inferior, izquierda y derecha. Podemos alterar la forma y el tamaño de la selección haciendo clic en cualquiera de los controladores y arrastrándolos. Dado que las alas de la mariposa se extienden actualmente más allá de los bordes izquierdo y derecho de mi selección, tendré que ampliar mi selección. Sin embargo, observe lo que sucede cuando uso Transformación libre para arrastrar el lado izquierdo de la selección más hacia la izquierda:
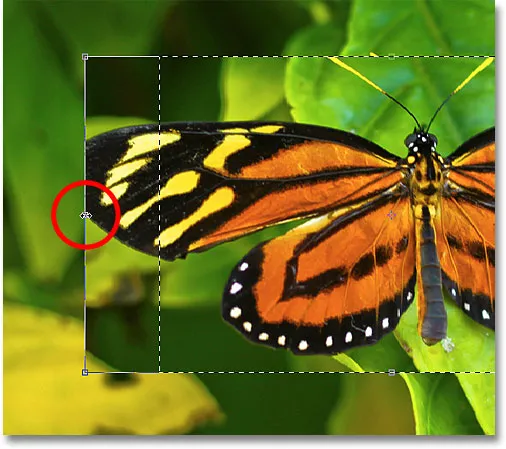
Cambiar el tamaño del borde izquierdo de la selección con Transformación libre.
Dado que la Transformación libre afecta los píxeles dentro de una selección, todo lo que he logrado hacer es estirar la imagen en sí. El esquema de selección, que es lo que quería cambiar de tamaño, no se movió, y el ala de la mariposa ahora se extiende aún más fuera de mi selección que antes. En muchos casos, al retocar imágenes o crear efectos fotográficos, cambiar el tamaño y la forma de la imagen con Transformación libre es exactamente lo que queremos hacer, pero no en este caso. Necesitaba cambiar el tamaño de mi esquema de selección sin mover nada dentro de la selección. Para eso, necesitaremos el comando Transformar selección.
Presionaré la tecla Esc en mi teclado para salir de Transformación libre y deshacer el cambio. Para acceder al comando Transformar selección, vaya al menú Seleccionar en la parte superior de la pantalla y elija Transformar selección :
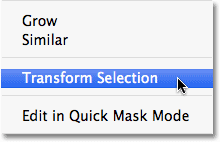
Vaya a Seleccionar> Transformar selección.
El comando Transformar selección también coloca los mismos identificadores alrededor de la selección, al igual que lo hizo Transformación libre, pero estos identificadores afectan el esquema de selección en sí, no los píxeles dentro de él. Haré clic en el controlador izquierdo y lo arrastraré más hacia la izquierda, tal como hice con Free Transform hace un momento. Esta vez, estoy moviendo el borde izquierdo del contorno de selección sin mover la imagen. El ala izquierda de la mariposa ahora se ajusta fácilmente a mi selección:
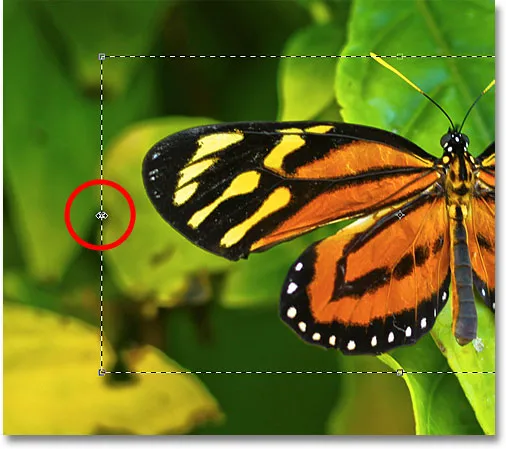
Al hacer clic en el controlador de selección de transformación izquierdo y arrastrarlo más hacia la izquierda.
Haré lo mismo con el borde derecho del esquema de selección, extendiéndolo más hacia la derecha arrastrando su controlador:
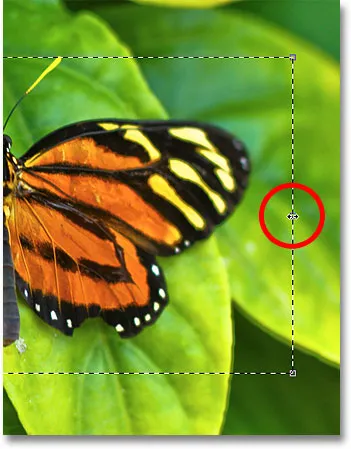
Arrastrando el borde derecho del esquema de selección más hacia la derecha.
También haré clic en el asa superior y lo arrastraré hacia arriba para ajustar la parte superior de la mariposa en la selección:
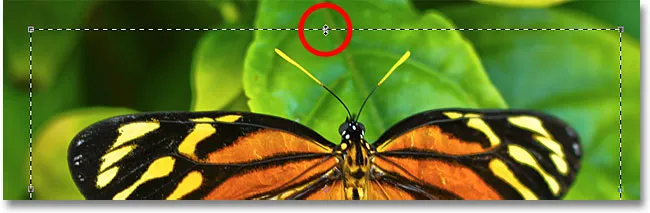
Arrastrando el controlador de selección de transformación superior.
También puede mover y rotar el contorno de selección utilizando Transformar selección. Para moverlo, simplemente haga clic en cualquier lugar dentro del contorno de selección y arrástrelo dentro del documento con el mouse. Para rotarlo, mueva el cursor fuera del contorno de selección, luego haga clic y arrastre. Aquí, he girado el esquema de selección unos grados en sentido antihorario:
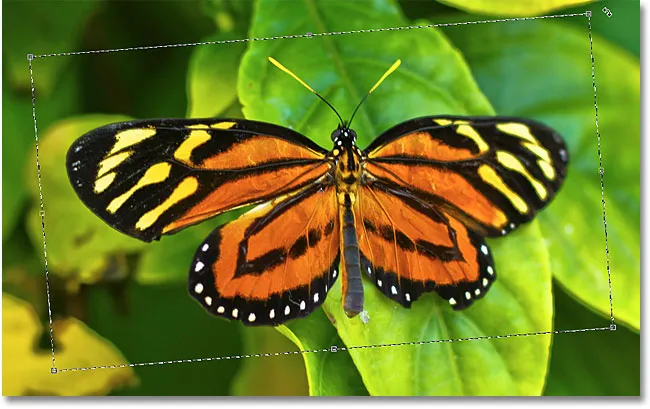
Rotación del contorno de selección sin rotar la imagen dentro de la selección.
Cuando haya terminado, presione Entrar (Win) / Volver (Mac) para aceptar los cambios y salir del comando Transformar selección.
Con mi esquema de selección ahora perfectamente dimensionado y posicionado donde lo quiero gracias al comando Transformar selección de Photoshop, hagamos algo interesante con él. Copiaré rápidamente el área seleccionada a su propia capa presionando Ctrl + J (Win) / Comando + J (Mac) en mi teclado:
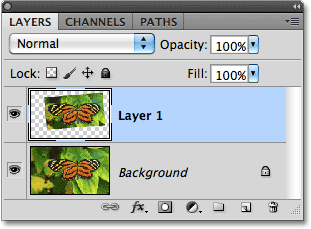
El área seleccionada se copia en su propia capa sobre la imagen original.
Haré clic en el icono de estilos de capa en la parte inferior del panel de capas:

Al hacer clic en el icono de estilos de capa.
Elegiré Trazo de la lista de estilos de capa, que puedo usar para colocar un borde de foto simple alrededor del área seleccionada, dándome un efecto de "imagen en imagen":
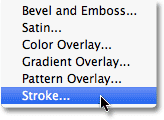
Elegir un estilo de capa de trazo.
Esto abre el cuadro de diálogo Estilo de capa de Photoshop con opciones para el trazo que aparece en la columna central. Estableceré el Tamaño de mi trazo en alrededor de 13 px (píxeles) y cambiaré la Posición a Interior, lo que le dará a mi trazo esquinas afiladas. Luego estableceré mi color de trazo en blanco haciendo clic en la muestra de color a la derecha de la palabra Color y seleccionando blanco en el Selector de color:

Las opciones de Trazo en el cuadro de diálogo Estilo de capa.
También agregaré una sombra al área seleccionada haciendo clic directamente en las palabras Sombra paralela en la parte superior de la lista de estilos de capa a la izquierda del cuadro de diálogo. La columna central del cuadro de diálogo cambia para mostrar las opciones para la sombra paralela. Reduciré la Opacidad a alrededor del 60% para que la sombra parezca menos intensa, y cambiaré su Ángulo a 120 ° . Finalmente, estableceré la Distancia en 13 px y el Tamaño de la sombra en 10 px:
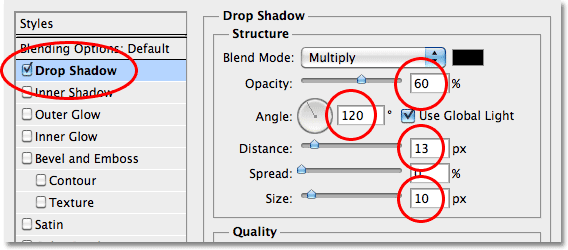
Las opciones de Sombra paralela en el cuadro de diálogo Estilo de capa.
Voy a hacer clic en Aceptar para salir del cuadro de diálogo Estilo de capa, y podemos ver el trazo blanco y la sombra ahora aplicados al área seleccionada en la ventana del documento:
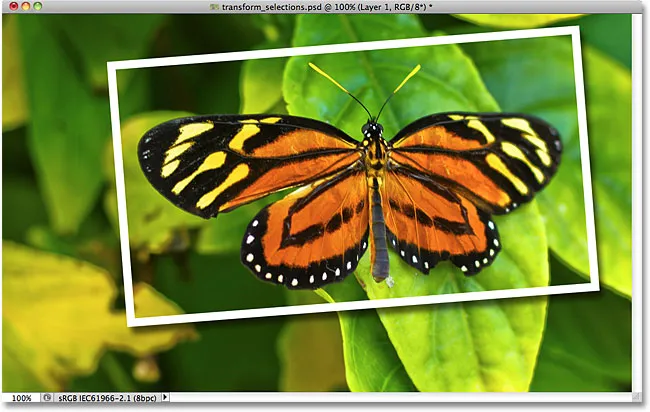
La mariposa ahora parece estar en su propia foto dentro de la imagen más grande.
Finalmente, convierta rápidamente la imagen original en el fondo a blanco y negro. Voy a hacer clic en la capa Fondo en el panel Capas para seleccionarla, luego presionar Ctrl + J (Win) / Comando + J (Mac) para duplicar la capa. Photoshop nos ofrece muchas formas de convertir imágenes a blanco y negro, incluido el sorprendente ajuste de imagen en blanco y negro que se introdujo por primera vez en Photoshop CS3, pero en este caso, desaturaré la imagen presionando Shift + Ctrl + U (Win) / Shift + Command + U (Mac) en mi teclado:
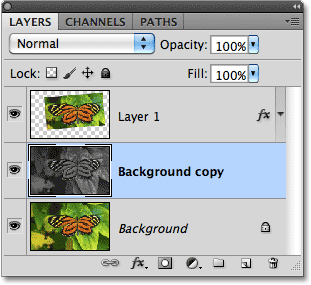
Crear una copia de la capa de fondo, luego desaturar la copia.
Con el fondo ahora desaturado, aquí está mi resultado final de "imagen en imagen" que pude crear rápida y fácilmente gracias en gran parte al comando Transformar selección de Photoshop:
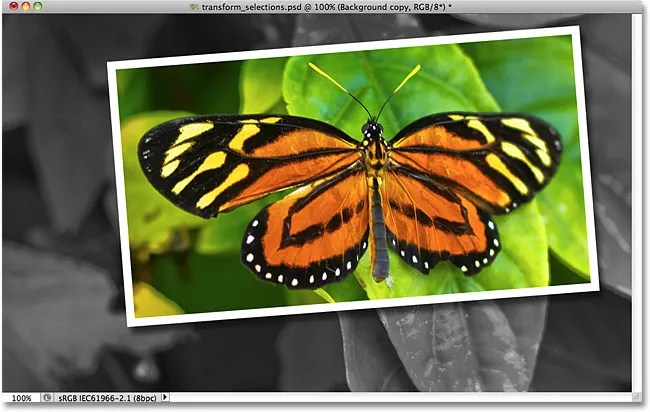
El efecto final.