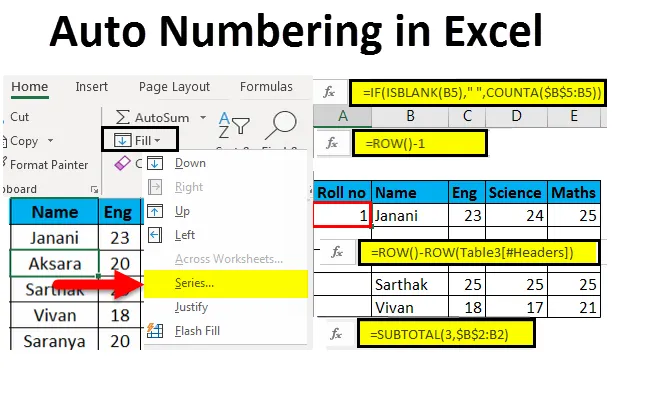
Numeración automática de Excel (tabla de contenido)
- Numeración automática en Excel
- Métodos para numerar filas en Excel
- Mediante el uso de la manija de relleno
- Mediante el uso de series de relleno
- Mediante el uso de la función CountA
- Mediante el uso de la función de fila
- Mediante el uso de subtotal para datos filtrados
- Al crear una tabla de Excel
- Al agregar uno al número de fila anterior
Numeración automática en Excel
La numeración automática en Excel significa dar números de serie o números a una lista o datos. Algunas de las tareas en Excel se usan con bastante frecuencia. Hacer la numeración automática en Excel de la manera correcta puede ahorrar una buena cantidad de tiempo. Ingresar números de serie manualmente para cientos y miles de filas es un trabajo tedioso y lento, por lo que un método fácil de usar es la numeración automática en Excel.
Métodos para numerar filas en Excel
La numeración automática de filas en Excel dependerá del tipo de datos utilizados en Excel. Por ejemplo -
- Un conjunto de datos continuo que comienza desde una fila diferente.
- Un conjunto de datos que tiene algunas filas en blanco y solo filas llenas para ser numeradas.
Los métodos son los siguientes:
- Mediante el uso de la manija de relleno
- Mediante el uso de series de relleno
- Mediante el uso de la función CountA
- Mediante el uso de la función de fila
- Mediante el uso de subtotal para datos filtrados
- Al crear una tabla de Excel
- Al agregar uno al número de fila anterior
1. Método de la manija de llenado -
Ayuda a rellenar automáticamente un rango de celdas en una columna en un patrón secuencial, lo que facilita la tarea.

Pasos a seguir:
- Ingrese 1 en la celda A2 y 2 en la celda A3 para que el patrón sea lógico.

- Hay un pequeño cuadro negro en la parte inferior derecha de la celda seleccionada.
- En el momento en que el cursor se mantiene en la celda, cambia a un ícono más.
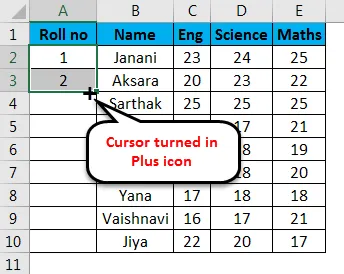
- Arrastre el símbolo + manualmente hasta la última celda del rango o haga doble clic en el icono más, es decir, el controlador de relleno, el número aparecerá automáticamente en orden de serie.
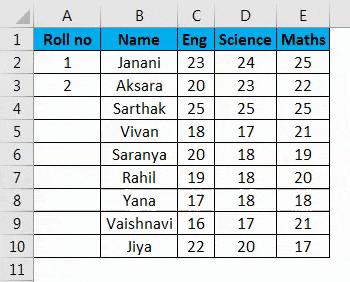
Nota:-
- El número de fila se actualizará en caso de adición / eliminación de fila (s)
- Identifica el patrón de la serie de las dos celdas rellenas y llena el resto de las celdas.
- Este método no funciona en una fila vacía.
- Los números se enumeran en serie, sin embargo, el formato de número romano y la lista de alfabetos no se consideran.
- El número de serie insertado es un valor estático.
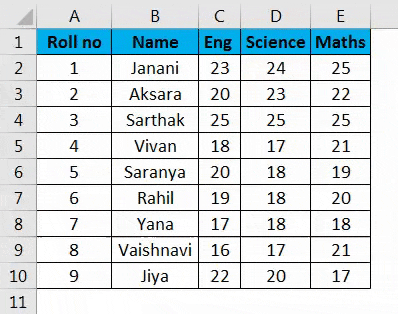
2. Método de la serie de relleno -
Este método es más controlado y sistemático en la numeración de las filas.
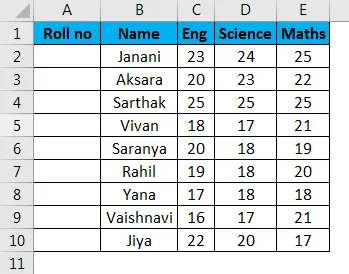
Pasos a seguir:
- Ingrese 1 en la celda A2 -> vaya a la pestaña ' Inicio ' de la cinta.
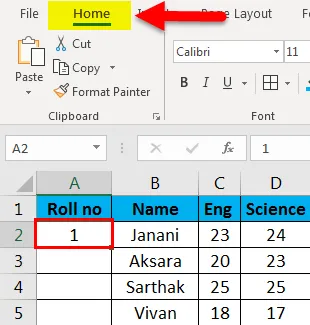
- Seleccione el menú desplegable " Rellenar " -> Serie
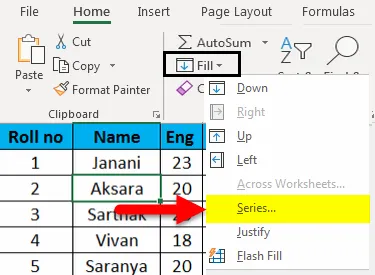
- Aparecerá el cuadro de diálogo Serie .
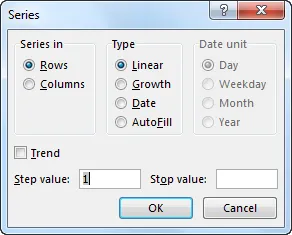
- Haga clic en el botón Columnas en Serie e inserte el número 9 en el cuadro Valor de parada: entrada. Presione OK . Aparecerá la serie numérica.
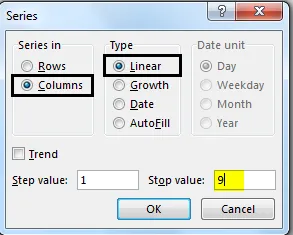
Rellene la primera celda y aplique los pasos a continuación.
- Este método también funciona en una fila vacía.
- Los números se enumeran en serie, pero el número romano y la lista de alfabetos no se consideran.
- El número de serie insertado es un valor estático. Un número de serie no cambia automáticamente.
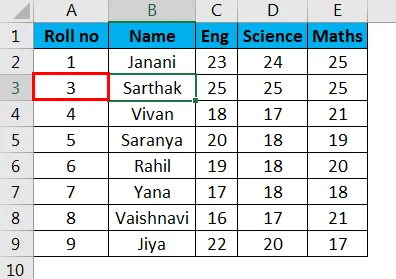
3. Método de función CountA -
La función CountA se usa para numerar solo aquellas filas que no están vacías dentro de un rango.
Pasos a seguir:
Seleccione la celda A5, correspondiente a la primera fila no vacía en el rango y pegue la siguiente fórmula:
= SI (ISBLANK (B5), "", COUNTA ($ B $ 5: B5))
Luego, la celda se llena con el número 1 . Luego arrastre el controlador de relleno (+) a la última celda dentro del rango de la columna.
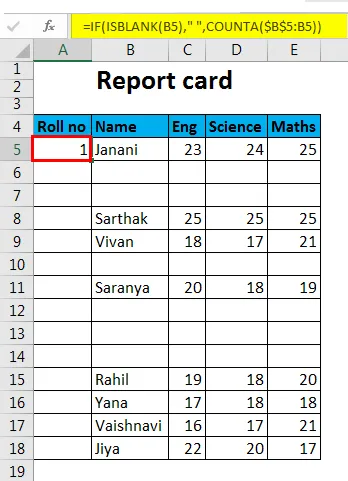
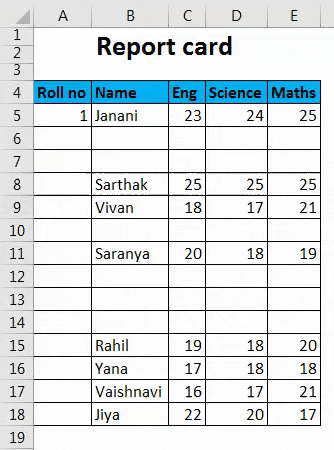
- El número en una celda es de naturaleza dinámica. Cuando se elimina una fila, los números de serie existentes se actualizan automáticamente, en serie.
- Las filas en blanco no se consideran.
4. Método de función de fila -
La función Fila se puede usar para obtener la numeración de la fila.
Sigue el siguiente proceso:
Ingrese la función ROW () y reste 1 para asignar el número de fila correcto. ROW () calcula a 2, sin embargo, queremos establecer el valor de la celda en 1, siendo la primera fila del rango, por lo tanto, 1 se resta. Por lo tanto, la fórmula será,
= FILA () - 1
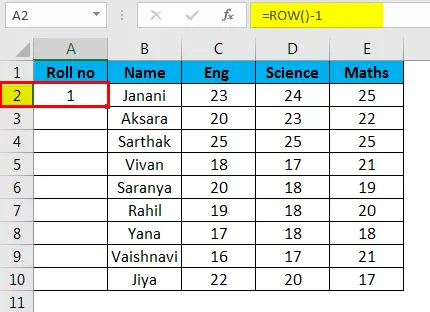
Si la fila comienza desde 5 th, la fórmula cambiará en consecuencia, es decir = ROW () - 4

- El número de fila se actualizará en caso de adición / eliminación de fila (s).
- No hace referencia a ninguna celda en la fórmula y ajustará automáticamente el número de fila.
- Mostrará el número de fila incluso si la fila está en blanco.
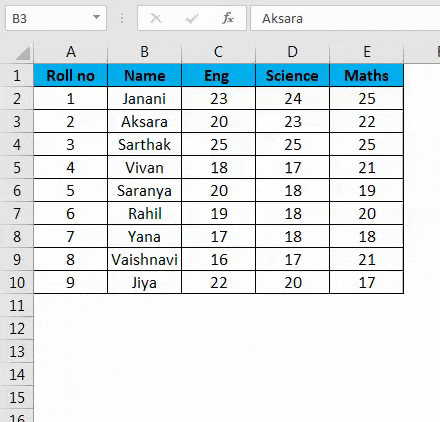
5. SUBTOTAL para datos filtrados -
La función SUBTOTAL en Excel ayuda en la numeración en serie de un conjunto de datos filtrado copiado en otra hoja de datos.
Pasos a seguir:
Aquí hay un conjunto de datos que pretendemos filtrar por marcas en Matemáticas mayores o iguales a 20.
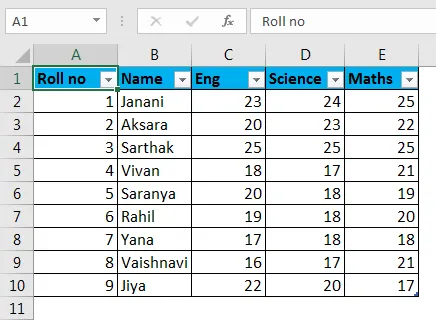
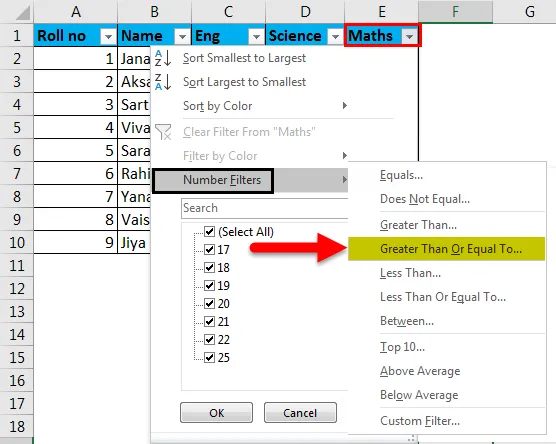
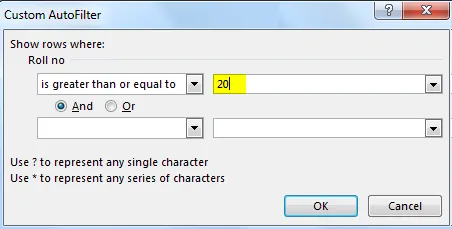
Ahora copiaremos estos datos filtrados en otra hoja y eliminaremos los valores de serie " Roll no ".
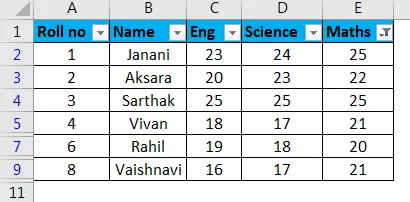
Luego, seleccione la primera celda del rango de columnas y use la función ' SUBTOTAL ' en donde el primer argumento es 3 denotando ' CONTEO A '.
= SUBTOTAL (3, $ B $ 2: B2 )
Esto llenará la celda con el valor 1.
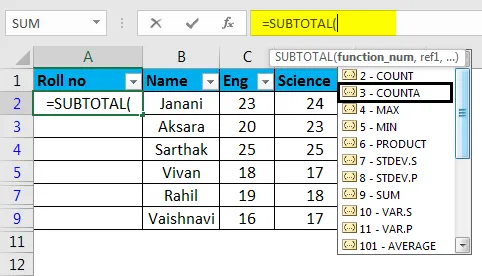
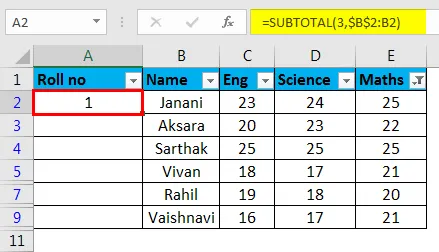
Ahora, con la celda seleccionada, arrastre el controlador de relleno (+) hacia abajo a lo largo de la columna. Esto poblará el resto de las celdas, en serie.
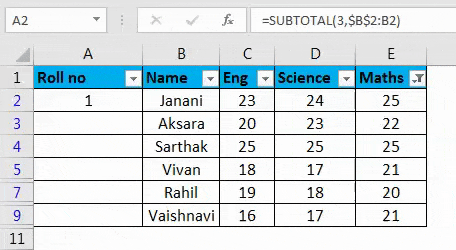
- La función SUBTOTAL es útil para reorganizar el recuento de filas, en serie de un conjunto de datos filtrado copiado en otra hoja.
- Los números de serie se ajustan automáticamente al agregar / eliminar filas.
6) Al crear una tabla de Excel -
Aquí, los datos tabulares se convierten en la tabla de Excel.
Pasos a seguir:
En primer lugar, seleccione todo el conjunto de datos -> vaya a Insertar pestaña -> Haga clic en el icono Tabla (CTRL + T) en el grupo Tabla
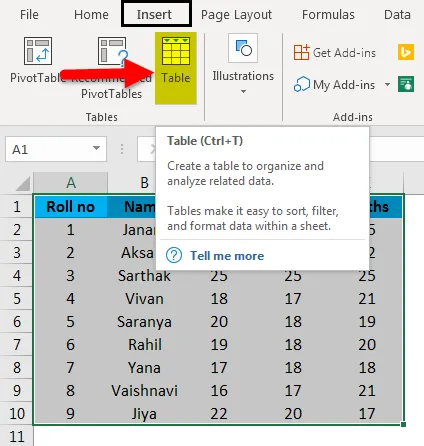
Aparecerá el cuadro de diálogo Crear tabla . Especificar rango o nombre de tabla
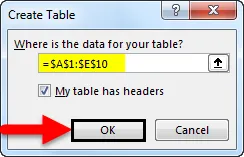
o
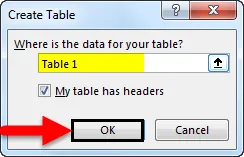
Haz clic en Aceptar .
Los datos tabulares se convierten en tabla de Excel (denominada como tabla 3).
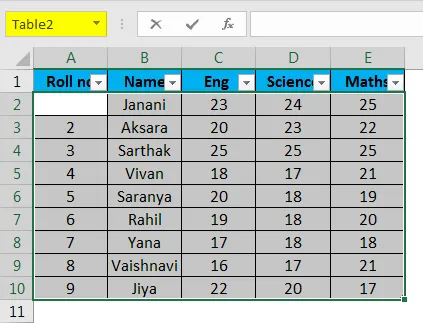
En la celda A2, ingrese la fórmula.
Fórmula
= Row () - Row (Table (#Header))
Esto llenará automáticamente la fórmula en todas las celdas.
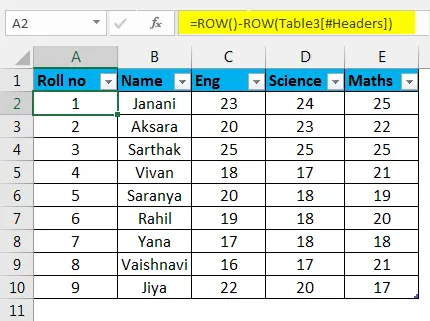
- La numeración de las filas se ajustará y actualizará automáticamente al agregar / eliminar filas.
7) Al agregar uno al número de fila anterior:
Las filas posteriores se incrementan en 1.
Pasos a seguir:
Como se ve en la captura de pantalla adjunta, ingrese 1 en la celda A2 de la primera fila.
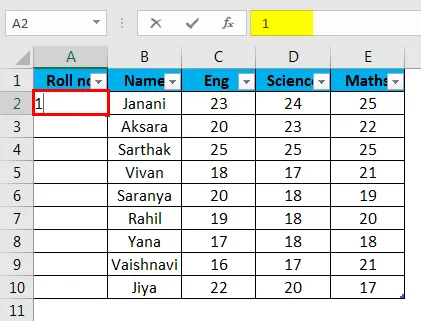
- Enter = A2 + 1 en la celda A3
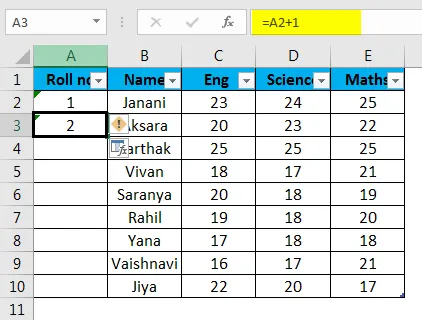
- Seleccione A3 y arrastre el controlador de relleno (+) a la última celda dentro del rango. Esto rellenará automáticamente las celdas restantes.
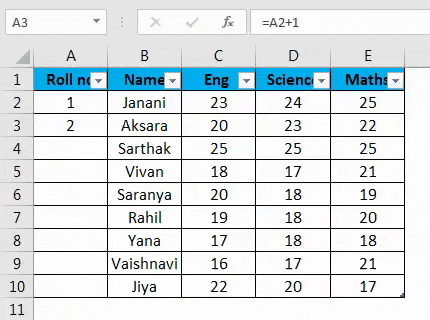
- El valor de la celda es relativo al valor de la celda anterior.
- No actualiza el número de serie automáticamente al agregar / eliminar filas.
Cosas para recordar sobre la numeración automática en Excel
- La mejor forma de numeración automática en Excel depende del tipo de conjunto de datos que debe habilitar.
- La numeración automática en Excel no es una función incorporada.
- Asegúrese de verificar si la opción Relleno está habilitada para la Numeración automática en Excel.
Conclusión
Hay diferentes formas disponibles para la numeración automática en Excel y para numerar filas en orden de serie en Excel. Algunos de los métodos realizarán una numeración estática, mientras que otros realizarán actualizaciones dinámicas al agregar / eliminar filas.
Puede descargar esta plantilla de Excel de Excel de numeración automática aquí - Plantilla de Excel de numeración automática
Artículos recomendados
Esta ha sido una guía para la numeración automática en Excel. Aquí discutimos cómo usar la numeración automática en Excel y los métodos para numerar filas en Excel junto con ejemplos prácticos y una plantilla de Excel descargable. También puede consultar nuestros otros artículos sugeridos:
- Guía de números de página en Excel
- Cómo usar Autofit en Excel
- Guía para el formato de número de Excel en Excel
- Cómo usar el formato automático en Excel