En el primer tutorial de esta serie, aprendimos cómo convertir una imagen al modo de color en escala de grises . A continuación, observamos un par de formas de desaturar el color en una imagen. En el tercer tutorial, vimos cómo "asignar" los colores originales de una foto a un degradado de negro a blanco usando un ajuste de Mapa de degradado.
Y en el tutorial anterior, utilizamos el modo de mezcla Luminosity para mezclar los valores de luminosidad en nuestra imagen con un fondo blanco sólido. También aprendimos cómo mejorar los resultados usando los modos de mezcla Pantalla y Multiplicar junto con una máscara de capa .
En este quinto tutorial de la serie, veremos una forma un poco más avanzada de convertir fotos en color a blanco y negro, esta vez usando el modo de color Lab (pronunciado "Lab"), que es una técnica similar a la mezcla Luminosity método de modo en el que también utiliza los valores de luminosidad en la imagen para darnos nuestra versión en blanco y negro.
También es similar al método de escala de grises que vimos inicialmente, ya que ambos implican convertir la imagen de RGB a un modo de color diferente. De hecho, no descarte el modo de color en escala de grises demasiado rápido, ya que, como veremos al final de este tutorial, si bien puede no ser la mejor manera de convertir una imagen a blanco y negro, definitivamente es útil. propósito.
Aquí, una vez más, está la foto que usaré en estos tutoriales de conversión en blanco y negro:
 La imagen original
La imagen original
El modo de color de laboratorio
En el tutorial del modo de color en escala de grises, aprendimos que, por defecto, todas las fotos e imágenes en color usan lo que se llama el modo de color RGB, y que "RGB" significa rojo, verde y azul, los tres colores primarios de la luz. En este modo de color, Photoshop mezcla diferentes cantidades de rojo, verde y azul para crear cada color que vemos en la imagen.
Entonces, si RGB significa Rojo, Verde y Azul, lo que parece bastante simple, ¿qué significa Lab? Como mencioné, Lab, en este caso de todos modos, se pronuncia "Lab", no "Lab" como la abreviatura de "Laboratorio", aunque para ser justos, no estaría de más ser un científico loco al tratar de entender exactamente cómo El modo de color de laboratorio funciona. Afortunadamente, aquí solo necesitamos una comprensión básica para nuestros propósitos.
La razón por la que el modo de color Lab es una buena opción para convertir una imagen en color a blanco y negro es que separa los valores de claridad de la imagen del color. De hecho, la "L" en Lab significa "ligereza". Los colores de la imagen se dividen en uno de los dos canales llamados "a" y "b", que representan nada más que "a" y "b". Todos los colores entre (e incluyendo) magenta y verde se encuentran en el canal "a", mientras que los colores entre (e incluyendo) amarillo y azul se pueden encontrar en el canal "b". Entonces "Luminosidad", más dos canales de color "a" y "b", nos dan el modo de color Lab. Y eso es realmente todo lo que necesitamos saber al respecto.
Convertir una foto de RGB a laboratorio
Para convertir una imagen del modo de color RGB al modo de color Lab, simplemente seguimos los mismos pasos básicos que usamos cuando convertimos la imagen a escala de grises. Vaya al menú Imagen en la parte superior de la pantalla y elija Modo (abreviatura de Modo de color). Aparecerá un submenú que enumera todos los modos de color que tenemos para elegir en Photoshop. El modo que se está utilizando actualmente tendrá una pequeña marca de verificación al lado. Para convertir la imagen a Lab, seleccione Lab Color de la lista:
 Para convertir una imagen al modo de color Lab, vaya a Imagen> Modo> Color Lab.
Para convertir una imagen al modo de color Lab, vaya a Imagen> Modo> Color Lab.
Parece que no le pasó nada a la imagen en la ventana del documento. Para ver el cambio que se ha producido, debemos buscar en la paleta Canales, que encontrará agrupada junto a la paleta Capas. Haga clic en las pestañas de nombre en la parte superior de las paletas para cambiar entre ellas.
Si recuerda del tutorial en escala de grises, cuando una foto está en el modo de color RGB, la paleta Canales muestra los canales de color rojo, verde y azul que Photoshop combina para formar la imagen tal como la vemos. Así es como se veía la paleta Canales justo antes de convertir la imagen a Lab:
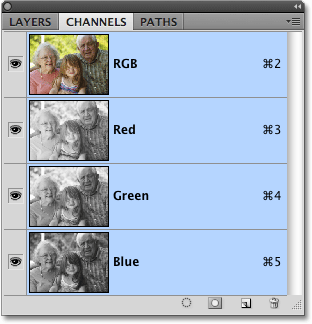 En el modo RGB, la paleta Canales nos muestra los canales individuales de color rojo, verde y azul que componen la imagen.
En el modo RGB, la paleta Canales nos muestra los canales individuales de color rojo, verde y azul que componen la imagen.
Esto es lo que nos muestra la paleta Canales después de convertir la foto al modo de color Lab. Los canales rojo, verde y azul se han reemplazado por tres canales diferentes: un canal de luminosidad que contiene la información de brillo de la imagen y los dos canales de color "a" y "b":
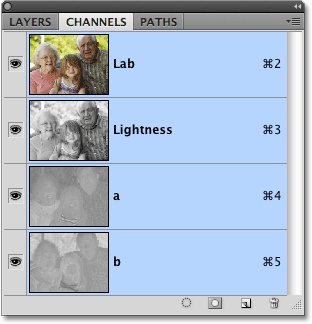 En el modo de color Lab, la imagen está compuesta por un canal de luminosidad y dos canales de color, "a" y "b".
En el modo de color Lab, la imagen está compuesta por un canal de luminosidad y dos canales de color, "a" y "b".
Seleccionar solo la ligereza
Al separar los valores de luminosidad del color en la imagen, el modo de color Lab ha creado esencialmente nuestra versión en blanco y negro para nosotros. Todo lo que necesitamos hacer es seleccionarlo, y podemos hacerlo simplemente haciendo clic en el canal Luminosidad en la paleta Canales:
 Haga clic en el canal Luminosidad para seleccionarlo, lo que anulará la selección de los dos canales de color.
Haga clic en el canal Luminosidad para seleccionarlo, lo que anulará la selección de los dos canales de color.
Al seleccionar solo el canal Luminosidad, deseleccionamos los canales de color "a" y "b", ocultando el color y dejándonos con una versión en blanco y negro de la foto en la ventana del documento:
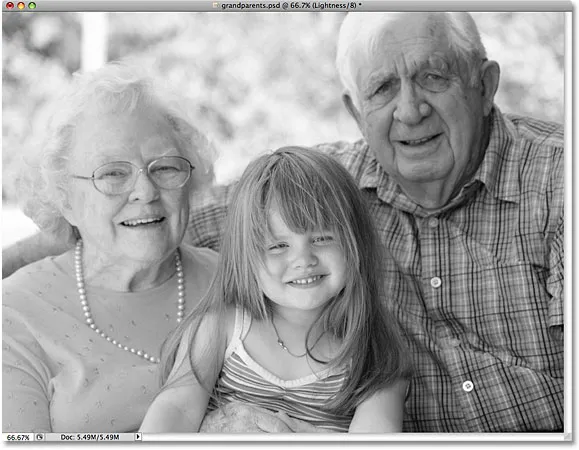 Con los dos canales de color deseleccionados, solo la información de claridad permanece visible.
Con los dos canales de color deseleccionados, solo la información de claridad permanece visible.
Del laboratorio a la escala de grises
El modo de color Lab facilitó la selección de solo los valores de claridad en la imagen, pero todo lo que realmente hemos hecho aquí es desactivar la información de color. Necesitamos asegurarnos de que el color se elimine por completo. También necesitamos convertir la imagen a un modo de color más práctico, uno que las impresoras y otros dispositivos electrónicos puedan entender, ya que la mayoría no sabrá qué hacer con una imagen que usa el color Lab. Podemos resolver ambos problemas a la vez convirtiendo la imagen al modo de color en escala de grises .
Para convertir la imagen de Lab a Escala de grises, simplemente regrese al menú Imagen, seleccione Modo una vez más y luego seleccione Escala de grises :
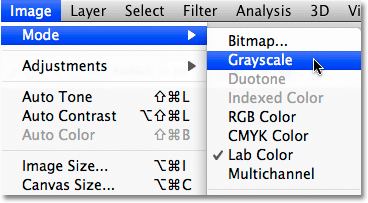 Convierta la imagen a escala de grises para eliminar los dos canales de color no deseados.
Convierta la imagen a escala de grises para eliminar los dos canales de color no deseados.
Photoshop abrirá un cuadro de advertencia que le preguntará si está seguro de que desea descartar los otros canales. Haga clic en Aceptar:
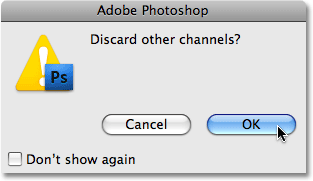 Photoshop quiere asegurarse de que no necesita los canales de color antes de tirarlos.
Photoshop quiere asegurarse de que no necesita los canales de color antes de tirarlos.
Nuevamente, parece que no le pasó nada a la imagen en la ventana del documento, pero si miramos nuestra paleta Canales, podemos ver que nuestra imagen ahora está compuesta de un solo canal Gris, tal como vimos en el tutorial de Escala de grises, y toda la información de color se ha eliminado por completo:
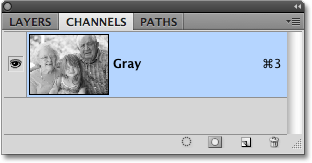 En el modo de escala de grises, las imágenes contienen un solo canal "gris" sin información de color adicional.
En el modo de escala de grises, las imágenes contienen un solo canal "gris" sin información de color adicional.
Como mencioné cerca del final del tutorial en escala de grises, si guarda la imagen en este punto y sobrescribe el original en su computadora, la información del color se perderá para siempre. Si desea guardar su versión en blanco y negro sin perder la versión original en color, asegúrese de seleccionar Guardar como en el menú Archivo en la parte superior de la pantalla y guarde la versión en blanco y negro con un nombre diferente.
¡Y ese es nuestro vistazo a cómo convertir una foto en color a blanco y negro en Photoshop usando el modo de color Lab! ¡A continuación, revisaremos la paleta Canales para ver si alguno de los tres canales de Photoshop tiene una versión en blanco y negro lista para usar que podamos usar!