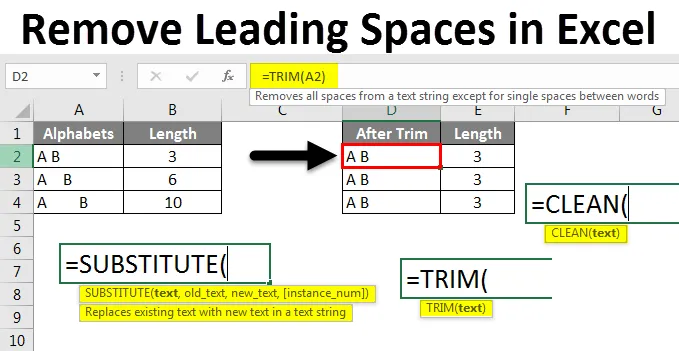
Excel Eliminar espacios iniciales (tabla de contenido)
- Eliminar espacios iniciales en Excel
- ¿Cómo eliminar espacios iniciales en Excel?
Eliminar espacios iniciales en Excel
Mientras trabajamos en Excel, usamos frecuentemente los espacios para cada palabra. Hay diferentes espacios en Excel que no podemos observar mientras trabajamos en Excel. Los diferentes espacios disponibles son espacios iniciales / espacios finales, espacios adicionales y saltos de línea en Excel.
¿Como remover?
En este artículo, primero, veremos cómo identificar espacios entre celdas. Estos espacios pueden crear un problema al trabajar con fórmulas en Excel.
Puede descargar esta plantilla de Excel para espacios iniciales aquí - Eliminar la plantilla de Excel para espacios principalesVeremos algunos ejemplos en los que causa un problema. Usaremos fórmulas y funciones para eliminar espacios en Excel.
Eliminar espacios iniciales en Excel - Ejemplo # 1
Considere que una hoja tiene datos de nombres de estudiantes y números de lista como se muestra a continuación.
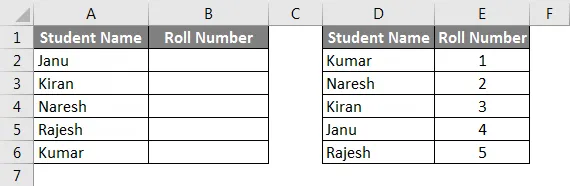
Ahora aplicaremos Vlookup para la primera tabla para encontrar los números de Roll de la segunda tabla. Los resultados serán como la siguiente captura de pantalla después de aplicar el Vlookup.

Puede dudar por qué estamos discutiendo Vlookup ahora. Ahora aplique el mismo Vlookup agregando los espacios antes del nombre y verifique si Vlookup funciona o no. Observe la captura de pantalla a continuación, para los nombres "Kiran" y "Kumar" le dimos espacios, por lo tanto, el número de lista viene como N / A para ambos nombres de estudiantes.
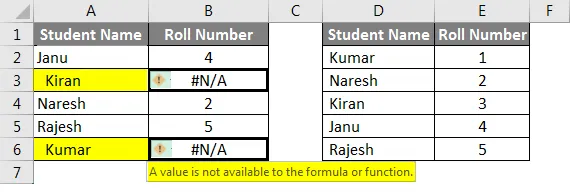
Esto se debe a los espacios al comienzo de los nombres. Ahora hemos visto que el problema se debe al espacio disponible al principio.
Eliminar espacios iniciales en Excel - Ejemplo # 2
Ahora comprobaremos si el espacio después del nombre causará algún problema al aplicar fórmulas. Mantendremos el espacio después de los nombres "Kiran" y "Rajesh". Por qué estoy mencionando los nombres porque no podemos identificar si hay espacio disponible después del nombre.
Para saber la cantidad de espacios disponibles, podemos usar la longitud de la fórmula y encontrar. Observe la siguiente captura de pantalla. He aplicado la fórmula LEN para los mismos nombres en ambas tablas, pero la longitud es diferente en ambas tablas.
En la primera tabla, hemos dado espacio después del nombre, por lo tanto, la longitud es 7 para los mismos nombres y en la segunda tabla, es 6. Espero que comprenda cómo los espacios afectarán la fórmula y cómo encontrar si los espacios están o no allí. .
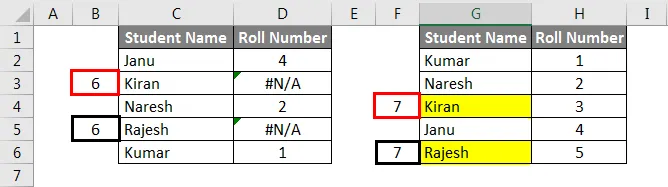
Eliminar espacios iniciales en Excel - Ejemplo # 3
Vemos si el espacio está allí al principio y luego el espacio ahora veremos si el espacio disponible entre dos palabras.
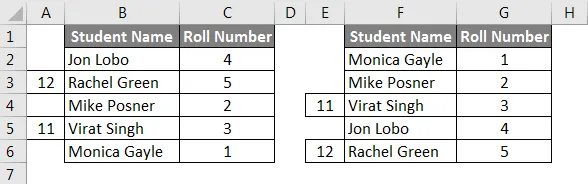
Ahora, si observamos que hay un espacio entre cada palabra y he dado la longitud también para esos dos nombres. Ahora agregaremos un espacio más entre los nombres y luego veremos si Vlookup dará resultados o no.

Agregué el espacio para "Rachel Green" en la primera tabla y "Virat Singh" en la segunda tabla. Debido a que dos de ellos dan los resultados como "N / A". Espero que entiendas cómo los espacios crean errores al trabajar con fórmulas en Excel.
Eliminar espacios iniciales en Excel - Ejemplo # 4
Eliminar espacios en Excel usando la función TRIM
La manera rápida y fácil de eliminar espacios en Excel es utilizando la función TRIM. Ahora aplicaremos la función Trim y verificaremos la longitud de las palabras.
Considere la siguiente tabla con diferentes tipos de espacios entre A y B.
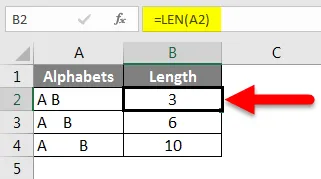
En la primera línea solo se da un espacio entre A y B debajo de la columna Alfabetos y la longitud de esa celda es 3 porque tiene dos caracteres y un espacio. La segunda línea tiene tres espacios entre A y B y un espacio después de B, por lo tanto, la longitud de esa celda es 6 y la celda final recibe múltiples espacios antes de A, entre A y B y después de B.
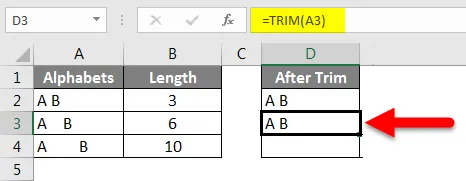
Ahora aplique la función "Recortar" para eliminar los espacios adicionales entre A y B. Podemos observar la barra de fórmulas que está marcada con una flecha. Si observamos que la columna con el nombre "After trim" tiene A y B de la misma manera en las 3 celdas, esto se debe a que la función Trim elimina los espacios adicionales entre A y B. La longitud de la columna después del recorte es 3 para todas las células.
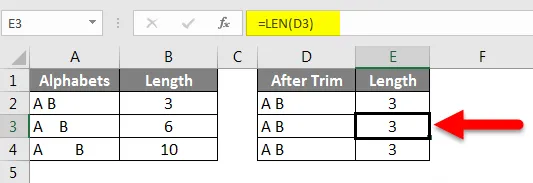
Si observamos que la función de recorte deja solo un espacio entre A y B pero elimina los espacios adicionales entre A y B, antes y después de A y B. Entonces, con la ayuda de la función de recorte, no podemos eliminar espacios enteros entre las palabras excepto espacios adicionales .
Eliminar espacios iniciales en Excel - Ejemplo # 5
Eliminación de todos los espacios en Excel
Como no podemos lograr eliminar todos los espacios con el uso de Trim, podemos usar la función de sustitución para eliminar todos los espacios en la celda.
Considere la siguiente tabla donde hay espacios disponibles en ambas celdas, sin embargo, el usuario de Excel no desea espacios.
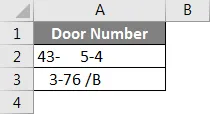
Primero, aplique la función Trim y verifique.
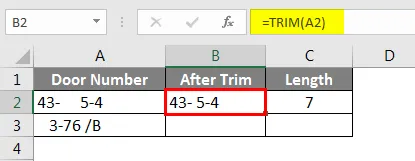
Observe los resultados después de aplicar una función de recorte. Aún así, hay un espacio entre - y 5 en la primera fila y hay un espacio entre 6 y / en la segunda fila. La longitud de las celdas después del recorte es 7 .
Ahora aplique la función Sustituir y verifique las longitudes. La función de sustitución se usa para reemplazar un texto con otro texto. Aquí necesitamos reemplazar el espacio sin espacio o nulo. Observe el formato de la función de sustitución en la siguiente captura de pantalla.
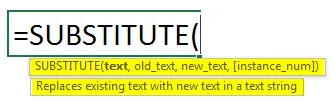
Según la captura de pantalla anterior en “Texto”, seleccionamos la dirección de la celda como A2 y “Texto_viejo” es espacio, por lo tanto, el espacio entre comillas dobles y “texto_nuevo” es nulo, por lo tanto, solo damos comillas dobles sin espacio

Siga los mismos pasos para otra celda y verifique la longitud de los resultados del sustituto, es 6 para ambas celdas, lo que significa que no hay espacio disponible en ambas celdas.
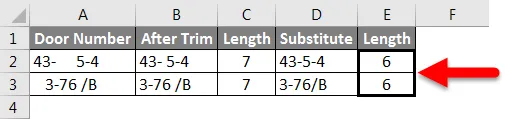
Eliminar espacios iniciales en Excel - Ejemplo # 6
Eliminar saltos de línea en Excel
En caso de que su Excel tenga saltos de línea, en la misma celda hay dos líneas diferentes como se muestra en la captura de pantalla a continuación.

Observe "Amo" en una línea y "perros" en la siguiente línea, pero pertenecen a la misma celda A1. Si queremos eliminar las roturas de línea como esta, podemos usar la función "Limpiar" sin eliminar los espacios adicionales.
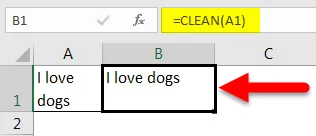
Cosas para recordar
- Los espacios adicionales en Excel crearán perturbaciones al aplicar fórmulas en Excel.
- Hay diferentes espacios como Leading / Trailing / In between.
- La función de recorte ayuda a eliminar todos los espacios adicionales, pero no se eliminará si solo hay un espacio entre palabras o letras.
- Si queremos eliminar todos los espacios, podemos usar la función Sustituir .
- Si hay saltos de línea, podemos usar la función "Limpiar", pero no eliminará espacios adicionales sino que simplemente eliminará saltos de línea.
- También podemos usar buscar y reemplazar para eliminar espacios.
Artículos recomendados
Esta ha sido una guía para eliminar espacios iniciales en Excel. Aquí discutimos cómo eliminar espacios iniciales en Excel junto con ejemplos prácticos y una plantilla de Excel descargable. También puede consultar nuestros otros artículos sugeridos:
- Guía para la función BUSCARV en Excel
- Guía completa de la función SUSTITUTO en Excel
- ¿Cómo usar la función TRIM en Excel?
- ¿Cómo usar la función LIMPIEZA de Excel?