En tutoriales anteriores, aprendimos los conceptos básicos del uso de la Herramienta de recorte en Adobe Camera Raw para recortar nuestras imágenes de forma no destructiva, y aprendimos cómo la Herramienta de recorte, junto con su opción Mostrar superposición, se puede utilizar para rotar y enderezar imágenes.
En este tutorial, aprenderemos cómo enderezar fotos usando la potencia combinada de la Herramienta de Enderezado de Camera Raw y la Herramienta de Recorte, ambas diseñadas para trabajar sin problemas juntas para enderezar y recortar nuestras fotos al mismo tiempo.
Nuevamente, solo un recordatorio rápido de que estos tutoriales en nuestra serie Adobe Camera Raw son para Camera Raw 8, parte de Photoshop CC (Creative Cloud) y están disponibles como una actualización gratuita para los usuarios de Photoshop CS6 . Para aprovechar al máximo esta lección, le recomiendo leer primero nuestro tutorial principal sobre la herramienta de recorte, así como también nuestro tutorial sobre imágenes giratorias y alisadoras. Para otros tutoriales de esta serie, consulte nuestra sección completa de retoque fotográfico.
Aquí hay una foto que tomé de un par de cruceros que llegan al puerto una mañana temprano. Estaba en la cubierta de un tercer barco cuando tomé la foto y, como dije, era temprano en la mañana, las cosas todavía estaban un poco confusas, y obviamente no sostenía la cámara tan nivelada como pensaba que estaba. :
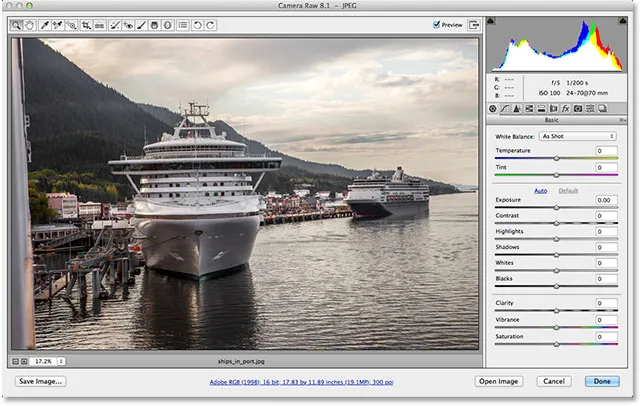
La foto original.
Veamos cómo puedo enderezar rápidamente la imagen con la herramienta Enderezar. Encontrará la herramienta Enderezar en la barra de herramientas en la parte superior izquierda del cuadro de diálogo Camera Raw (directamente a la derecha de la herramienta Recortar). A diferencia de la herramienta Recortar, la herramienta Enderezar no tiene opciones de menú ocultas, así que para seleccionarla, simplemente haga clic en su icono. O bien, puede seleccionar la herramienta Enderezar presionando la letra A en su teclado:
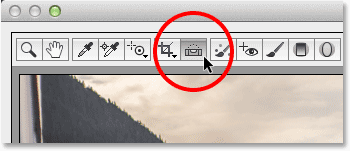
Selección de la herramienta Enderezar de la barra de herramientas.
Con la herramienta Enderezar seleccionada, busque algo en su imagen que debería ser recto, ya sea horizontal o verticalmente. Luego, simplemente haga clic en un extremo, mantenga presionado el botón del mouse, arrastre hacia el otro extremo y luego suelte el mouse. En mi caso aquí, usaré la gran plataforma de observación en el barco a la izquierda, ya que debería aparecer horizontalmente recta en la foto. Para que sea más fácil de ver, accederé temporalmente a la herramienta de zoom de Camera Raw presionando y manteniendo presionadas las teclas Ctrl + Barra espaciadora (Win) / Comando + Barra espaciadora (Mac) en mi teclado. Esto cambia el cursor del mouse a una lupa con un signo más en el medio. Haré clic un par de veces en el área donde quiero acercarme:

Acercar la imagen cambiando temporalmente a la herramienta Zoom.
Ahora que he ampliado, soltaré Ctrl + barra espaciadora (Win) / Comando + barra espaciadora (Mac) para volver a la herramienta Enderezar. A continuación, haré clic en algún lugar en el lado izquierdo de la plataforma de observación para establecer mi punto de partida, y con el botón del mouse presionado, lo arrastraré hacia el lado derecho. A medida que arrastra, verá aparecer una línea discontinua para asegurarse de que está alineando las cosas correctamente:
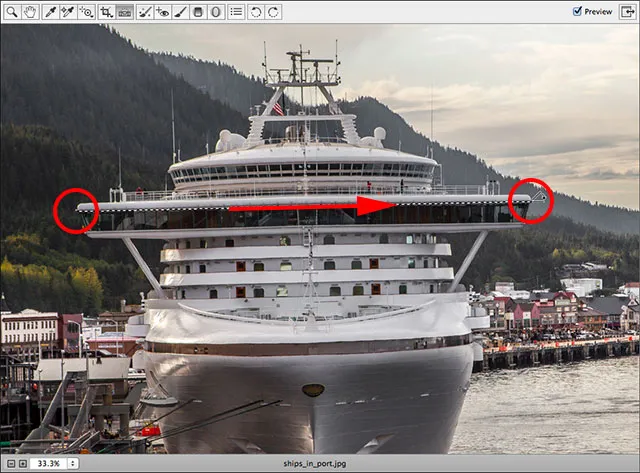
Al hacer clic y arrastrar la herramienta Enderezar a lo largo de un área que debe ser horizontalmente recta.
Consejo rápido: el cursor predeterminado del mouse de la herramienta Enderezar hace que sea difícil saber exactamente dónde está haciendo clic. Al presionar la tecla Bloq Mayús en su teclado, el cursor cambiará a una cruz para que pueda alinear más fácilmente su punto de clic con el centro de la cruz. Solo asegúrese de desactivar el bloqueo de mayúsculas cuando haya terminado, de lo contrario, puede olvidar que está activado y preguntarse por qué otras cosas de repente no funcionan correctamente.
Suelta el botón del mouse cuando hayas terminado y mira lo que sucede. Camera Raw cambia instantáneamente de la herramienta Enderezar a la herramienta Recortar (si mira hacia arriba en la barra de herramientas, verá que la herramienta Recortar ahora está seleccionada) y dibuja automáticamente un cuadro de recorte alrededor de la imagen. El cuadro de recorte se gira al mismo ángulo que arrastró con la herramienta Enderezar. Si acercaste tu imagen como lo hice yo, lo más probable es que necesites alejarla para ver el cuadro de recorte completo. Para saltar instantáneamente al modo de vista Ajustar en pantalla, presione Ctrl + 0 (Win) / Comando + 0 (Mac) en su teclado:

Camera Raw dibuja un borde de recorte y lo gira al ángulo necesario para enderezar la imagen.
Presione Intro (Win) / Retorno (Mac) en su teclado y la imagen se enderezará instantáneamente. Probablemente notará que un poco de la imagen alrededor de los bordes tuvo que ser recortada en el proceso, pero la imagen en sí debería aparecer recta:
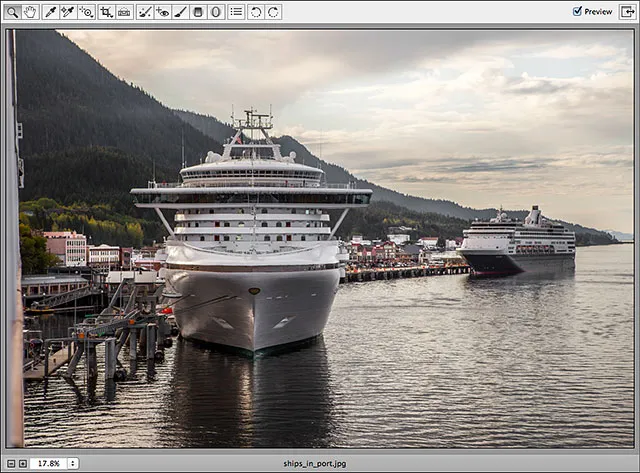
La imagen después de presionar Enter (Win) / Return (Mac) para aceptar el recorte.
Si encuentra que el ángulo en el que arrastró con la herramienta Enderezar no era del todo correcto y su imagen aún no es recta, o si desea cambiar el recorte, aquí hay un truco. En lugar de volver a seleccionar la herramienta Enderezar, simplemente presione la letra C en su teclado para seleccionar la herramienta de recorte. Dado que todo lo que hacemos en Camera Raw no es destructivo, su borde de recorte volverá a aparecer como lo fue hace un momento, rotado en el mismo ángulo:

Vuelva a seleccionar la herramienta Recortar para recuperar el cuadro de recorte.
Cada vez que la herramienta Recortar esté activa, puede cambiar temporalmente a la herramienta Enderezar simplemente presionando y manteniendo presionada la tecla Ctrl (Win) / Comando (Mac) en su teclado. Luego puede volver a arrastrar la misma parte de la imagen o probar un área diferente que debería aparecer recta. Esta vez arrastraré de abajo hacia arriba a través del centro vertical de la nave:
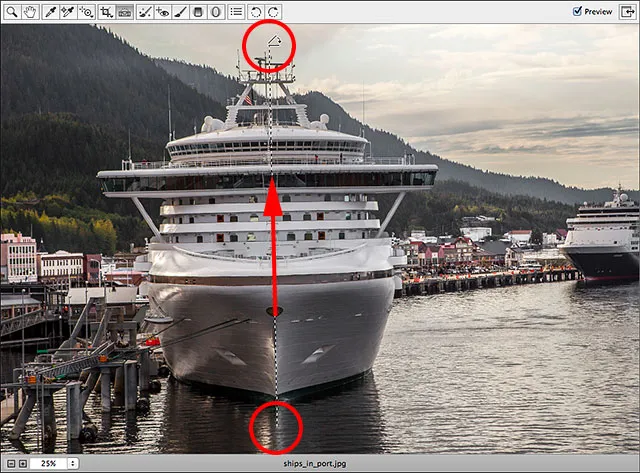
Al hacer clic y arrastrar a través de un área que debería ser verticalmente recta.
Cuando suelta el botón del mouse, Camera Raw reajusta el ángulo de rotación del cuadro de recorte. Luego puede soltar la tecla Ctrl (Win) / Comando (Mac) para volver de la herramienta Enderezar nuevamente a la herramienta Recortar:

El cuadro de recorte después de intentarlo nuevamente con la herramienta Enderezar.
Si también desea ajustar el cuadro de recorte en sí, puede hacer clic y arrastrar cualquiera de los controladores alrededor del cuadro para cambiar su tamaño. Si tiene su herramienta de recorte configurada en una relación de aspecto preestablecida desde el menú de la herramienta de recorte, como 2 a 3 o 4 a 5, encontrará un controlador de cambio de tamaño en cada una de las cuatro esquinas. Si está recortando en modo Normal como estoy aquí, encontrará manejadores adicionales en la parte superior, inferior, izquierda y derecha (consulte el tutorial principal de la Herramienta de recorte para obtener más detalles sobre el recorte a relaciones de aspecto específicas). Para mover y reposicionar el cuadro de recorte dentro de la imagen, haga clic en cualquier lugar dentro del cuadro, mantenga presionado el botón del mouse y luego arrastre con el mouse:
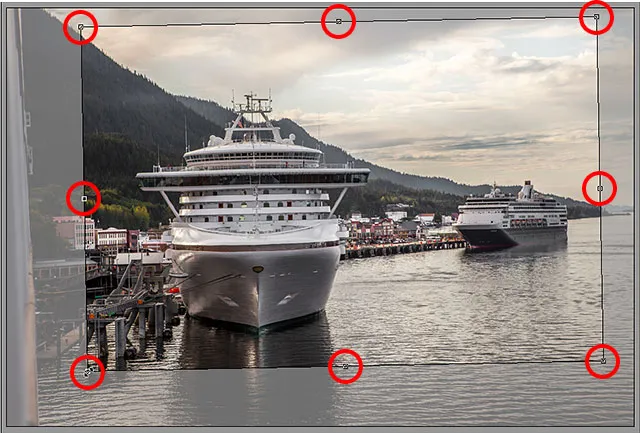
Al hacer clic y arrastrar los controladores para cambiar el tamaño del cuadro de recorte.
Cuando termines, presiona Enter (Win) / Return (Mac) en tu teclado y Camera Raw recorta y endereza la imagen al mismo tiempo:
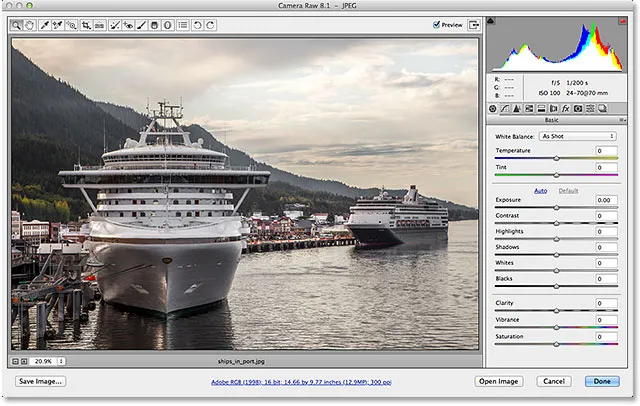
La imagen ahora está recortada y enderezada.
¡Y ahí lo tenemos! ¡Así es como recortar y enderezar una imagen usando los poderes combinados de la herramienta Enderezar y la herramienta Recortar en Adobe Camera Raw 8! ¡Consulte nuestra sección de retoque fotográfico para obtener más tutoriales de edición de imágenes de Photoshop!