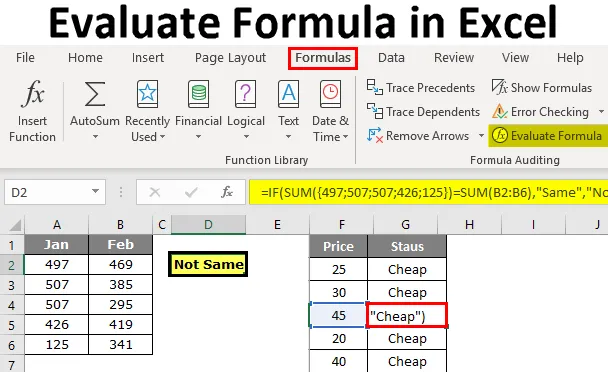
Evaluar fórmula en Excel (Tabla de contenido)
- Evaluar fórmula en Excel
- ¿Cómo usar Evaluar fórmula usando la tecla F9 en Excel?
Evaluar fórmula en Excel
Cuando intenta resolver problemas complejos en Excel, podríamos fallar la mayor parte del tiempo. Cuando decidimos buscar en Internet, podemos obtener una solución lista para usar, pero es muy difícil de entender debido a las fórmulas anidadas que han utilizado.
Lo bueno es que obtuvimos la solución que queríamos, pero no entender la fórmula no es una buena señal porque en el futuro si queremos alterar o cambiar las referencias de la fórmula, debemos saber cómo funciona la fórmula.
Entonces, en tales situaciones, es importante entender la fórmula, para entender la fórmula podemos usar la herramienta "Evaluar fórmula" en Excel. En este artículo, lo guiaremos a través del proceso de evaluación de la fórmula.
¿Cómo usar Evaluar fórmula usando la tecla F9 en Excel?
Como le dije para comprender las grandes fórmulas, primero debemos entender partes de la fórmula paso a paso y esto se llama evaluación de la fórmula o depuración.
Para ver un ejemplo, mira la siguiente fórmula para este ejemplo.

Si no comprende nada de la fórmula, podemos evaluar parte por parte presionando la tecla F9.
La tecla F9 se usa para evaluar y depurar rápidamente la fórmula para comprender y trabajar eficientemente con Excel. Usando esta tecla F9, podemos evaluar solo la parte de la fórmula reemplazando la fórmula real con el resultado de la fórmula.
Puede descargar esta plantilla Evaluar fórmula Excel aquí - Evaluar plantilla Fórmula ExcelEjemplo 1
En el ejemplo anterior, hemos aplicado una prueba lógica, es decir, A2> 40. En base a la prueba lógica, estamos analizando el estado del precio. Si el precio es> 40, entonces necesitamos el resultado como "Costoso" o, de lo contrario, necesitamos el resultado como "Barato". Por lo tanto, la condición IF prueba la prueba lógica y devuelve "Costoso" si la prueba lógica es VERDADERA o si la prueba lógica es FALSA, devolverá "Barato".
En la celda B2 tenemos el resultado como "Barato", para comprender cómo obtuvimos este resultado, podemos evaluar la parte lógica de la fórmula.
En la fórmula, la barra selecciona solo la parte de prueba lógica de la fórmula.
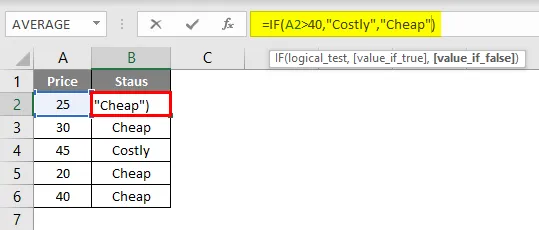
Una vez que se selecciona la parte de prueba lógica, presione la tecla F9 y vea cuál es el resultado.
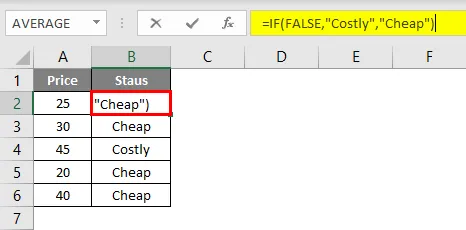
Dice "FALSO", porque en el valor de celda A2 el valor no es> 40, por lo que la prueba lógica es FALSA. Como la prueba lógica es FALSA, obtuvimos el resultado como "Barato".
Ahora ve a la celda B4 donde tenemos el resultado de "Barato". En esa celda, seleccione la parte de prueba lógica y presione la tecla F9.
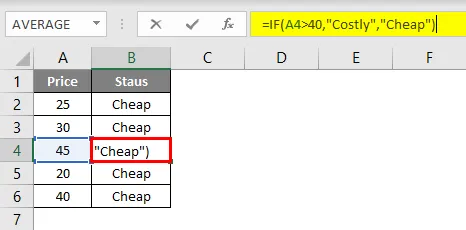
Ahora presione la tecla F9 para ver el resultado de la prueba lógica.

El resultado de la prueba lógica es VERDADERO. Como hemos aplicado el resultado como "Costoso" para la parte VERDADERO, obtuvimos el mismo resultado en la celda B4 porque el precio es la celda A4 es> 40.
Pero cuando se trata de la celda B6, obtuvimos el resultado como Barato a pesar de que el precio es 40, esto se debe a que hemos aplicado la prueba lógica como> 40 no> = 40.
Ejemplo # 2
Ahora eche un vistazo a un ejemplo más de evaluación de la fórmula. Echa un vistazo a los datos a continuación.
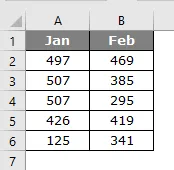
En la tabla a continuación, debemos verificar si el total de enero es igual al total de febrero. Si ambos totales son iguales, deberíamos obtener el resultado como "Igual" o "No igual".
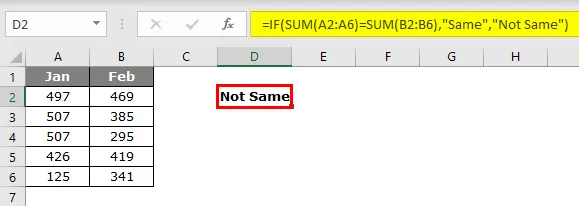
He aplicado la fórmula de la siguiente manera.
= SI (SUMA (A2: A6) = SUMA (B2: B6), "Igual", "No igual")
He aplicado dos funciones SUMA para obtener el total de enero y febrero respectivamente. Seleccione la ecuación de funciones SUMA en la fórmula.

Presione la tecla F9 y vea cuál es el resultado.
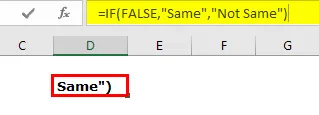
Obtuvimos el resultado como FALSO porque el total de enero es igual al total de febrero. ¿Cómo sabes que el total de enero no es igual al total de febrero?
Para verificar solo el total de enero, seleccione solo la primera función SUMA y presione la tecla F9.
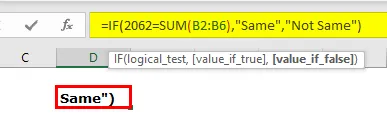
Entonces, el total de enero es 2062, de manera similar, evalúe el total de febrero.
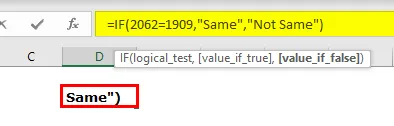
El total de febrero es 1909, por lo que la prueba lógica es FALSA y el resultado es "No es lo mismo".
Para ver cuáles son los valores de la función SUMA teniendo en cuenta seleccionar solo la parte del rango de celdas en la función SUMA.

Ahora presione la tecla F9, deberíamos ver todos los valores de las celdas A2 a A6.

Evaluar función de fórmula
Una forma más de evaluar la fórmula es mediante el uso de la opción incorporada de Excel "Evaluar fórmula". Esta opción está disponible con Excel en la pestaña FORMULA.
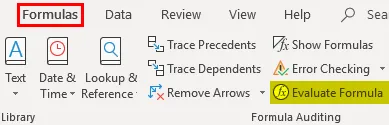
Para usar esta función, seleccione la celda de fórmula que queremos evaluar y haga clic en esta función.
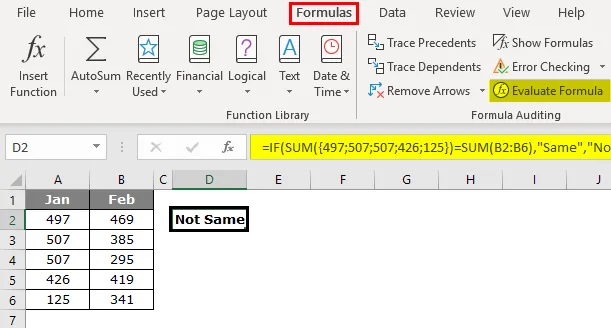
Tan pronto como hagamos clic en este botón, obtendremos la siguiente ventana.

Ahora haga clic en " Evaluar ", evaluará la parte subrayada.
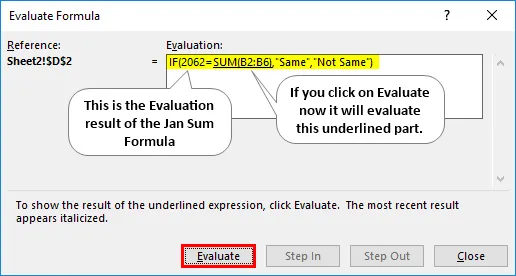
Haga clic en Evaluar para evaluar la segunda función SUMA.

Ahora ambas ecuaciones se seleccionan simultáneamente, haga clic en Evaluar para ver si la prueba lógica es VERDADERA o FALSA.
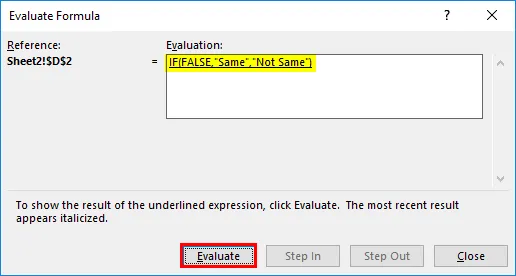
Ahora se ha seleccionado toda la fórmula, así que haga clic en Evaluar por última vez para mostrar el resultado final.
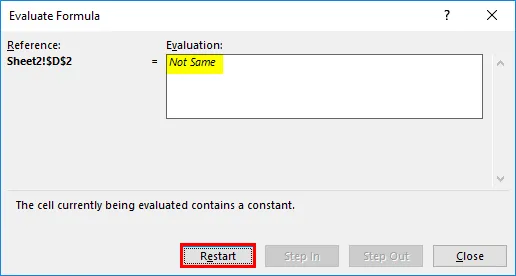
Por lo tanto, el resultado es "No es lo mismo" porque el total de enero no es igual al total de febrero.
Cosas para recordar
Debemos ser cautelosos con la tecla F9 porque cuando estamos evaluando la fórmula, solo debemos evaluar y presionar la tecla Esc; de lo contrario, se reemplazará con los resultados calculados. Por ejemplo, en el ejemplo anterior, hemos evaluado todos los valores de las celdas.
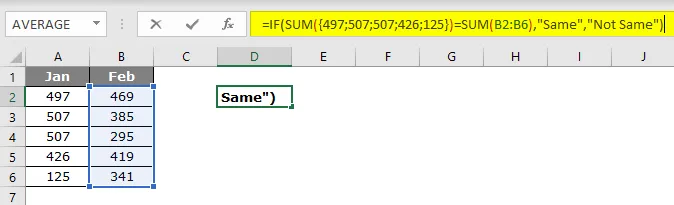
Ahora, si presiono la tecla Intro, obtendremos la fórmula tal como está.
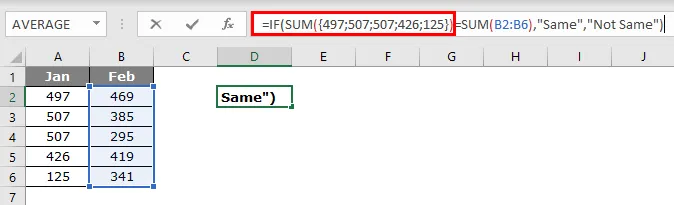
Entonces, en este aspecto de la tecla F9, debemos tener cuidado. Una vez que la fórmula se reemplaza por sus valores calculados o valores de celda, ya no es una fórmula dinámica, por lo que esta es el área que debemos tener cuidado al depurar la fórmula.
Artículo recomendado
Esta es una guía para evaluar la fórmula en Excel. Aquí discutimos cómo usar la fórmula de evaluación usando la tecla F9 en Excel junto con ejemplos prácticos y una plantilla de Excel descargable. También puede consultar nuestros otros artículos sugeridos:
- No es igual a Excel
- Prueba lógica de Excel
- Fórmulas básicas de Excel
- BUSCAR Fórmula en Excel