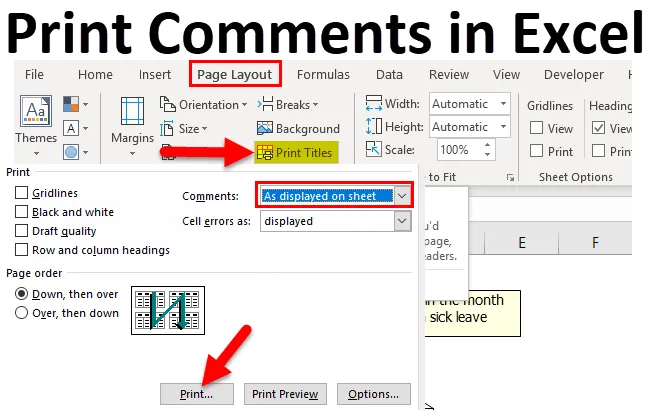
Imprimir comentarios en Excel (Tabla de contenido)
- Introducción a los comentarios impresos en Excel
- ¿Cómo usar los comentarios de impresión en Excel?
Introducción a los comentarios impresos en Excel
Esto sucede muchas veces que insertamos comentarios en Excel pero no logramos que se impriman en papel. Esto se debe a que imprimimos los datos que están en Excel pero no imprimimos los comentarios que están en Excel. Entonces, para imprimir los comentarios que están en el archivo, tenemos que usar la función "Imprimir comentarios" de Excel.
La impresión de comentarios es la característica incorporada que está diseñada para imprimir los comentarios cuando se imprime la hoja de cálculo.
Esta opción de imprimir comentarios sale a la luz cuando se ha observado que los comentarios que se agregan en la hoja de cálculo no se imprimen cuando los datos se extraen como una copia impresa.
Imprimir comentarios es diferente de insertar comentarios, ya que la impresión muestra los comentarios insertados cuando se imprime Excel e insertar comentarios significa agregar más información a una celda que solo es visible en el monitor y no en la copia impresa.
Imprimir comentarios es tan fácil como imprimir documentos, pero solo necesita algunas modificaciones antes de imprimir los datos.
La impresión de un comentario se puede hacer de dos maneras.
- Los comentarios se pueden imprimir a medida que se muestran en la hoja de trabajo o cuando se colocan en la hoja de cálculo.
- Los comentarios se pueden imprimir en la nota al pie del documento.
Las dos formas anteriores finalmente imprimen los comentarios, pero la diferencia es que la primera opción imprime los comentarios en la ubicación original y la segunda opción imprime los comentarios al final de la hoja de cálculo.
Ejemplos de impresión de comentarios en Excel
- Comentarios impresos al final de la hoja.
En un caso donde tenemos gran no. de los comentarios que se van a imprimir, preferiríamos que los comentarios se impriman al final de la hoja para evitar la superposición de los comentarios.

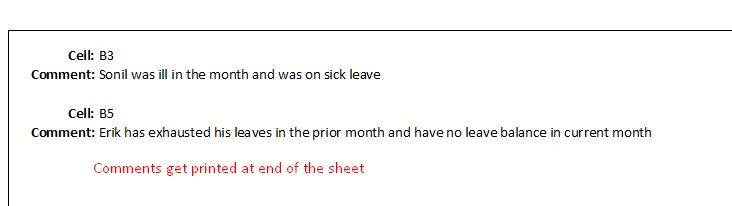
- Comentarios impresos a medida que se colocan en la hoja.
Si tenemos muy poco o limitado no. de los comentarios que deben imprimirse, entonces deberíamos considerar que los comentarios se imprimen a medida que se colocan en el monitor.
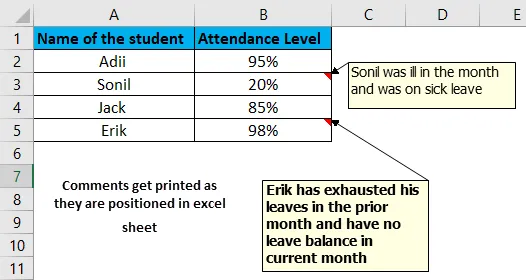
Explicación
La impresión de comentarios solo funciona si hay al menos un comentario insertado. Si no hay ningún comentario en Excel, esta función no mostrará ningún comentario.
Los comentarios de impresión se utilizan porque los comentarios no se imprimen de forma predeterminada, se deben configurar manualmente para que se impriman en el papel. Estos comentarios se pueden imprimir al final de la hoja o en la posición original, ya que están en Excel. Ambos resultados se muestran arriba.
La impresión de comentarios es la opción incorporada que no necesita ejecución de la fórmula insertada por el usuario o el código VBA. Al igual que se imprime un documento, los comentarios se imprimen eligiendo la opción para imprimir el comentario.
¿Cómo imprimir comentarios en Excel?
A continuación se muestran los diferentes ejemplos para imprimir comentarios en Excel.
Puede descargar esta plantilla de Excel para imprimir comentarios aquí - Imprimir plantilla de Excel para comentariosLa impresión de comentarios se puede utilizar de muchas maneras como se menciona a continuación.
- Imprimir los comentarios al final de la hoja de cálculo con la opción de diseño de página de Excel.
- Imprima los comentarios como se muestran en la hoja de cálculo utilizando la opción de diseño de página de Excel.
- Imprimir los comentarios utilizando el método de vista previa de impresión.
Ejemplo # 1 - Imprimir los comentarios al final de la hoja de cálculo usando la opción de diseño de página de Excel.
Paso 1: vaya a la barra de herramientas y seleccione "Opción de diseño de página". Esta opción de diseño de página tiene las características relacionadas con la impresión de los datos.
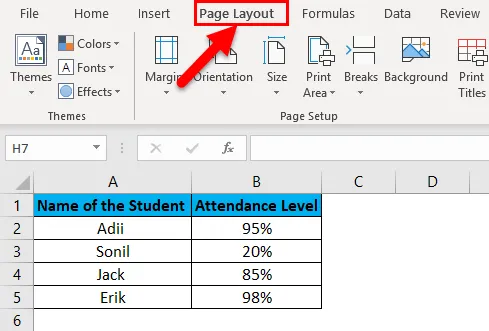
Paso 2: haga clic en "Imprimir títulos".
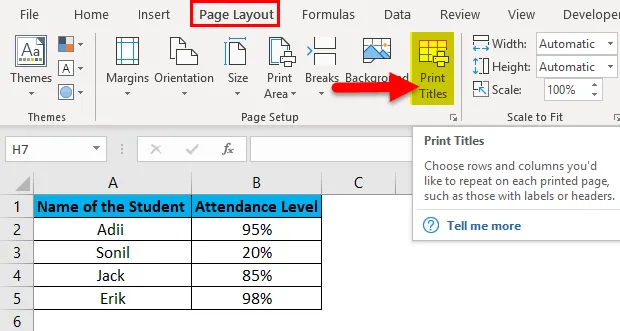
Paso 3: Haz clic en "Opción de pestaña Hoja".
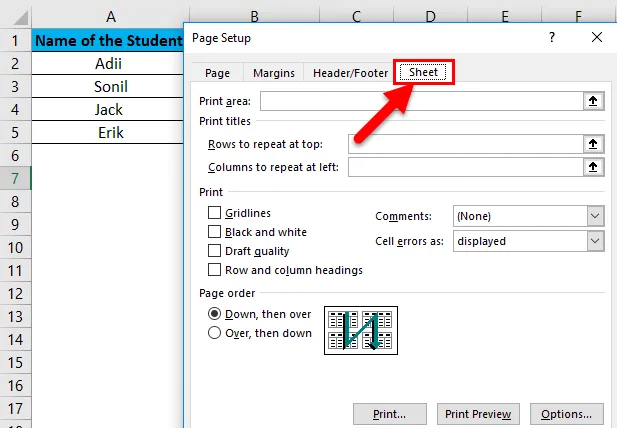
Paso 4: en la opción de comentarios, seleccione "Al final de la hoja".
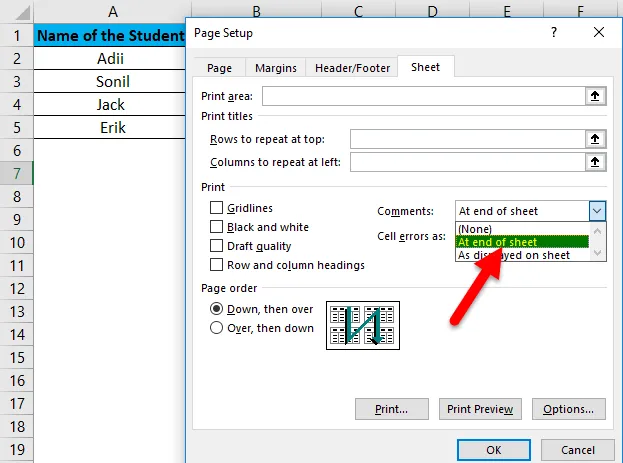
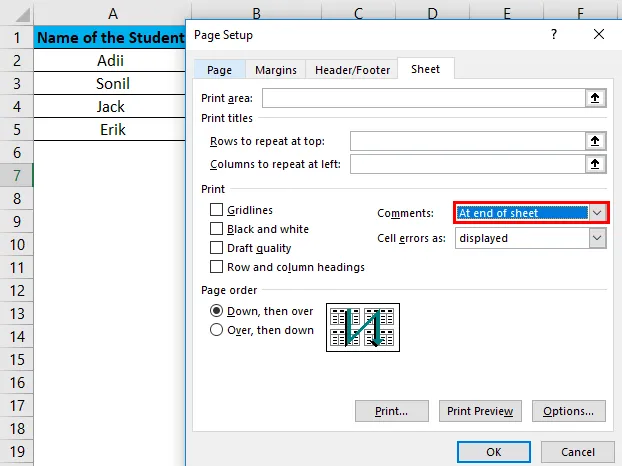
Paso 5: haga clic en "Imprimir".
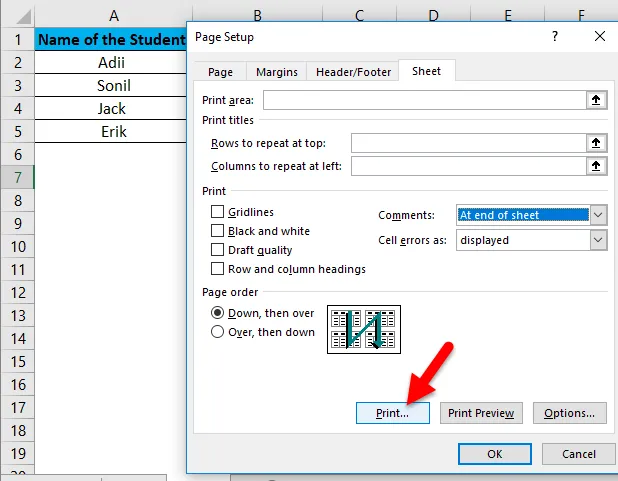
A continuación se muestra el resultado final de cómo se imprimirán los comentarios en la página. Dado que los comentarios se imprimen al final de la página, se presentan en un grupo y se menciona el número de celda en cada comentario.
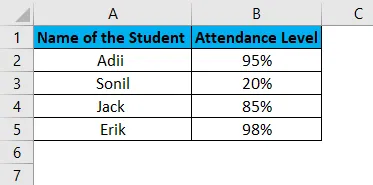
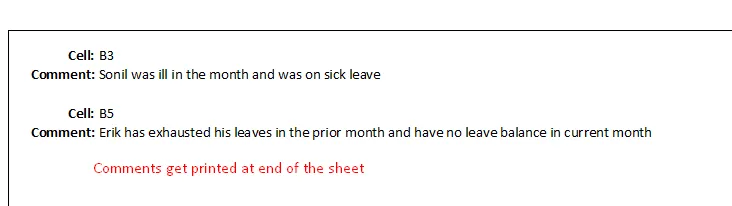
Ejemplo # 2 - Imprimir los comentarios como se muestran en la hoja de cálculo usando la opción de diseño de página de Excel.
Este método solo debe usarse cuando tenemos comentarios limitados en la hoja de cálculo para que los comentarios no se superpongan entre sí cuando se imprimen.
Paso 1: vaya a la barra de herramientas y seleccione "Opción de diseño de página".

Paso 2: haga clic en "Imprimir títulos".
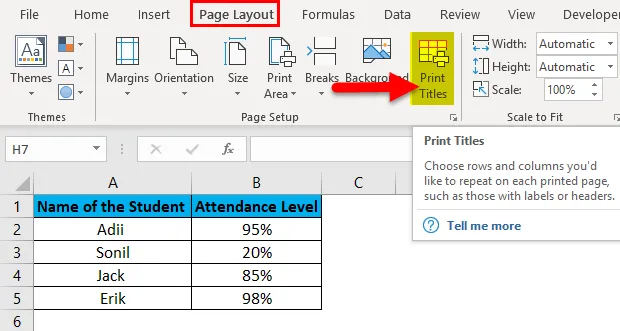
Paso 3: Haz clic en "Opción de pestaña Hoja".
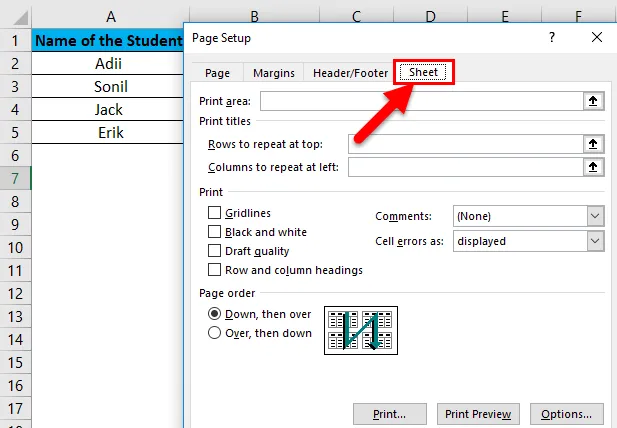
Paso 4: Seleccione la opción "Como se muestra en la hoja".
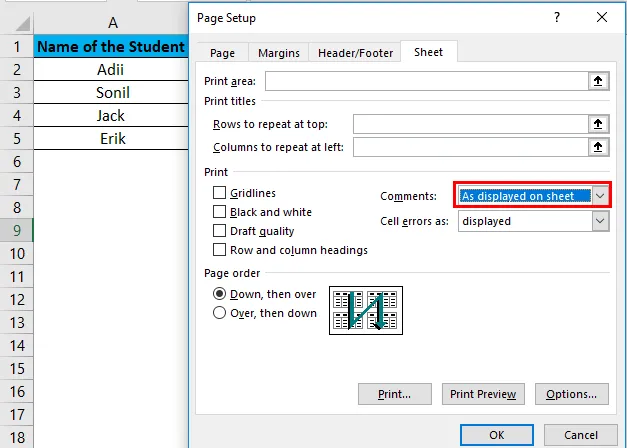
Paso 5: haga clic en "Imprimir".
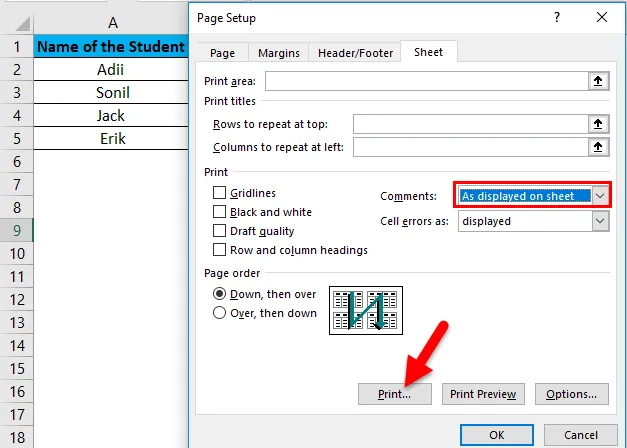
A continuación se muestra el resultado final de cómo se imprimen los comentarios.
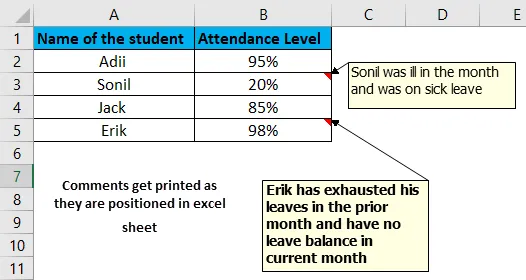
Ejemplo # 3: imprimir los comentarios utilizando el método de vista previa de impresión.
Los comentarios se pueden imprimir directamente al momento de imprimir la hoja, esto se puede hacer siguiendo los pasos a continuación.
Paso 1: haga clic en la "opción de archivo" que está disponible en la cinta.

Paso 2: Elija la opción para "Imprimir".
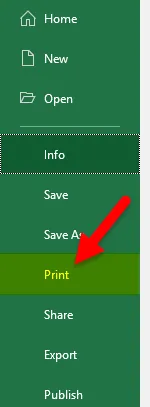
Paso 3: haz clic en la opción Configurar página.
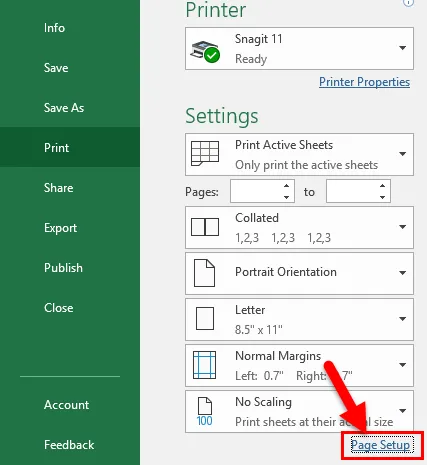
Paso 4: haga clic en la “pestaña Hoja” y luego elija la opción para seleccionar el método de impresión de comentarios como se explicó anteriormente.
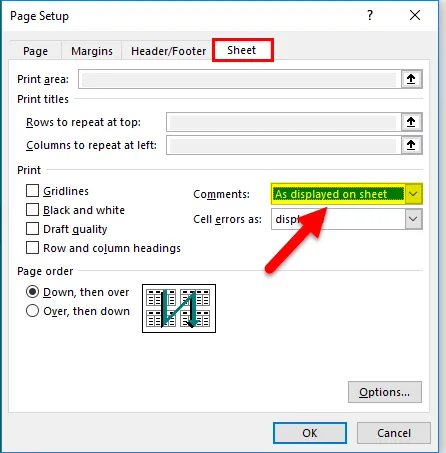
Después de seleccionar las opciones, haga clic en Imprimir y el documento se imprimirá con comentarios.
Cosas para recordar sobre los comentarios impresos en Excel
- Lo primero que debe recordar al imprimir los comentarios es que los comentarios no deben establecerse como ocultos, deben establecerse como visibles antes de que se imprima Excel. Esto se puede hacer seleccionando la "pestaña de revisión" y luego seleccionando la pestaña "Mostrar todos los comentarios".
- Si los comentarios se imprimen tal como aparecen en la pantalla, primero asegúrese de que ninguno de los comentarios se superponga con ningún otro comentario. Si alguno de los comentarios se superpone a cualquier otro comentario, entonces se deben hacer cambios en la posición del comentario.
- Si los comentarios se imprimen al final del excel, esto debería asegurarse de que la celda que tiene comentarios debe tener "Esquinas marcadas". Esto permitirá al usuario asegurarse de verificar los comentarios que se encuentran al final de Excel.
- Los comentarios deben tener el tamaño adecuado para que puedan leerse fácilmente.
- Por defecto, Excel imprimirá el nombre del usuario en el que está registrada la oficina. Por lo tanto, es importante tener en cuenta que el nombre se corrige antes de comenzar a escribir el comentario.
Artículos recomendados
Esta es una guía para imprimir comentarios en excel. Aquí discutimos cómo imprimir comentarios en Excel junto con ejemplos de Excel y plantillas de Excel descargables. También puede ver estas funciones útiles en Excel:
- Función SUSTITUIR en Excel
- Función NPV en Excel MS Excel
- ¿Cómo utilizar la función SUMA en Excel?
- Guía para la función POWER en Excel