¡Aprenda a agregar un efecto 3D retro rojo y azul a cualquier imagen, al igual que esas películas clásicas en 3D de la década de 1950! Una vez que haya aprendido los pasos, este efecto 3D se puede crear de principio a fin en menos de 30 segundos.
Mucho antes de que el Avatar de James Cameron nos transportara al impresionante y hermoso mundo de Pandora con su estado del arte en 3D, el público de las películas en la década de 1950 usaba gafas de cartón baratas y gritaban con horror cuando los monstruos y los extraterrestres saltaban de la pantalla aterrorizados. rojo y azul. Es posible que Photoshop no pueda reemplazar la tecnología 3D moderna de hoy en día, pero como veremos en este tutorial, ¡podemos recrear fácilmente un efecto de película 3D rojo y azul de estilo retro!
Por supuesto, dado que las imágenes con las que trabajamos en Photoshop son planas y bidimensionales, estamos un poco limitados en lo que podemos hacer con ellas. Aún así, podemos lograr algo que al menos parece sacado directamente de una vieja película en 3D. Y de hecho, te sorprenderá lo fácil que es realmente este efecto. Si puede duplicar una capa, haga clic en un par de casillas de verificación y empuje una imagen a la izquierda, ¡tiene todas las habilidades que necesita!
Así es como se verá el efecto final cuando hayamos terminado:

El efecto final "retro 3D".
¡Empecemos!
Cómo crear un efecto de película 3D retro
Para este tutorial, estoy usando Photoshop CC pero cada paso es compatible con Photoshop CS6 y versiones anteriores.
También puedes seguir mi video de este tutorial en nuestro canal de YouTube. ¡O descargue este tutorial en PDF y obtenga mi Guía completa de modos de mezcla de capas como un bono!
Paso 1: abre tu imagen
Comience abriendo su imagen en Photoshop. Aquí está la foto que usaré (foto de gafas 3d de Adobe Stock):

La imagen original Crédito de la foto: Adobe Stock.
Paso 2: Duplicar la capa de fondo
Si miramos en el panel Capas, vemos nuestra imagen en la capa Fondo, que actualmente es la única capa en el documento:

El panel Capas que muestra la imagen original en la capa Fondo.
Lo primero que debemos hacer es hacer una copia de nuestra capa de fondo. Para hacerlo, haga clic en la capa Fondo y arrástrela hacia el icono Nueva capa en la parte inferior del panel Capas. Pero todavía no sueltes el botón del mouse:

Arrastrando la capa Fondo al icono Nueva capa.
Con el botón del mouse aún presionado, presione y mantenga presionada la tecla Alt (Win) / Opción (Mac) en su teclado. Luego, suelta el botón del mouse. La tecla Alt / Opción le dice a Photoshop que abra el cuadro de diálogo Duplicar capa donde podemos nombrar la nueva capa antes de agregarla. Asigne un nombre a la capa "3D" y luego haga clic en Aceptar:

Nombrar la capa "3D" en el cuadro de diálogo Duplicar capa.
Photoshop agrega una copia de la imagen en una nueva capa llamada "3D" sobre el original:
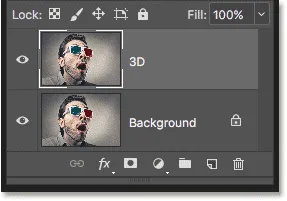
La nueva capa "3D" aparece sobre la capa de fondo.
Paso 3: abra el cuadro de diálogo Estilo de capa
Haga clic en el icono de Estilos de capa en la parte inferior del panel Capas:
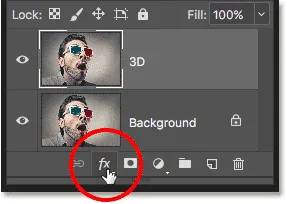
Al hacer clic en el icono de estilos de capa.
Luego elija Opciones de fusión en la parte superior de la lista:
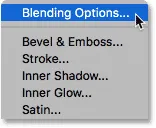
Elegir "Opciones de fusión" en el menú Estilos de capa.
Paso 4: apague los canales verde y azul
Esto abre el cuadro de diálogo Estilo de capa de Photoshop con las opciones de fusión en la columna central. En la sección Fusión avanzada, busque la opción Canales, con casillas de verificación para R, G y B :
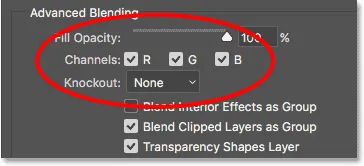
La opción Canales en el cuadro de diálogo Estilo de capa.
Las letras "R", "G" y "B" representan Rojo, Verde y Azul, que son los tres colores primarios que se mezclan para formar cualquier otro color que vemos en la imagen. Photoshop mezcla estos colores primarios usando canales. Hay un canal para el rojo, un canal para el verde y un canal para el azul. Para crear nuestro efecto 3D retro, debemos desactivar los canales verde y azul en nuestra capa "3D". Para hacer eso, desmarca las casillas G y B, dejando solo el canal rojo seleccionado. Luego, haga clic en Aceptar para cerrar el cuadro de diálogo Estilo de capa:
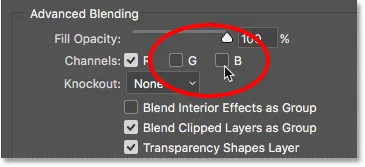
Apagando los canales verde y azul.
Para ver qué sucedió, oculte la capa de fondo por un momento haciendo clic en su icono de visibilidad en el panel Capas:
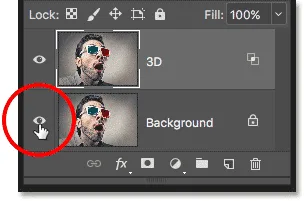
Al hacer clic en el icono de visibilidad para la capa de fondo.
Con la capa de fondo oculta y solo nuestra capa "3D" visible, vemos que con los canales verde y azul desactivados, la imagen en la capa aparece solo en rojo:
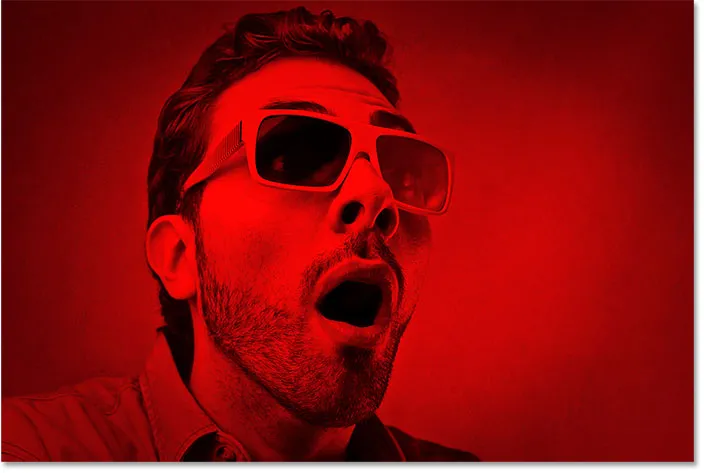
Al hacer clic en el icono de visibilidad para la capa de fondo.
Vuelva a hacer clic en el mismo icono de visibilidad para volver a activar la capa de fondo:
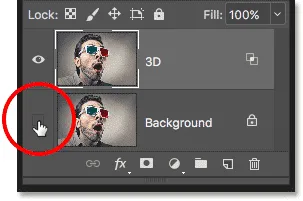
Al hacer clic en el cuadro vacío para activar la capa de fondo.
Y ahora volvemos a ver la imagen a todo color:

La imagen a todo color vuelve.
Paso 5: selecciona la herramienta Mover
En este punto, para crear nuestro efecto 3D retro, todo lo que tenemos que hacer es compensar la imagen en la capa "3D" para que no esté alineada con la imagen debajo de ella. Para hacer eso, seleccione la herramienta Mover de la barra de herramientas:
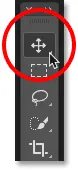
Selección de la herramienta Mover.
Paso 6: empuja la imagen a la izquierda
Luego, con la capa "3D" seleccionada en el panel Capas, use la tecla de flecha izquierda en su teclado para empujar la imagen en la capa hacia la izquierda. Mientras lo hace, verá un contorno rojo que aparece a un lado de cada objeto en la imagen. Y como el cian, el otro color utilizado en esas gafas 3D retro (aunque todos lo llaman azul) es el opuesto del rojo, aparece un contorno cian en el otro lado, creando nuestro efecto 3D. Cuanto más mueva la imagen, más gruesos aparecerán los contornos rojo y cian, así que ajuste el efecto hasta que esté satisfecho con el resultado:

Empuje la imagen en la capa "3D" hacia la izquierda para crear el efecto "película 3D retro".
¡Y ahí lo tenemos! ¡Así es como agregar rápidamente un divertido efecto de película 3D retro a una imagen con Photoshop! ¡Visite nuestra sección de Efectos fotográficos para obtener más tutoriales sobre efectos de Photoshop!