Como hemos aprendido hasta ahora en tutoriales anteriores, Adobe Camera Raw es un complemento gratuito para Photoshop diseñado para hacer que el procesamiento y el desarrollo de imágenes sean lo más simples e intuitivos posible. ¿Pero sabías que Camera Raw también se ejecuta en Adobe Bridge ? De hecho, dependiendo de cómo haya estado abriendo sus fotos en Camera Raw, ¡puede haber estado ejecutándolas en Bridge sin siquiera saberlo!
Puede parecer algo trivial. Quiero decir, a quién le importa si Camera Raw está abierto en Bridge o Photoshop siempre que esté abierto, ¿verdad? Si se ve igual en Photoshop y Bridge (lo hace), y hace las mismas cosas en cualquier programa (lo hace), entonces ¿cuál es la diferencia? Bueno, Adobe le dio a Camera Raw la capacidad de correr dentro de Bridge por una razón, y es porque tiene ciertas ventajas. En este tutorial, aprenderemos cuáles son esas ventajas y cómo abrir Camera Raw para que se ejecute en Bridge en lugar de Photoshop, incluyendo un vistazo a una opción importante en las Preferencias de Bridge.
Las ventajas de Adobe Bridge
Antes de ver cómo elegir entre trabajar con Camera Raw en Bridge o Photoshop, primero analicemos las ventajas que ofrece ejecutarlo en Bridge, y realmente hay dos ventajas principales de las que hablar. Uno puede mejorar la velocidad de su computadora, mientras que el otro puede acelerar su flujo de trabajo. Photoshop, como todos los programas, utiliza algunos de los recursos de su computadora mientras está abierto. Incluso si no está trabajando en Photoshop en ese momento, siempre que esté abierto en segundo plano, todavía está utilizando recursos. Para empezar, si está trabajando en una computadora más lenta, tener programas abiertos en segundo plano que no esté usando puede retrasarlo aún más.
Camera Raw ofrece un entorno de edición de imágenes tan completo que es completamente posible hacer todo lo que necesita hacer con su foto en Camera Raw sin tener que abrirla en Photoshop para editarla más. Es por eso que Adobe nos dio la capacidad no solo de seleccionar nuestras imágenes en Bridge, sino también de abrirlas y procesarlas en Camera Raw sin salir de Bridge y sin necesidad de abrir Photoshop. En otras palabras, Camera Raw es perfectamente capaz de ejecutarse en Bridge, u otra forma de decirlo, Camera Raw puede ser "alojado" por Bridge, al igual que Photoshop. No necesita Photoshop ejecutándose en segundo plano, y eso significa que Photoshop no estará acaparando ninguno de los recursos de su computadora sin ninguna razón.
Otro beneficio de ejecutar Camera Raw desde Bridge, y que tiene un impacto en su flujo de trabajo, es que cuando termine de procesar una imagen en Camera Raw y haga clic en el botón Listo para cerrarla, volverá instantáneamente a Bridge, listo para seleccionar y abrir la siguiente imagen. Sin embargo, si está ejecutando Camera Raw en Photoshop y hace clic en Listo para cerrarlo, está atascado en Photoshop, sin imagen en su pantalla y sin nada que hacer. En ese punto, necesitaría volver manualmente a Bridge antes de poder seleccionar otra imagen, y eso solo lo ralentiza. Por lo tanto, nuestra computadora no solo se beneficia al mantener Photoshop cerrado cuando no es necesario, sino que nuestro flujo de trabajo también se vuelve un poco más rápido y más eficiente.
Ejecutando Camera Raw en Adobe Bridge
Ahora que hemos discutido las ventajas, veamos un par de formas de abrir y trabajar con Camera Raw directamente desde Adobe Bridge, sin usar Photoshop. Aquí, tengo Bridge abierto en mi pantalla y he navegado a una carpeta en mi escritorio que contiene algunas imágenes que fueron capturadas en el formato de archivo sin formato de mi cámara. Por el momento, no tengo Photoshop abierto, solo Bridge. Seleccionaré una de las imágenes haciendo clic en su miniatura. Tenga en cuenta que estoy haciendo un solo clic, no haciendo doble clic, en la miniatura. Solo necesitamos hacer clic una vez para seleccionar una imagen (veremos qué sucede cuando hacemos doble clic en un momento):
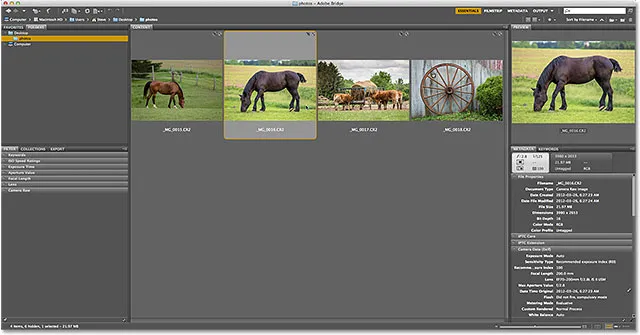
Al hacer clic en una imagen para seleccionarla en Adobe Bridge.
Una vez que hemos seleccionado una imagen, hay un par de formas de abrirla en Camera Raw para que Bridge Raw aloje Camera Raw (sin abrir Photoshop). Una forma es hacer clic en el icono Abrir en Camera Raw en la parte superior de la interfaz de Bridge:
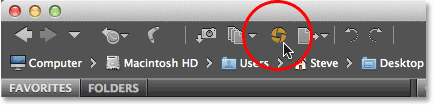
Al hacer clic en el icono Abrir en Camera Raw.
Otra forma es ir al menú Archivo en la barra de menú en la parte superior de la pantalla y elegir Abrir en Camera Raw :
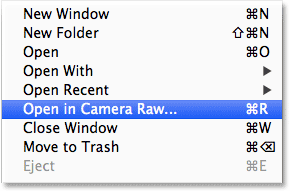
Ir a Archivo> Abrir en Camera Raw.
De cualquier manera, se abre el cuadro de diálogo Camera Raw para que podamos comenzar a procesar la imagen. Sin embargo, tenga en cuenta que todavía podemos ver Adobe Bridge en segundo plano (moví un poco el cuadro de diálogo Camera Raw para que Bridge sea más fácil de ver). Esto nos dice que Camera Raw está alojado por Bridge. Photoshop permanece cerrado como debería porque no hay necesidad de tenerlo abierto. Simplemente usaría recursos informáticos sin ninguna razón:
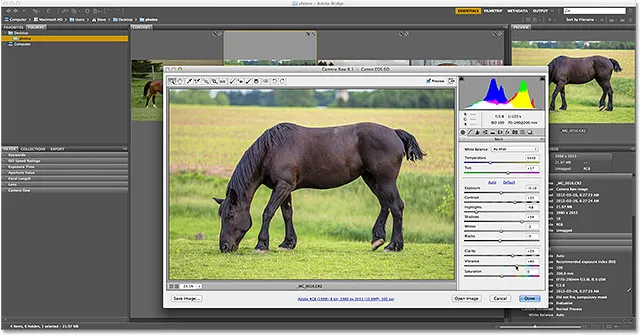
Adobe Bridge todavía está abierto y visible detrás del cuadro de diálogo Camera Raw.
Entonces, digamos que hice todo el procesamiento de mi imagen en Camera Raw, estoy contento con los resultados y ya no tengo necesidad de abrir la imagen en Photoshop. En ese caso, haré clic en el botón Listo en la esquina inferior derecha del cuadro de diálogo Camera Raw para aceptar mi configuración y cerrarla:

Al hacer clic en el botón Listo para cerrar Camera Raw.
Y ahora, dado que Camera Raw se estaba ejecutando en Bridge, tan pronto como salgo del cuadro de diálogo Camera Raw, estoy de vuelta donde comencé en Bridge para poder seleccionar rápidamente mi siguiente imagen:

Cerrar el cuadro de diálogo Camera Raw me devolvió instantáneamente a Bridge.
Ejecutando Camera Raw en Photoshop
Comparemos eso con lo que sucede si Camera Raw está alojado en Photoshop. Una vez más, hay un par de formas de iniciar Camera Raw desde Bridge para que Photoshop lo aloje. Primero, haga clic una vez en una imagen en Bridge para seleccionarla. Luego vaya al menú Archivo en la parte superior de la pantalla y elija Abrir :
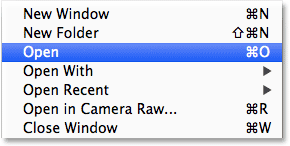
Ir a Archivo> Abrir.
Recuerde, Archivo> Abrir en Camera Raw alojará Camera Raw en Bridge, mientras que Archivo> Abrir lo alojará en Photoshop (por confuso que pueda parecer). O bien, una forma más rápida y común de alojar Camera Raw en Photoshop es simplemente haciendo doble clic en la imagen que desea abrir. Esto lo selecciona y lo abre en Camera Raw al mismo tiempo:
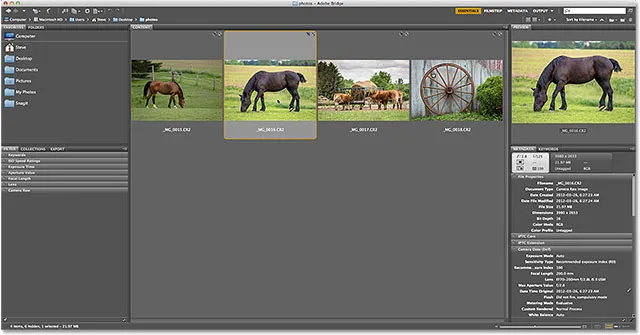
Haga doble clic en la imagen para seleccionarla y abrirla.
Ya sea que vaya a Archivo> Abrir o simplemente haga doble clic en la miniatura de la imagen, la imagen se abre en Camera Raw como lo hizo antes, pero esta vez, Camera Raw está alojada en Photoshop, no en Bridge. Photoshop se abrirá automáticamente primero, y luego la imagen se abrirá dentro del cuadro de diálogo Camera Raw. Puede parecer que nada es diferente. Camera Raw se ve igual que antes. Pero algo es diferente. Si miramos de cerca, vemos Photoshop, no Bridge, en el fondo. Así es como sabemos que Photoshop está alojado Camera Raw:
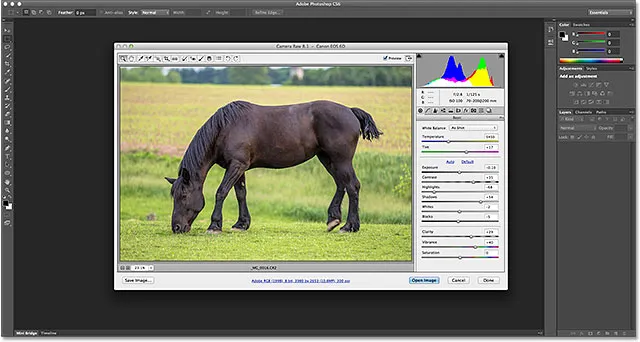
Camera Raw ahora se ejecuta dentro de Photoshop en lugar de Bridge.
Volveré a hacer clic en el botón Listo en la esquina inferior derecha del cuadro de diálogo Camera Raw para cerrarlo, tal como lo hice antes:

Al hacer clic nuevamente en el botón Listo para cerrar Camera Raw.
Pero esta vez, mira lo que pasó. Todavía estoy en Photoshop, a pesar de que no tengo una imagen abierta y ninguna razón particular para estar aquí. Mi flujo de trabajo ha llegado a un punto muerto:
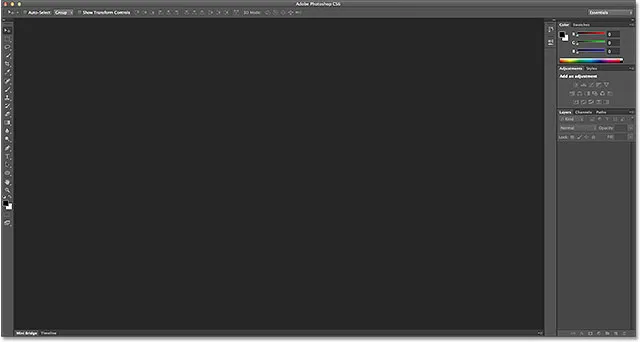
Cerrar Camera Raw me dejó en Photoshop sin nada que hacer.
Para volver a Adobe Bridge desde aquí y poder seleccionar otra imagen para trabajar, tendría que ir al menú Archivo (en Photoshop) y elegir Examinar en Bridge . Esto me cambiará de nuevo a Bridge, pero obviamente, habría sido más rápido si hubiera regresado a Bridge automáticamente, que es lo que habría sucedido si hubiera estado ejecutando Camera Raw en Bridge para empezar:
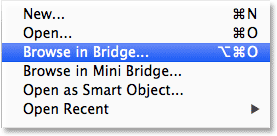
Ir a Archivo> Examinar en Bridge para volver a Bridge desde Photoshop.
Las preferencias del puente
Ahora que hemos visto la ventaja de alojar Camera Raw en Bridge, ¿no sería genial si pudiéramos tener Camera Raw alojado en Bridge simplemente haciendo doble clic en una imagen? Como la suerte (y Adobe) lo tendrían, ¡lo hay! Hemos visto que, de manera predeterminada, al hacer doble clic en una imagen en Bridge, se inicia Camera Raw alojado por Photoshop, pero hay una opción en las Preferencias de Bridge para cambiar ese comportamiento.
Para abrir las Preferencias de Bridge, en una PC con Windows, vaya al menú Editar (en Bridge) y elija Preferencias . En una Mac, vaya al menú de Adobe Bridge y elija Preferencias :
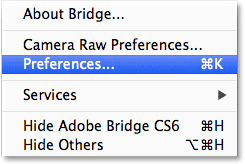
Vaya a Edición> Preferencias (Win) o Adobe Bridge> Preferencias (Mac).
Esto abre el cuadro de diálogo Preferencias establecido en las opciones generales . En el centro del cuadro de diálogo, en la sección Comportamiento, hay una opción que dice : Hacer doble clic edita la configuración sin formato de la cámara en Bridge . Por defecto, está deshabilitado. Haga clic dentro de su casilla de verificación para habilitarlo:
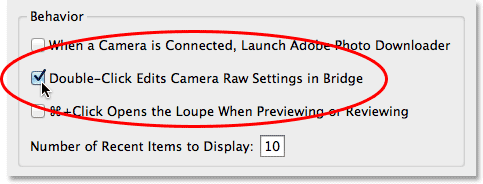
Al seleccionar la opción "Hacer doble clic en la configuración sin formato de la cámara en Bridge".
Haga clic en Aceptar para cerrar el cuadro de diálogo Preferencias, y ahora, cada vez que haga doble clic en una imagen en Bridge para abrirla en Camera Raw, alojará Camera Raw en Bridge.
¡Y ahí lo tenemos! ¡Es un consejo rápido sobre las ventajas de ejecutar Camera Raw en Adobe Bridge vs Photoshop! ¡Consulte nuestra sección de retoque fotográfico para obtener más tutoriales de edición de imágenes de Photoshop!