En este tutorial de Photoshop, vamos a ver una excelente manera de ayudar a que todo funcione sin problemas a medida que editamos nuestras imágenes manteniendo nuestros tamaños de archivo de Photoshop lo más pequeños posible usando capas de ajuste.
En un tutorial anterior, vimos uno de los principales beneficios de agregar las capas de ajuste de Photoshop a nuestro flujo de trabajo de edición de fotos, que es que nos permiten trabajar de manera flexible y no destructiva en nuestras imágenes. Podemos hacer tantas ediciones y reediciones como queramos en una foto y nunca tener que preocuparnos por hacer un solo cambio permanente a la imagen original. Asegúrese de consultar nuestro tutorial de Edición de fotos no destructiva con capas de ajuste para obtener más información.
Ser capaz de trabajar de manera no destructiva en nuestras imágenes es ciertamente una gran razón para dejar de usar los ajustes de imagen estándar de Photoshop y comenzar a usar capas de ajuste, pero hay otras razones igualmente buenas para hacer el cambio. Una de las mayores quejas con Photoshop es que no importa cuánta memoria (RAM) tenga en su computadora, nunca parece ser suficiente. Y con el número de megapíxeles en las últimas cámaras digitales siempre en aumento, el problema sigue empeorando.
Las fotos más grandes significan tamaños de archivo más grandes, y cuanto más grande sea el tamaño del archivo, más memoria de su computadora necesita Photoshop para trabajar con él. Y eso es solo para que la foto original abra su pantalla. Normalmente, a medida que edita la foto, agrega más y más capas, y cada una de esas capas ocupa más y más memoria de su computadora. Además de eso, Photoshop necesita aún más memoria para completar todas las matemáticas sofisticadas y complejas que ocurren detrás de escena mientras trabajas en la imagen.
Si su computadora se queda sin memoria mientras trabaja, Photoshop tiene que usar el disco de memoria virtual, que es simplemente un área del disco duro de su computadora que Photoshop usa como memoria. El problema es que su disco duro es mucho, mucho más lento que la memoria real del sistema, lo que significa que cada vez que Photoshop se vea obligado a usar el disco de memoria virtual, funcionará mucho más lento.
¿Hay alguna manera de que podamos reducir la cantidad de memoria que Photoshop necesita? Seguro que sí, y eso es manteniendo nuestros tamaños de archivo lo más pequeños posible. Una forma de hacerlo sería tirar nuestras costosas cámaras digitales y comenzar a tomar todas nuestras fotos con la pequeña cámara de 2 o 3 MP dentro de nuestros teléfonos celulares, aunque es posible que los novios no estén demasiado impresionados cuando se presente para tomar sus fotos de boda con tu iPhone. Una mejor solución sería crear una forma más eficiente de trabajar en nuestras imágenes, una que mantenga el tamaño de nuestros archivos en Photoshop lo más pequeño posible sin sacrificar ninguna de nuestras capacidades de edición. Una excelente manera de hacerlo es mediante el uso de capas de ajuste. Veamos un ejemplo.
Aquí tenemos una foto que tomé una tarde de primavera mientras caminaba por un parque:
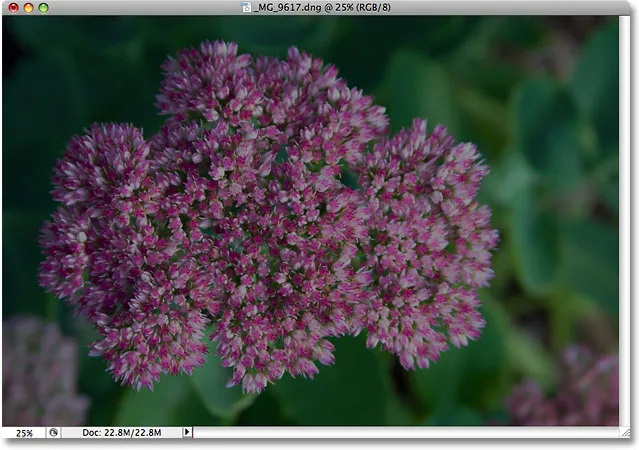
Una foto subexpuesta.
Complemento de códigos cortos, acciones y filtros: error en código corto (ads-photoretouch-middle)
La imagen está subexpuesta y necesita ser iluminada. De vuelta en nuestro tutorial Screen Your Way To Better Exposure, vimos una forma rápida y fácil de arreglar imágenes subexpuestas usando el modo de fusión de pantalla de Photoshop. Voy a ejecutar rápidamente los mismos pasos aquí. Sin embargo, antes de hacer algo, descubramos qué tan grande es actualmente mi documento de Photoshop. Podemos hacerlo mirando a lo largo de la parte inferior de la ventana del documento:
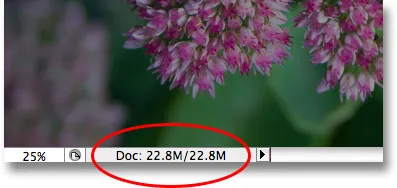
El tamaño actual del archivo de Photoshop se muestra en la parte inferior de la ventana del documento.
Verá dos tamaños de archivo listados uno al lado del otro. El de la izquierda nos dice qué tan grande sería el archivo de Photoshop si tuviéramos que aplanar el documento en una sola capa, mientras que el de la derecha nos dice qué tan grande es realmente nuestro archivo (la versión no aplanada) con todos sus capas separadas aún intactas. La ventana de mi documento actualmente muestra exactamente el mismo tamaño de archivo ( 22.8 MB ) tanto para la versión plana como para la plana, y eso es porque acabo de abrir la imagen y aún no le he hecho nada. Si miramos en la paleta Capas, podemos ver que la foto se encuentra sola en la capa Fondo, y dado que solo hay una capa en el documento, tanto la versión aplanada como la no aplanada son exactamente del mismo tamaño:
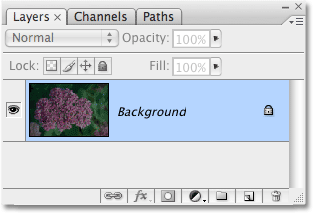
La versión aplanada y no aplanada del documento tiene el mismo tamaño con solo una capa en la paleta Capas.
Veamos qué sucede cuando comienzo a aclarar la imagen usando lo que podríamos llamar la forma "tradicional" de trabajar en Photoshop. Primero, duplicaré la capa de fondo usando el atajo de teclado Ctrl + J (Win) / Comando + J (Mac). Photoshop agrega una copia de la capa de fondo directamente encima del original y nombra la copia "Capa 1". Luego, para aclarar mi imagen, subiré a la opción Modo de fusión en la parte superior de la paleta Capas y cambiaré el modo de fusión de "Normal" a Pantalla :
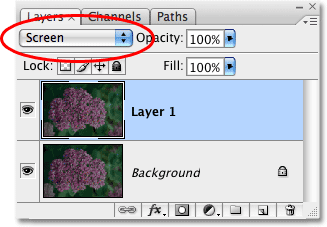
La paleta Capas que muestra la copia de la capa de Fondo sobre el original, con su modo de fusión cambiado a Pantalla.
Simplemente cambiando el modo de fusión de la capa duplicada a Pantalla, la foto ahora aparece más brillante:
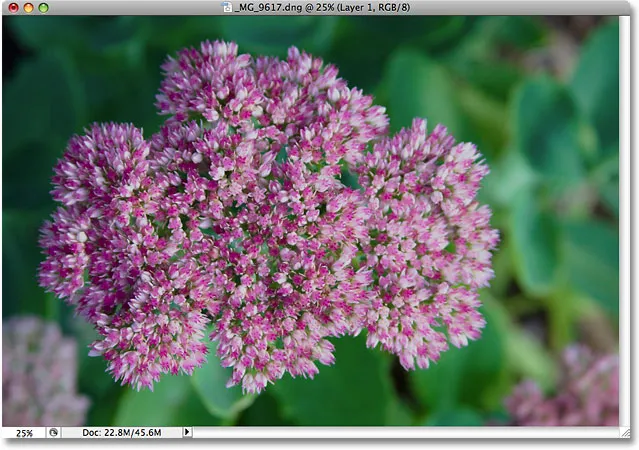
La foto ahora aparece más brillante después de cambiar el modo de fusión a Pantalla.
Eso fue ciertamente bastante fácil, pero veamos qué sucedió con el tamaño de nuestro archivo de Photoshop. Nuevamente, podemos ver el tamaño actual del archivo mirando a lo largo de la parte inferior de la ventana del documento. En mi caso, si observamos el tamaño de la versión no aplanada (el número a la derecha), podemos ver que simplemente duplicando mi capa de fondo, he logrado duplicar el tamaño del archivo. En lugar de necesitar 22.8 MB de memoria para mostrar mi imagen, Photoshop ahora necesita 45.6 MB de memoria:
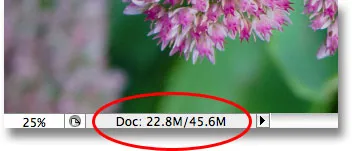
Duplicar la capa de fondo ha provocado que el documento de Photoshop duplique el tamaño del archivo.
Creo que mi foto aún podría usar un poco más de brillo, así que voy a duplicar "Layer 1" presionando nuevamente el atajo de teclado Ctrl + J (Win) / Command + J (Mac). Esto agrega una segunda copia de mi imagen directamente encima de "Capa 1". Voy a dejar el modo de fusión de esta nueva capa establecida en Pantalla, ya que la estoy usando para iluminar mi imagen aún más, pero en realidad encuentro que la imagen ahora es un poco demasiado brillante, así que voy a estar bien -ajuste el brillo bajando la opacidad de la nueva capa hasta un 50% :
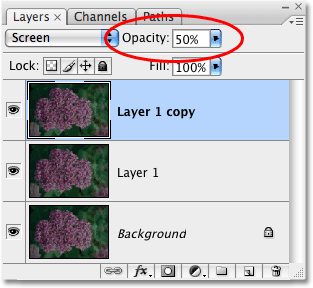
Agregar una segunda copia de la imagen y luego reducir la opacidad de la nueva capa al 50%.
Ahora he aclarado con éxito la foto usando nada más que un par de copias de la imagen, el modo de mezcla de pantalla y la configuración de opacidad:

La foto ahora aparece aún más brillante después de agregar una segunda copia de la imagen.
Veamos el tamaño de nuestro archivo en la parte inferior de la ventana del documento, donde podemos ver que nuestro archivo original de 22.8 MB ahora se ha triplicado a 68.3 MB, todo porque duplicamos la imagen original dos veces:
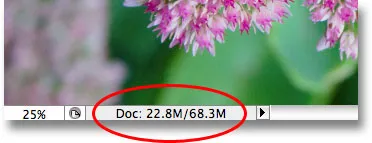
Duplicar la imagen dos veces ha triplicado el tamaño del archivo del documento de Photoshop.
El brillo de la imagen con el modo de mezcla de pantalla ha dado como resultado que los colores se vean un poco opacos, por lo que voy a terminar las cosas al aumentar la saturación del color. Esta vez, en lugar de simplemente duplicar la capa superior, voy a fusionar las tres capas existentes en una nueva capa encima de ellas usando el atajo de teclado Shift + Ctrl + Alt + E (Win) / Shift + Command + Option + E ( Mac). Podemos ver en la paleta Capas que las tres capas se han fusionado en una cuarta capa en la parte superior:
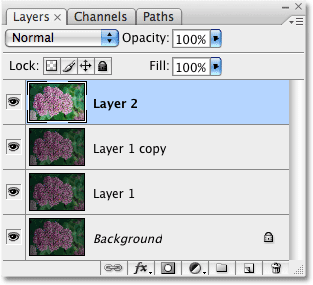
Las tres capas se han fusionado en una capa separada sobre ellas.
Para aumentar los colores, iré al menú Imagen en la parte superior de la pantalla, luego elegiré Ajustes y luego seleccionaré el comando Tono / Saturación . En lugar de afectar a todos los colores de la imagen, solo quiero aumentar el color de la flor en sí, no las hojas detrás de ella. Entonces, cuando aparezca el cuadro de diálogo Tono / Saturación, seleccionaré Rojos en la opción Editar en la parte superior del cuadro de diálogo. Esto me permite apuntar solo a los colores rojos en la foto, lo que significa que las hojas verdes en el fondo no se verán afectadas. Luego haré clic en el control deslizante Saturación en el centro del cuadro de diálogo y lo arrastraré hacia la derecha a un valor de alrededor de +45 :
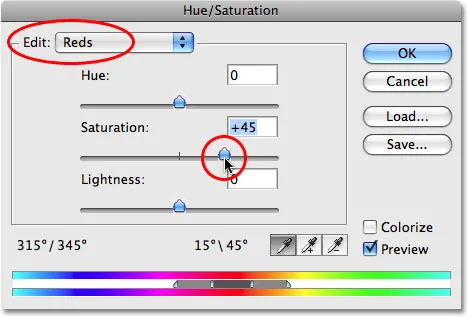
Aumento de la saturación de color con el comando Tono / Saturación.
Haré clic en Aceptar para salir del cuadro de diálogo, y podemos ver que la foto ahora aparece más colorida:
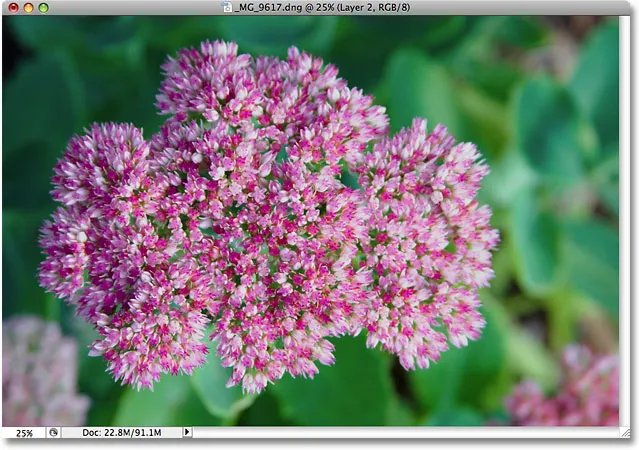
Se ha aumentado la saturación de color en la foto.
Con aproximadamente dos minutos de trabajo, he logrado convertir una imagen oscura y subexpuesta en una brillante y colorida. Desafortunadamente, también logré aumentar el tamaño del archivo de mi documento de Photoshop desde los 22.8 MB que originalmente era hasta 91.1 MB, lo que significa que Photoshop ahora necesita cuatro veces la cantidad de memoria para mostrar mi imagen en la pantalla, sin mencionar toda la memoria adicional que ahora necesita para realizar todas las matemáticas detrás de escena:
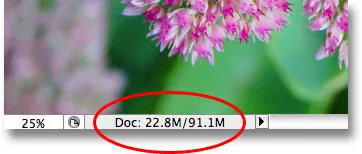
El documento de Photoshop ahora tiene cuatro veces su tamaño original.
Tenga en cuenta que este fue solo un ejemplo simple de la rapidez con que el tamaño del archivo de nuestros documentos de Photoshop puede aumentar a medida que editamos nuestras imágenes. Es posible que su computadora no tenga problemas para trabajar con un documento que solo tiene un tamaño de 91.1 MB, pero con un trabajo de edición de fotos serio, o si está creando efectos fotográficos complejos, podría fácilmente trabajar con cientos de capas, cada una ocupando Más y más de la memoria de su computadora. Y como mencioné anteriormente, el problema solo empeora a medida que aumenta continuamente la cantidad de megapíxeles en las cámaras digitales de hoy.
¿Cómo podemos evitar que el tamaño del archivo de nuestros documentos de Photoshop se salga de control? Una forma simple y efectiva es mediante el uso de capas de ajuste siempre que sea posible. Veamos exactamente los mismos pasos que acabamos de ver, pero esta vez, en lugar de crear copia tras copia de nuestra imagen, ¡usaremos capas de ajuste!
Primero, antes de comenzar a editar la foto con capas de ajuste, volveré mi imagen a su estado original sin editar subiendo al menú Archivo en la parte superior de la pantalla y seleccionando Revertir . Mi foto ahora vuelve a verse oscura y subexpuesta, y vuelvo a tener solo una capa, la capa Fondo, en la paleta Capas:
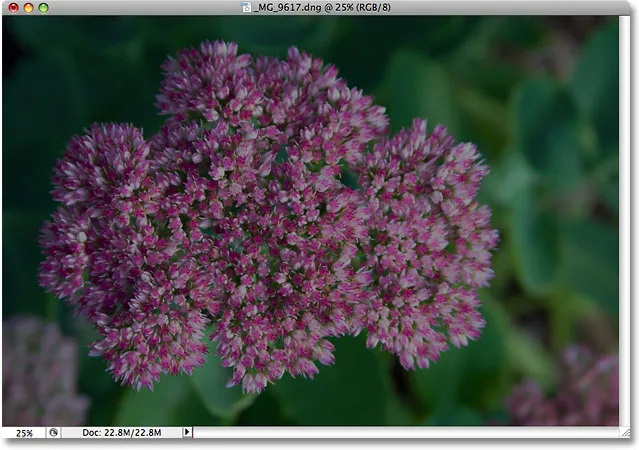
La foto ha vuelto a su estado original.
Si recuerdas, lo primero que hicimos para iluminar la imagen fue duplicar la capa Fondo y cambiar su modo de fusión a Pantalla. El problema fue que, al duplicar la capa de fondo, duplicamos el tamaño del archivo de nuestro documento de Photoshop. Veamos qué sucede cuando uso una capa de ajuste. Voy a hacer clic en el icono Nueva capa de ajuste en la parte inferior de la paleta Capas, que muestra una lista de todas las capas de ajuste que tengo para elegir. Como vimos en el tutorial Edición de fotos no destructiva con capas de ajuste, la mayoría de los ajustes de imagen estándar de Photoshop, que se encuentran al subir al menú Imagen y elegir Ajustes, también están disponibles como capas de ajuste. Voy a seleccionar una capa de ajuste de niveles de la lista:
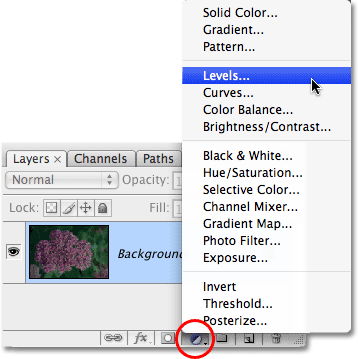
Seleccionar una capa de ajuste de Niveles desde la parte inferior de la paleta Capas.
Cuando aparece el cuadro de diálogo Niveles, solo voy a hacer clic en Aceptar en la esquina superior derecha para salir de él, ya que no hay absolutamente nada que necesite hacer con él. Simplemente estoy agregando la capa de ajuste de niveles en lugar de duplicar la capa de fondo. Photoshop agrega la capa de ajuste de Niveles directamente sobre la capa de Fondo y la nombra "Niveles 1". Luego, tal como lo hice antes, subiré a la opción Modo de fusión en la parte superior de la paleta Capas y cambiaré el modo de fusión de la capa de ajuste de "Normal" a Pantalla :
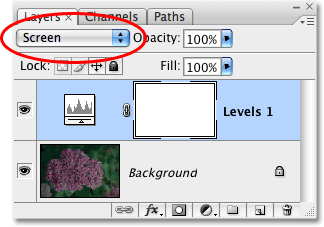
La paleta Capas que muestra la capa de ajuste de Niveles recién agregada sobre la capa Fondo, con su modo de fusión configurado en Pantalla.
La foto ahora parece mucho más brillante. De hecho, parece tan brillante como cuando duplicamos la capa Fondo y cambiamos su modo de fusión a Pantalla. Los resultados son exactamente los mismos:
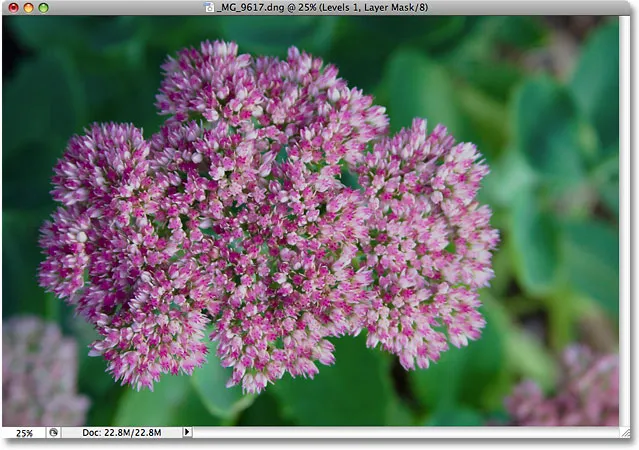
La foto ahora es más brillante después de cambiar el modo de fusión de la capa de ajuste a Pantalla.
Si los resultados son los mismos, ¿qué tiene de bueno usar la capa de ajuste en lugar de una copia de la capa de fondo? Lo bueno de esto queda claro cuando revisamos el nuevo tamaño de archivo de nuestro documento. Si recuerda, cuando duplicamos la capa de fondo, duplicó el tamaño de nuestro documento de Photoshop de 22.8 MB a 45.6 MB. Esta vez, al usar una capa de ajuste de Niveles en lugar de duplicar la capa de Fondo, el tamaño de nuestro archivo permanece sin cambios:
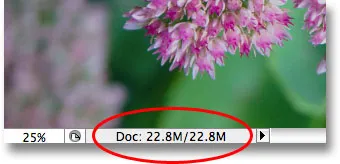
El tamaño del archivo permanece igual después de agregar la capa de ajuste de Niveles.
¡Acabamos de ahorrar 22.8 MB de tamaño de archivo adicional simplemente usando una capa de ajuste en lugar de una capa normal basada en píxeles! Cada vez que agregamos una capa de ajuste a nuestro documento, Photoshop almacena toda la información sobre la imagen dentro de la capa de ajuste en sí, pero lo hace sin los aumentos de gran tamaño de archivo que obtenemos al agregar capas basadas en píxeles. De hecho, en mi caso aquí, el aumento del tamaño del archivo fue tan pequeño que ni siquiera se registró. Ese no siempre será el caso, pero el aumento siempre será mucho menor que si hubiera usado una capa basada en píxeles.
¿Por qué elegí una capa de ajuste de Niveles en lugar de una capa de ajuste de Curvas o Tono / Saturación? Elegí Niveles solo porque es una de las capas de ajuste más utilizadas, pero como no planeaba hacer nada con la capa de ajuste (aparte de cambiar su modo de fusión) y solo la agregué en lugar de una capa basada en píxeles, Podría haber elegido fácilmente cualquier otro tipo de capa de ajuste de la lista. Photoshop habría almacenado toda la información sobre mi foto dentro de la capa de ajuste, sin importar el tipo que elija.
Continuemos siguiendo los mismos pasos que usamos anteriormente para editar la imagen. Dado que mi imagen aún necesita un poco más de brillo, voy a duplicar mi capa de ajuste de niveles usando el mismo método abreviado de teclado que usamos para duplicar una capa basada en píxeles, Ctrl + J (Win) / Comando + J (Mac). Photoshop agrega una copia de la capa de ajuste de Niveles directamente encima del original y la denomina "Copia de Niveles 1". Normalmente, nos gustaría cambiar el nombre de las capas y darles nombres más significativos, pero para ahorrarnos algo de tiempo, continuaré. Dejaré el modo de fusión de la nueva capa de ajuste configurado en Pantalla y ajustaré el brillo de la imagen bajando la Opacidad de la capa de ajuste al 50%, tal como lo hice con la capa basada en píxeles. Observe cómo Photoshop nos permite hacer muchas de las mismas cosas con capas de ajuste que podemos hacer con capas basadas en píxeles, como duplicarlas, cambiar su modo de fusión y cambiar su configuración de opacidad:
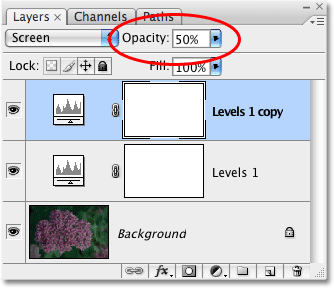
Reducir la opacidad de la segunda capa de ajuste de niveles al 50%.
Una vez más, podemos ver mirando en nuestra ventana de documento que los resultados son exactamente los mismos que si estuviéramos usando capas basadas en píxeles. He corregido la exposición de la foto usando nada más que un par de capas de ajuste, el modo de mezcla de pantalla y la configuración de opacidad:
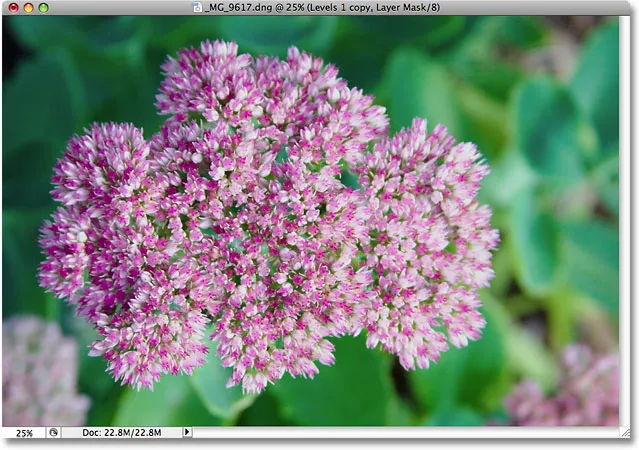
La exposición se ha corregido una vez más, esta vez con capas de ajuste.
Cuando estábamos usando capas basadas en píxeles, nuestro tamaño de archivo en este punto se había triplicado de lo que era originalmente, pasando de 22.8 MB a 68.3 MB. Sin embargo, a pesar de que ahora hemos agregado dos capas de ajuste de niveles, el tamaño de nuestro archivo aún no ha cambiado:
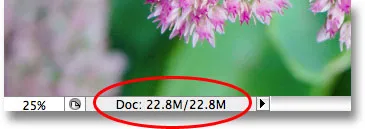
El tamaño del archivo del documento permanece sin cambios incluso después de agregar dos capas de ajuste.
¡Ahora hemos logrado ahorrarnos más de 45 MB en tamaño de archivo simplemente reemplazando las capas basadas en píxeles con capas de ajuste! Una vez más, no siempre será el caso en el que no verá ningún aumento en el tamaño del archivo, pero el aumento siempre será mucho menor que si hubiera usado una capa basada en píxeles. Terminemos las cosas aumentando la saturación de color de la foto. En lugar de fusionar las tres capas en una cuarta capa como lo hice la última vez y luego usar un ajuste estándar de Tono / Saturación del menú Imagen, simplemente haré clic en el icono Nueva capa de ajuste en la parte inferior de la paleta Capas y elegiré un Capa de ajuste de tono / saturación de la lista:
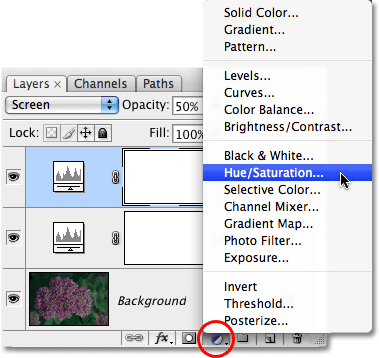
Elegir tono / saturación de la lista de capas de ajuste.
Esto muestra exactamente el mismo cuadro de diálogo Tono / Saturación que vimos cuando elegí el comando Tono / Saturación estándar del menú Imagen anteriormente. Y tal como lo hice antes, primero seleccionaré Rojos de la opción Editar en la parte superior del cuadro de diálogo, por lo que aumentaré los colores en la flor en sí, no las hojas verdes detrás de ella. Luego haré clic en el control deslizante Saturación y lo arrastraré hacia la derecha a un valor de +45 :
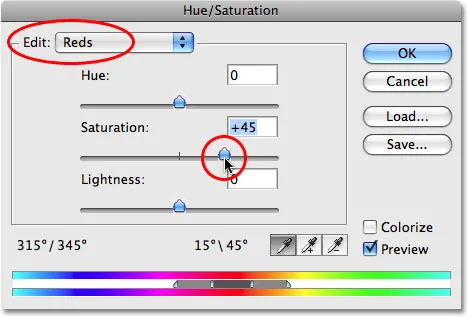
Las capas de ajuste nos dan exactamente las mismas opciones que sus equivalentes de ajuste de imagen estándar.
Haré clic en Aceptar para salir del cuadro de diálogo, y mi foto ahora se ve idéntica al resultado que obtuvimos usando capas basadas en píxeles y un ajuste estándar de Tono / Saturación:

El resultado final es exactamente el mismo que antes.
Cuando realizamos los mismos pasos usando capas basadas en píxeles, el tamaño del archivo de nuestro resultado final fue de 91.1 MB, un salto considerable desde el tamaño original de la foto de 22.8 MB. Esta vez, hemos logrado exactamente el mismo resultado final utilizando capas de ajuste en lugar de las capas basadas en píxeles, sin embargo, el tamaño del archivo de nuestro documento de Photoshop todavía no ha aumentado más allá del original:
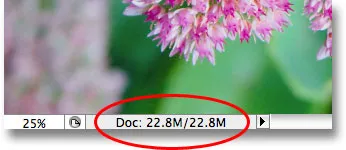
El tamaño del archivo del resultado final permanece sin cambios gracias a las capas de ajuste.
Una vez más, este fue solo un ejemplo rápido de cómo las capas de ajuste pueden mantener el tamaño de archivo de nuestros documentos de Photoshop al mínimo, pero incluso en este ejemplo simple, logré reducir alrededor de 68 MB del tamaño de mi archivo simplemente usando capas de ajuste en lugar de capas basadas en píxeles! Por supuesto, las imágenes digitales están formadas por píxeles y no puede reemplazar cada capa basada en píxeles en su documento con una capa de ajuste. Pero la próxima vez que se encuentre duplicando una capa basada en píxeles para poder aplicarle uno de los ajustes de imagen estándar de Photoshop, como Niveles, Curvas o Tono / Saturación, intente agregar una capa de ajuste. ¡Photoshop y tu computadora te lo agradecerán!
¡Y ahí lo tenemos! ¡Consulte nuestra sección de retoque fotográfico para obtener más tutoriales de edición de imágenes de Photoshop!