En el tutorial anterior de esta serie sobre corrección de tonos y colores en Photoshop, aprendimos a leer y comprender un histograma de imágenes, una de las habilidades más valiosas y esenciales para editar, retocar y restaurar imágenes.
Aprendimos que los histogramas comienzan con negro a la izquierda y terminan con blanco a la derecha, con una transición gradual de las sombras a los tonos medios a los resaltes intermedios. Nos muestran dónde cae la información de nuestra imagen a lo largo de este rango tonal, y nos ayudan a reconocer posibles problemas, como cuando una foto contiene demasiados detalles en los medios tonos y no lo suficiente en las sombras y luces, lo que resulta en un contraste deficiente. O cuando las áreas de sombra se recortan en negro puro y los reflejos se apagan en blanco puro, lo que resulta en una pérdida de detalles.
Aprendimos que, en general, el histograma para una imagen bien expuesta mostrará un rango completo de valores de brillo de negro a blanco, pero ese no es siempre el caso. Saber leer un histograma es importante, pero saber reconocer cuándo un problema no es realmente un problema es igualmente importante. Una de las preguntas más comunes que hacen los fotógrafos y los usuarios de Photoshop es: "¿Existe una forma ideal de histograma?" y la respuesta es no". Dependiendo del tema y el estado de ánimo que intente transmitir, el rango tonal de una imagen puede inclinarse naturalmente hacia un lado del histograma u otro. Una imagen de bajo perfil, por ejemplo, es una imagen donde la mayor parte del rango tonal cae dentro de los tonos más oscuros (las sombras), a menudo para crear una sensación de drama, tensión o misterio. Lo opuesto es una imagen de clave alta donde la mayor parte del rango tonal se empuja hacia los tonos más claros (los resaltados), creando una sensación de felicidad, tranquilidad u optimismo.
En el siguiente tutorial, aprenderemos cómo usar el histograma, junto con el comando Niveles de Photoshop, para corregir problemas tonales generales en una imagen. Pero antes de saltar y comenzar a arreglar las cosas, echemos un vistazo rápido a algunos ejemplos de imágenes en las que el histograma puede parecer "incorrecto" pero la imagen en sí se ve "correcta". En otras palabras, las imágenes que están correctamente expuestas no se basan en la forma del histograma sino en su tema específico y las ideas creativas del fotógrafo o editor de imágenes. Esto nos ayudará a aprender no solo cómo leer un histograma sino también cómo evaluar la imagen en sí misma y comprender su carácter tonal, dándonos una mejor idea de por qué, en última instancia, no es el histograma el que da forma a su imagen; Es la imagen que da forma al histograma.
Si no está familiarizado con el funcionamiento de los histogramas de imágenes, deberá leer el tutorial anterior, Cómo leer y comprender los histogramas de imágenes, antes de continuar.
Comencemos mirando una imagen que se beneficia de la exposición "típica" de la que hablamos anteriormente, con una gama completa de valores de brillo de negro a blanco (foto de mujer en huerto de Fotolia):

Una imagen con una exposición "típica".
Utilizaremos el cuadro de diálogo Niveles de Photoshop una vez más para ayudarnos a leer y evaluar el histograma. Para abrir los niveles, subiré al menú Imagen en la barra de menú en la parte superior de la pantalla, luego elegiré Ajustes, luego Niveles . También podría abrir niveles usando el atajo de teclado más rápido, Ctrl + L (Win) / Comando + L (Mac). De cualquier manera funciona:
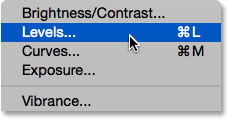
Ir a Imagen> Ajustes> Niveles.
Esto abre el cuadro de diálogo Niveles con el histograma en el centro, junto con la práctica barra de degradado de negro a blanco debajo de ella:
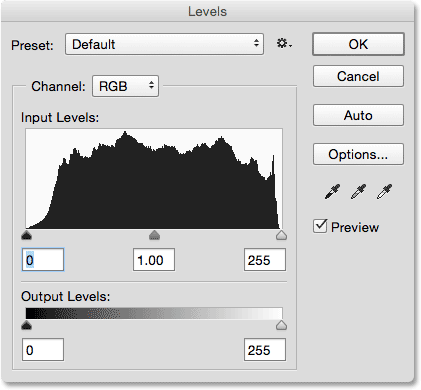
El cuadro de diálogo Niveles que muestra el histograma de la imagen.
Acercaré el zoom al histograma para que podamos obtener una mejor vista, y aquí vemos que esta imagen contiene una gama completa de valores tonales. El histograma comienza en el extremo izquierdo, directamente sobre el negro en la barra de gradiente debajo de él, por lo que sabemos que algunos de los píxeles de la imagen ya están tan oscuros como pueden ser. Se extiende hasta el extremo derecho, directamente sobre el blanco en la barra de gradiente debajo de él, lo que nos dice que algunos de los píxeles ya son tan claros como pueden ser. Y, el histograma muestra muchos píxeles en cada uno de los valores tonales intermedios. Si existiera una forma ideal para un histograma, podría ser esta:
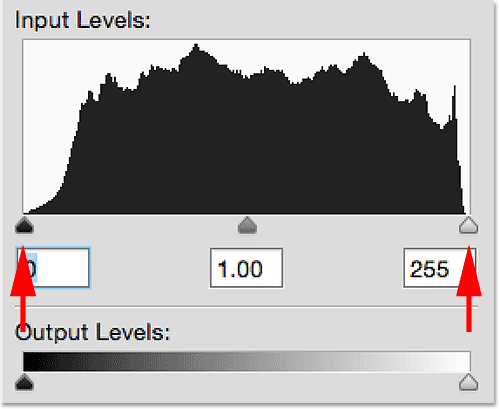
Un histograma para una imagen "típica" que muestra muchos detalles en todo el rango tonal.
Imágenes de bajo perfil
La verdad es que, aunque el histograma que acabamos de ver puede parecer ideal con su gama completa de valores tonales, en realidad, es ideal solo para esa imagen específica. Cada imagen es diferente, y el carácter tonal de una imagen se ve muy afectado por su tema, así como por el tipo y la cantidad de luz que se capturó. Es por eso que, antes de comenzar a corregir las imágenes, primero debemos eliminar cualquier noción de nuestra mente de que existe un histograma estándar, típico o ideal. Después de todo, no esperaría que una foto capturada afuera al atardecer comparta el mismo carácter tonal que una foto tomada en el medio del día.
Por ejemplo, echemos un vistazo a esta segunda imagen (foto del faro al atardecer de Fotolia):

Una imagen naturalmente discreta.
Este es un ejemplo de lo que se conoce como imagen de bajo perfil, lo que significa que, a diferencia de la primera imagen que vimos, que mostró un rango uniformemente distribuido de valores de brillo de oscuro a claro, la mayor parte del rango tonal de esta imagen cae naturalmente dentro del oscuridad. Presionaré Ctrl + L (Win) / Comando + L (Mac) en mi teclado para que aparezca rápidamente el cuadro de diálogo Niveles, y si amplío el histograma, podemos verlo fácilmente mientras hay algunos detalles en el destacados y un poco más en los tonos medios, la mayor parte se encuentra en las sombras. Si tenía la idea en mente de que cada histograma debería verse como el anterior, podría llevarlo a pensar que esta foto es demasiado oscura y necesita ser corregida, cuando en realidad, se ve genial tal como está:
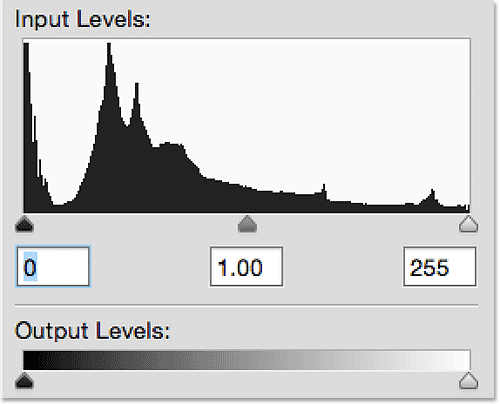
El histograma para una imagen discreta que muestra la mayoría de los detalles en las sombras.
¿Te das cuenta de la punta alta en el extremo izquierdo del histograma? Eso nos dice que algunas de las áreas más oscuras de la foto son tan oscuras que se recortan al negro puro, y eso significa que hemos perdido detalles en esas áreas. Normalmente, eso sería una señal de advertencia de que la imagen está subexpuesta o que hemos oscurecido demasiado esas áreas en el proceso de edición. Pero con esta foto, no es un problema. De hecho, oscurecer las áreas a negro puro ayuda a mejorar el efecto del faro y la hierba recortada contra el sol poniente. No necesitamos (o incluso queremos) detalles en esas áreas, por lo que oscurecerlos a negro puro no fue un "error" sino una buena opción creativa:
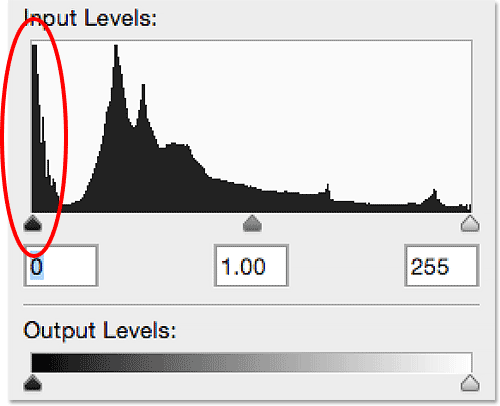
El pico en el extremo izquierdo significa que tenemos recorte de sombra, pero ¿es un problema? No con esta imagen.
Aquí hay otro ejemplo de una imagen que fue tomada intencionalmente en bajo perfil (foto de retrato en bajo perfil de Fotolia):

Una foto de retrato discreta.
Simplemente mirando esta imagen, esperaría ver su histograma agrupado en las sombras, y si aparece el cuadro de diálogo Niveles, efectivamente, vemos exactamente eso. Incluso hay menos detalles en los aspectos más destacados y los medios tonos que lo que vimos en la foto del faro, y aunque no vemos ningún recorte de sombras esta vez, todavía es extremadamente oscuro en general. Una vez más, puede sentirse tentado a "corregir" esta imagen si pensara que cada histograma debería verse como el primero, pero ¿realmente tendría sentido intentar forzar esta foto para que parezca que fue tomada al aire libre en una tarde soleada? Por supuesto no. Al igual que con la imagen del faro, el tono demasiado oscuro es adecuado para este tipo de foto. Recuerde, es la imagen la que da forma al histograma, no al revés, y saber cómo reconocer el carácter tonal natural de una imagen es tan importante como saber cómo usar las herramientas de edición de Photoshop:
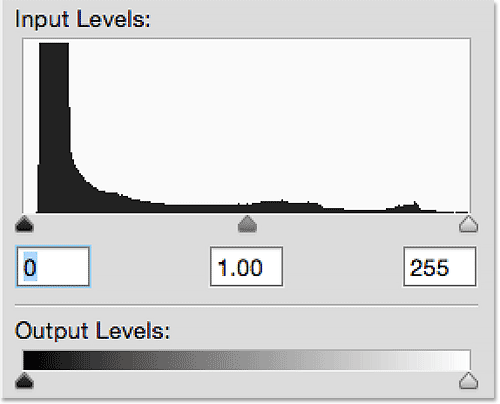
Otro ejemplo de histograma para una imagen con características tonales naturalmente oscuras.
Complemento de códigos cortos, acciones y filtros: error en código corto (ads-photoretouch-middle)
Imágenes de alta clave
Lo opuesto a una imagen de bajo perfil es una imagen de alto nivel, donde el rango tonal consiste principalmente en tonos claros más claros. Mientras que las imágenes de bajo perfil son a menudo dramáticas e intensas con un contraste sorprendente, las imágenes de alto perfil son más suaves y más sutiles. Aquí hay un ejemplo de una imagen clave (foto de niebla de invierno de Fotolia):

Una foto de paisaje clave.
Con sus tonos predominantemente más claros y la falta de contraste real, esta imagen clave transmite una sensación de paz y tranquilidad. ¿Cómo crees que se verá el histograma de esta imagen? Bueno, la mayor parte de la foto está compuesta de tonos muy claros, así que de inmediato, sabemos que debemos esperar ver el histograma agrupado en los reflejos. Hay algunas áreas más oscuras en los árboles, el muelle y a lo largo del suelo, pero con tanta imagen en los reflejos, es posible que nuestros ojos estén siendo engañados para que vean esas áreas más oscuras de lo que realmente son. De hecho, eso es exactamente lo que está sucediendo. El histograma, que no sufre las limitaciones de nuestra vista, muestra que prácticamente no tenemos ningún detalle de sombra. Esta imagen está compuesta casi en su totalidad por medios tonos y reflejos. Sin embargo, al igual que con las imágenes de bajo perfil que observamos, las características tonales de esta imagen coinciden con su tema. Podríamos, si quisiéramos, empujar esas áreas más oscuras hacia las sombras solo para que el histograma se vea más impresionante, pero la imagen en sí misma sufriría. Lo estaríamos haciendo peor, no mejor:
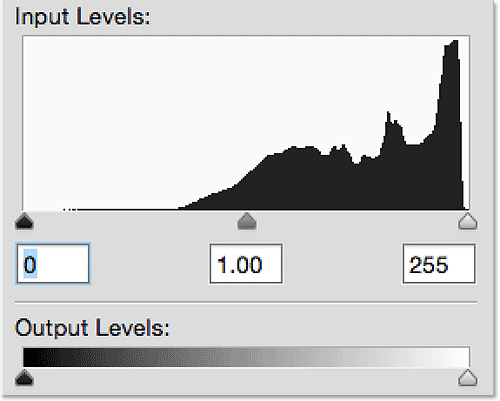
El histograma para las imágenes de clave alta muestra el rango tonal principalmente en los resaltados.
Las técnicas de alta clave a menudo se usan en la fotografía de belleza y moda como una forma de suavizar la piel de la modelo reduciendo o eliminando detalles no deseados. Nuestros ojos ven las diferencias entre los píxeles claros y oscuros como detalles, por lo que a medida que empujamos todo el rango tonal hacia los reflejos, más y más detalles desaparecen (foto de belleza de clave alta de Fotolia):

Una foto de retrato clave.
Dado que el fondo en esta foto es de color blanco puro, no es de extrañar que cuando miramos el histograma, vemos un pico alto en el extremo derecho que nos dice que tenemos recortes en los reflejos. En una imagen más "típica", ese aumento podría significar que la foto estaba sobreexpuesta o que hemos resaltado demasiado los resaltados en el proceso de edición. Sin embargo, en este caso, con una imagen que se tomó intencionalmente en clave alta, es una opción técnica y creativa, no un problema que deba corregirse:
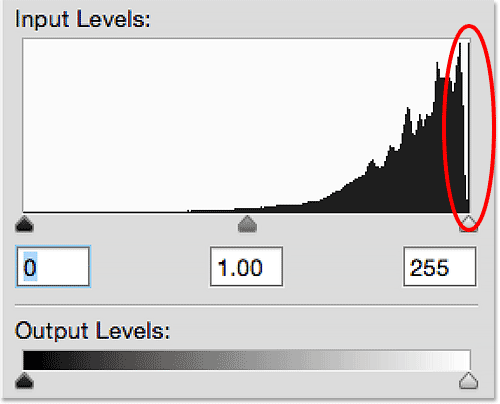
El histograma indica un recorte de resaltado, pero ese suele ser el caso con imágenes de alta clave.
El objetivo de este tutorial era simplemente mostrar que realmente no existe un histograma típico o ideal. Cada imagen es diferente, por lo que cada histograma será diferente. Algunas fotos favorecerán naturalmente las sombras, otras las luces, y aunque el histograma puede estar gritando: "¡Algo no está bien aquí!", La imagen en sí misma puede estar diciendo: "No, no lo escuches, todo está bien". Una habilidad esencial para nosotros como retocadores es saber diferenciar entre un problema que necesita corrección y cuál es simplemente el carácter tonal natural de la imagen.
Ahora que hemos visto algunos ejemplos de diferentes tipos de imágenes, en el próximo tutorial, daremos nuestro primer gran paso en el mundo de la corrección de imágenes a nivel profesional al aprender cómo mejorar el rango tonal de una imagen usando un Niveles de ajuste de imagen en Photoshop!