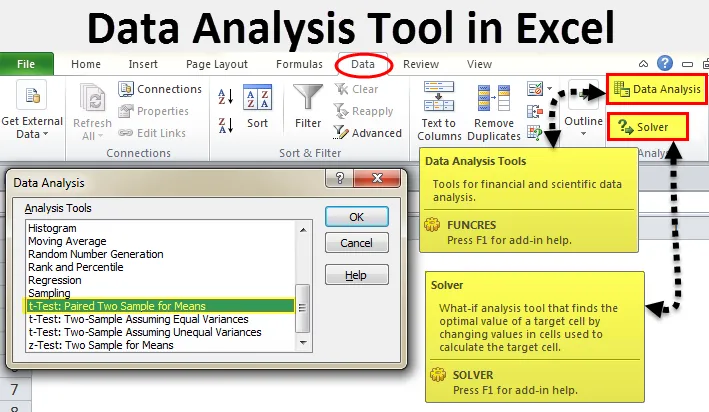
Herramienta Excel para análisis de datos (tabla de contenido)
- Herramienta de análisis de datos en Excel
- Libere el paquete de herramientas de análisis de datos en Excel
- ¿Cómo usar la herramienta de análisis de datos en Excel?
Herramienta de análisis de datos en Excel
El análisis de datos no es más que contar la historia detrás de los datos. Tenemos muchos programas que nos pueden ayudar en el análisis estadístico. Aunque Excel está lleno de fórmulas y hojas de cálculo, aún podemos hacer el análisis de datos.
Si observa Excel en su computadora portátil o computadora, es posible que no vea la opción de análisis de datos de forma predeterminada. Necesitas desatarlo. Por lo general, el paquete de herramientas de análisis de datos está disponible en la pestaña Datos.
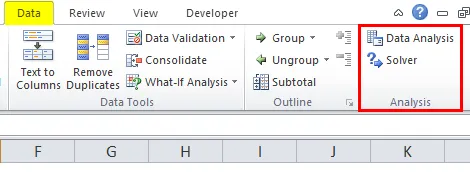
En la opción Análisis de datos, podemos ver muchas opciones de análisis.
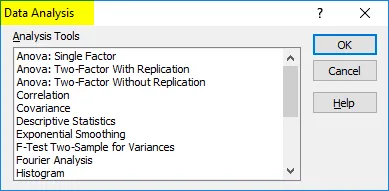
Libere el paquete de herramientas de análisis de datos en Excel
Si su Excel no muestra este paquete, siga los pasos a continuación para liberar esta opción.
Paso 1: ve a ARCHIVO.
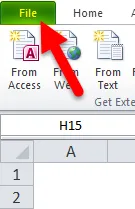
Paso 2: en Archivo, selecciona Opciones .
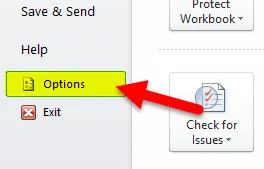
Paso 3: Después de seleccionar Opciones, seleccione Complementos .
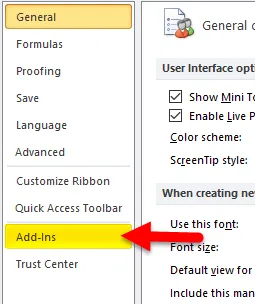
Paso 4: una vez que haga clic en Complementos, en la parte inferior verá la lista desplegable Administrar. Seleccione Complementos de Excel y haga clic en Ir .
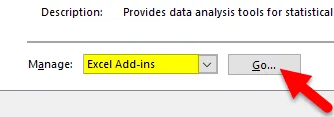
Paso 5: Una vez que haga clic en Ir, verá un nuevo cuadro de diálogo. Verá todos los paquetes de herramientas de análisis disponibles. He seleccionado 3 de ellos y luego hago clic en Aceptar .
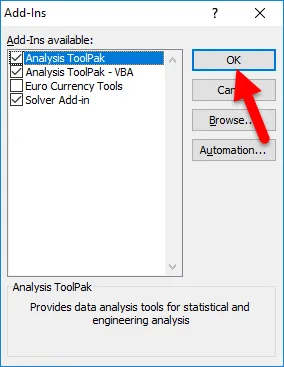
Paso 6: Ahora verá estas opciones en la cinta de datos.
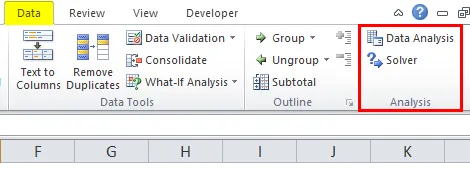
¿Cómo usar la herramienta de análisis de datos en Excel?
Comprendamos el funcionamiento de una herramienta de análisis de datos con algunos ejemplos.
Puede descargar esta plantilla de Excel de la herramienta de análisis de datos aquí - Plantilla de Excel de la herramienta de análisis de datosAnálisis de prueba T - Ejemplo # 1
Una prueba t está devolviendo la probabilidad de las pruebas. Mira los datos a continuación del patrón de puntuación de dos equipos en el torneo.
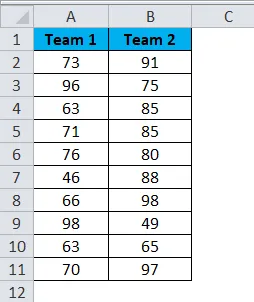
Paso 1: Seleccione la opción Análisis de datos en la pestaña DATOS .
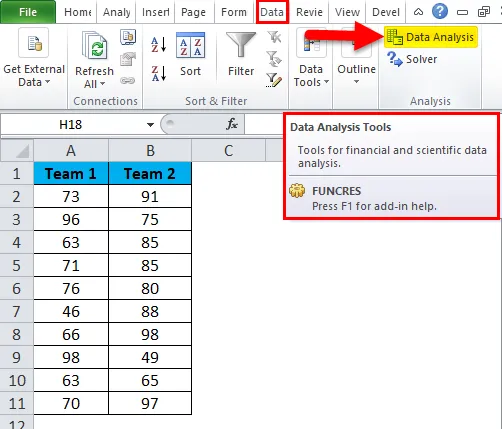
Paso 2: una vez que haga clic en Análisis de datos, verá un nuevo cuadro de diálogo. Desplácese hacia abajo y encuentre la prueba T. En T-test, tendrá tres tipos de T-test, seleccione el primero, es decir, t-Test: Dos muestras emparejadas para medias.
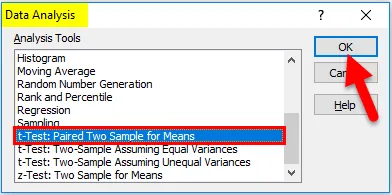
Paso 3: Después de seleccionar la primera prueba t, verá las siguientes opciones.
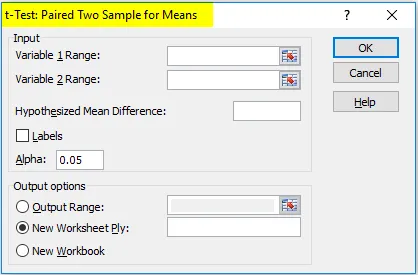
Paso 4: En el Rango de Variable 1, seleccione el puntaje del equipo 1 y en el Rango de Variable 2 seleccione el puntaje del equipo 2.

Paso 5: Rango de salida selecciona la celda donde desea mostrar los resultados.
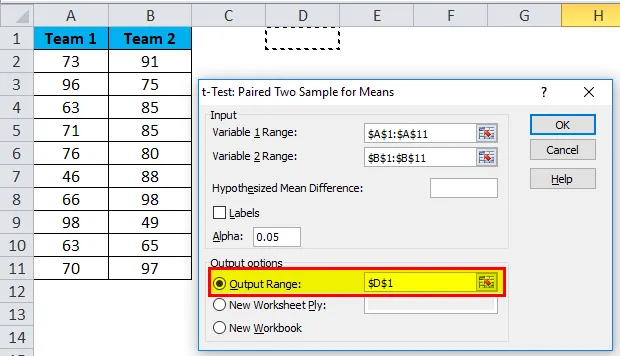
Paso 6: haga clic en Etiquetas porque hemos seleccionado los rangos, incluidos los encabezados. Haga clic en Aceptar para finalizar la prueba.
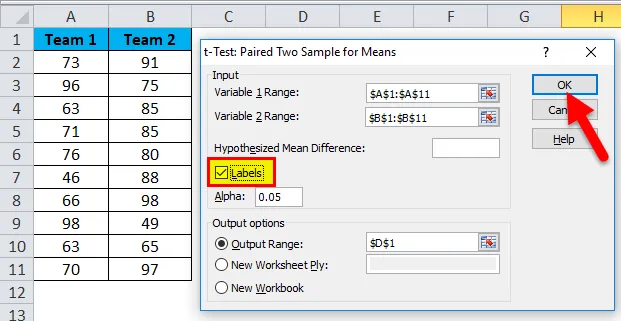
Paso 7: desde la celda D1 comenzará a mostrar el resultado de la prueba.

El resultado mostrará el valor medio de dos equipos, valor de varianza, cuántas observaciones se llevan a cabo o cuántos valores se tienen en cuenta, correlación de Pearson, etc.
Si P (T <= t) dos colas es 0.314, que es más alto que el valor P estándar esperado de 0.05. Esto significa que los datos no son significativos.
También podemos hacer la prueba T utilizando la función incorporada T.TEST.
Opción SOLVER - Ejemplo # 2
Un solucionador no es más que resolver el problema. SOLVER funciona como una búsqueda de objetivos en Excel.
Mire la imagen a continuación. Tengo datos de unidades de producto, precio de unidades, costo total y ganancia total.
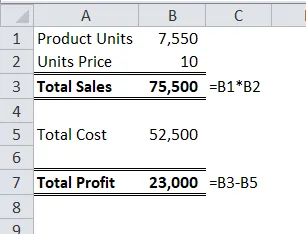
La cantidad de unidades vendidas es 7550 a un precio de venta de 10 por unidad. El costo total es de 52500 y el beneficio total es de 23000.
Como propietario, quiero obtener una ganancia de 30000 al aumentar el precio unitario. A partir de ahora, no sé cuánto precio de unidades tengo que aumentar. SOLVER me ayudará a resolver este problema.
Paso 1: abra SOLVER en la pestaña DATOS .
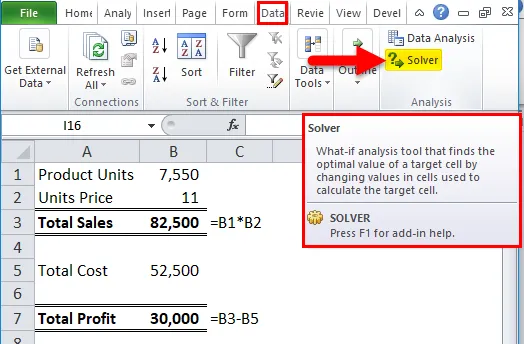
Paso 2: Establezca la celda objetivo como B7 y el valor de 30000 y cambiando la celda a B2 . Como no tengo ningún otro criterio especial para probar, estoy haciendo clic en el botón RESOLVER.
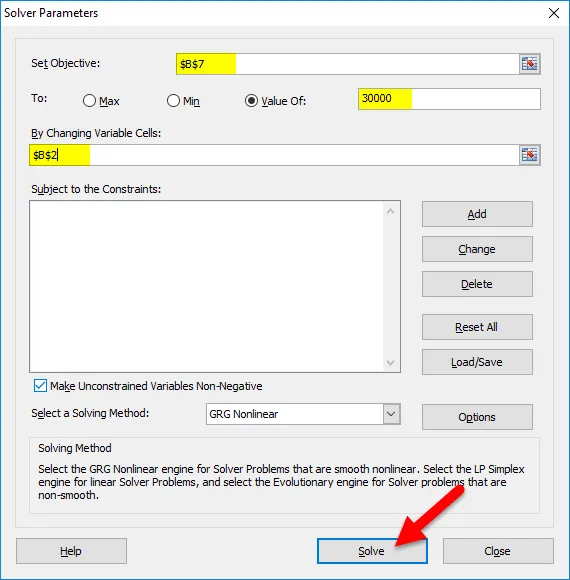
Paso 3: El resultado será el siguiente:

Ok, Excel SOLVER resolvió el problema por mí. Para obtener una ganancia de 30000, necesito vender los productos a 11 por unidad en lugar de 10 por unidad.
De esta manera, podemos hacer el análisis de los datos.
Cosas para recordar sobre la herramienta de análisis de datos en Excel
- Tenemos muchas otras pruebas de análisis como regresión, prueba F, ANOVA, correlación, técnicas descriptivas.
- Podemos agregar el complemento de Excel como paquete de herramientas de análisis de datos.
- El paquete de herramientas de análisis también está disponible en VBA.
Artículos recomendados
Esta ha sido una guía para la herramienta de análisis de datos en Excel. Aquí discutimos cómo usar la herramienta de análisis de datos de Excel junto con ejemplos de Excel y una plantilla de Excel descargable. También puede ver estos artículos útiles en Excel:
- Función T.Test de Excel | Cómo usar T.Test
- Cómo habilitar la herramienta Excel Solver
- Calcular la función CORREL en Excel
- Gráfico de histograma avanzado Excel