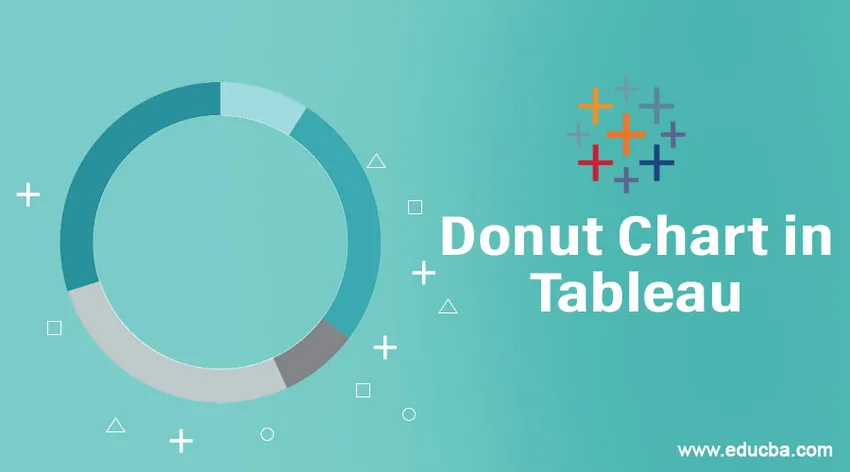
Introducción a Donut Chart en Tableau
Entre los diversos tipos de visualizaciones utilizadas para presentar datos de manera perspicaz, el gráfico de anillos se destaca como una de las herramientas de visualización más preferidas. Tableau proporciona la funcionalidad para crear gráficos de anillos. Básicamente, la funcionalidad no está directamente presente como una opción ya preparada, pero los gráficos se pueden construir utilizando una combinación de opciones. Los gráficos de anillos se pueden considerar como tipos de gráficos híbridos que se crean mediante el uso de múltiples técnicas que no están específicamente diseñadas para su creación. Pictóricamente, el gráfico es una variante del gráfico circular con un agujero en blanco en el interior, lo que lo hace aparecer como un anillo.
Crear gráfico de anillos en Tableau
Para esta demostración, vamos a utilizar el conjunto de datos de Volumen de distribución. Aquí, los volúmenes de Región y Distribución son dimensiones y medidas, respectivamente. Crearemos gráficos de anillos para ver cómo cambian las preferencias del modo de distribución según la región.
1. En primer lugar, cargue la fuente de datos requerida. Haga clic en Datos y luego haga clic en "Nueva fuente de datos".
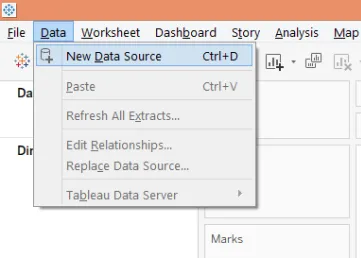
2. Seleccione el tipo de fuente de datos requerido. En este caso, es Microsoft Excel.

3. Los datos cargados aparecen a continuación.
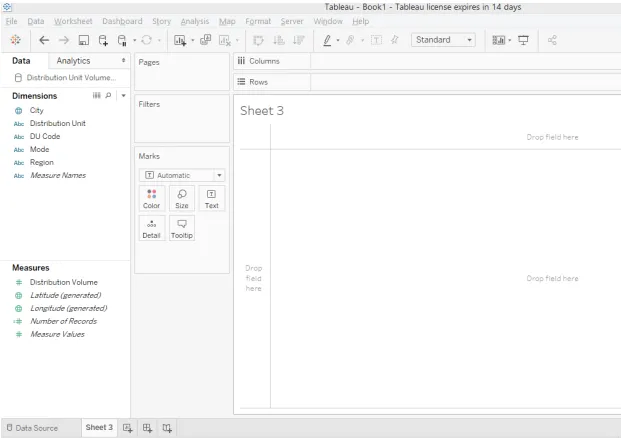
4. El tipo de gráfico predeterminado es "Automático". Cámbielo a "Pie" como en la siguiente captura de pantalla.
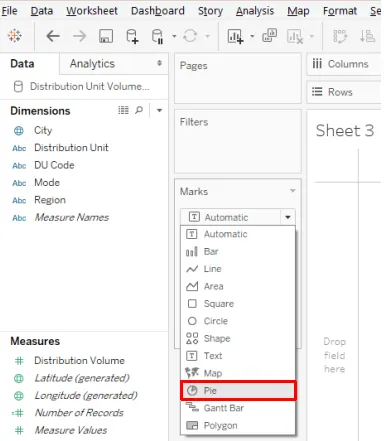
5. Una vez que el tipo de gráfico se cambia a Pie, arrastre la medida Volumen de distribución sobre Ángulo y Modo sobre Color en la tarjeta Marcas. Se crea un gráfico circular como se muestra a continuación.

6. En el gráfico circular, queremos que aparezca la contribución porcentual de un modo, para eso haga clic en el menú desplegable del Volumen de distribución en la tarjeta de Marcas, luego en "Cálculo de tabla rápida", haga clic en "Porcentaje del total" como se ilustra a continuación .

7. Ahora, llegamos al paso más importante. Tenemos varios registros en la sección Medidas. Arrástrelo dos veces, una por una, en la región Filas. La visualización cambia de la siguiente manera.
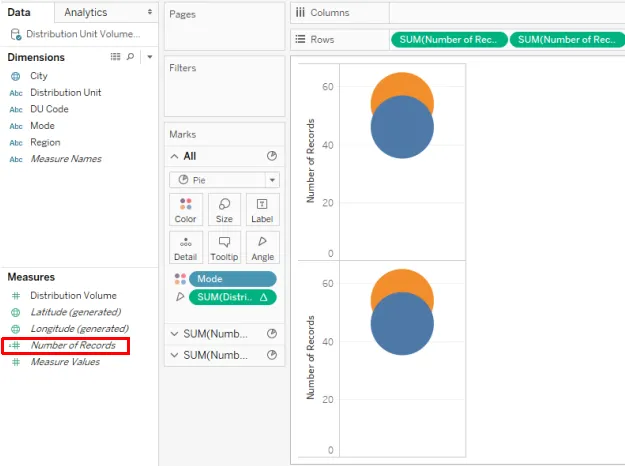
8. Luego, cambie la función de agregación sobre el Número de registros de SUM a MIN (Mínimo) como se muestra a continuación. Realice este paso para las medidas de Número de registros.
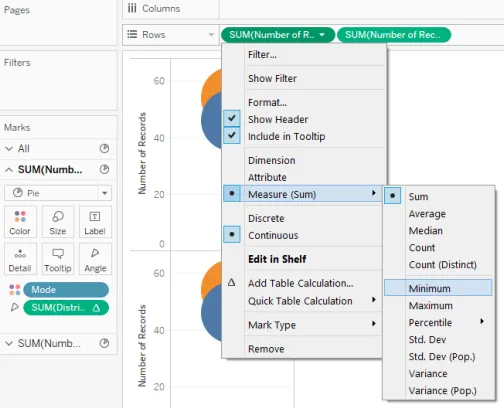
9. Obtenemos dos gráficos circulares como se muestra a continuación. Ahora, para la segunda medida Número de registros en la región Filas, haga que el eje sea dual seleccionando Eje doble en su menú desplegable.
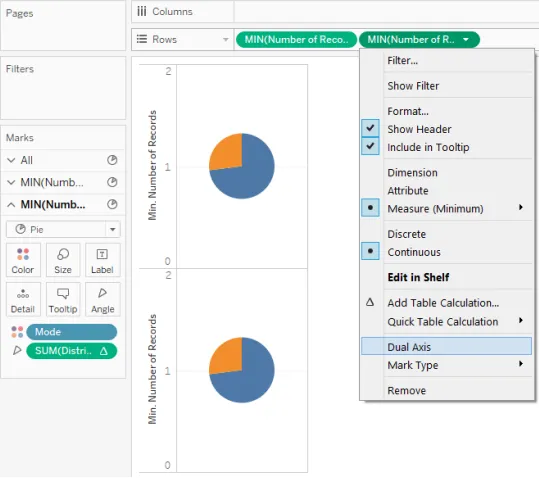
10. Al seleccionar Dual Axis para la segunda medida de Número de registros, se superponen los dos gráficos uno sobre el otro y, por lo tanto, aparecen como una única visualización, como se puede ver en la siguiente captura de pantalla.
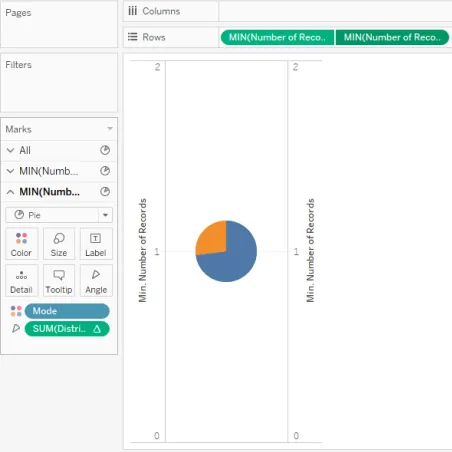
11. Como siguiente paso, elimine el Modo de dimensión y mida el Volumen de distribución para la segunda medida Número de registros de la tarjeta Marcas. Obtenemos un gráfico circular de un solo color como se ve en la siguiente captura de pantalla. El color predeterminado del gráfico circular es gris, cámbielo a blanco como se muestra en la siguiente captura de pantalla.
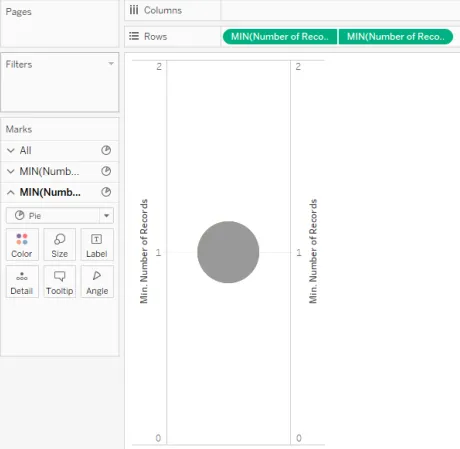
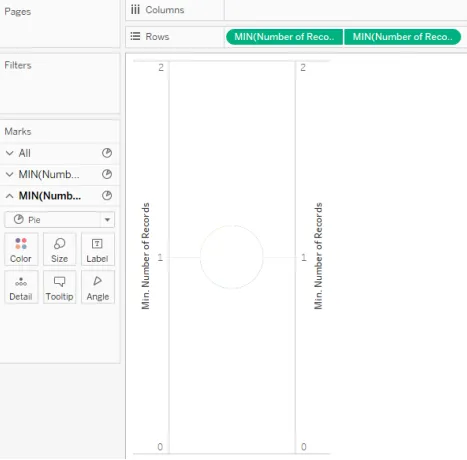
12. Como dos gráficos circulares se superponen entre sí, cambie el tamaño de los gráficos circulares de la tarjeta Tamaño en marcas. Aumente el tamaño del gráfico circular para la primera medida de Número de registros mientras lo disminuye para la segunda medida de Número de registros. Obtenemos la tabla de donas como se muestra a continuación. Este gráfico de donas nos ayuda a comprender la contribución porcentual de un modo de distribución en el volumen total distribuido en todas las regiones. Aquí tenemos dos modos, a saber. M1 y L2.
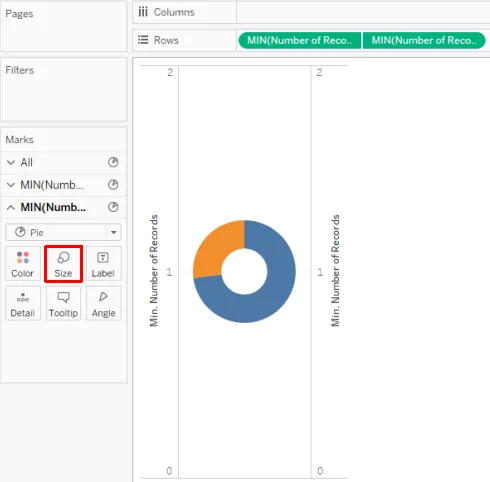
13. Para obtener un gráfico de donuts regional, arrastre la dimensión Región en la región Filas.
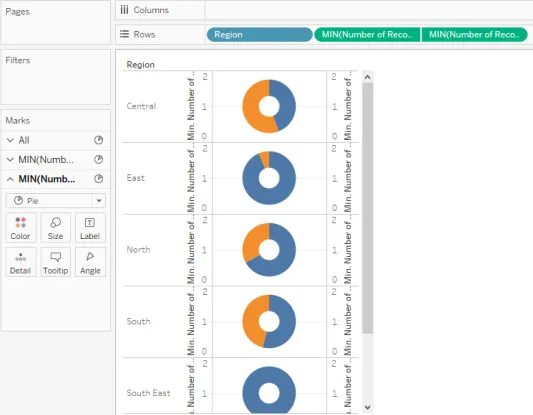
14. Sin embargo, creamos con éxito los gráficos de anillos utilizando los pasos anteriores, como se puede ver en la captura de pantalla anterior, las etiquetas de los ejes, las perforaciones de filas y columnas, y las líneas de cuadrícula le dan a la visualización un aspecto engorroso. Para superar eso, eliminaremos estos elementos. Para eso, haga clic en Bordes en el menú Formato como se muestra a continuación.

15. Como se muestra en la captura de pantalla siguiente, en la sección Formatear bordes, en la pestaña Hoja, Filas, así como en la pestaña Columnas, seleccione “Ninguno” en el panel y Encabezado en la sección Divisor de fila. Una vez hecho esto, como se muestra en la siguiente captura de pantalla, haga clic en Líneas, y en la pestaña Hoja, Filas y Columnas, seleccione “Ninguno” para Líneas de cuadrícula. Si no queremos que aparezcan las etiquetas de categoría (Modo en este caso), haga clic derecho en las etiquetas y desmarque "Mostrar encabezado".
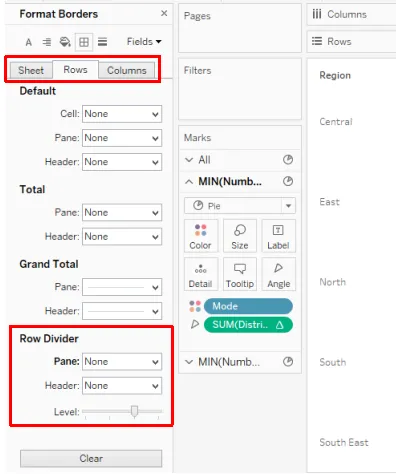
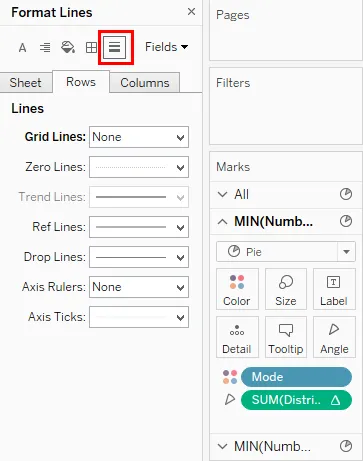
16. Tenemos los gráficos de donas como queríamos, como se puede ver en la siguiente captura de pantalla. Los gráficos de donas nos ayudan a entender la contribución regional de un modo de distribución. Los gráficos de anillos se colocan verticalmente. Para tener una disposición horizontal, simplemente arrastre la dimensión Región a la región Columnas.

17. Tan pronto como la dimensión de Región se arrastre a la región de Columnas, obtenemos los gráficos de anillos dispuestos horizontalmente que hacen que la visualización sea más fácil de interpretar y ahora se pueden hacer comparaciones por regiones. Tenga en cuenta que el modo de dimensión como variable de categoría aparece en el lado derecho. Los modos han sido indicados por dos colores contrastantes para una distinción clara y un análisis rápido. Los colores se pueden cambiar de la tarjeta Color en marcas.
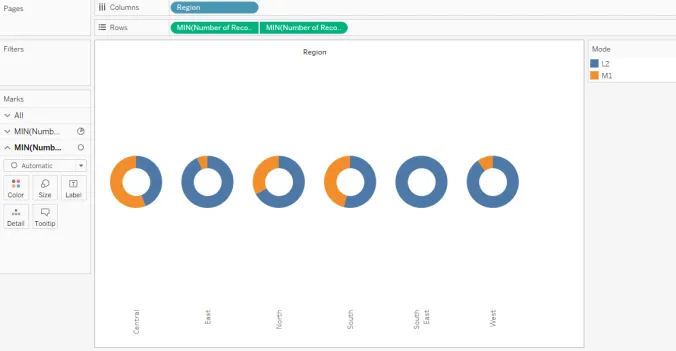
18. Ahora, supongamos que no queremos la tarjeta de categoría en la pantalla, luego, en el menú desplegable de Modo, haga clic en Ocultar tarjeta como se muestra a continuación.

19. La realización de los pasos anteriores nos da los gráficos de donas como se puede ver en la siguiente captura de pantalla.
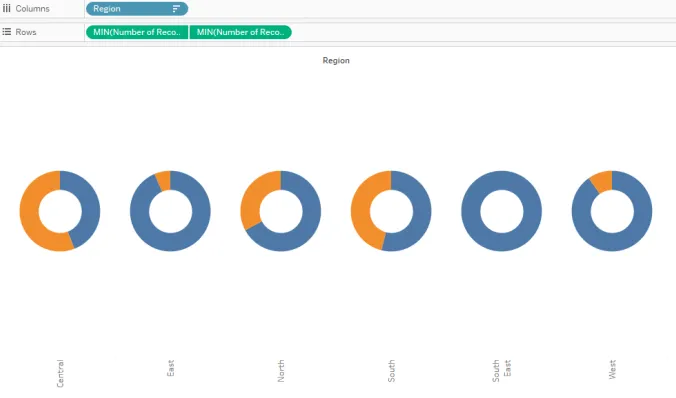
20. Las etiquetas de Región están presentes en posición vertical. Para hacerlos horizontales, haga clic derecho en las etiquetas y haga clic en "Rotar etiquetas" como se ilustra en la siguiente captura de pantalla.
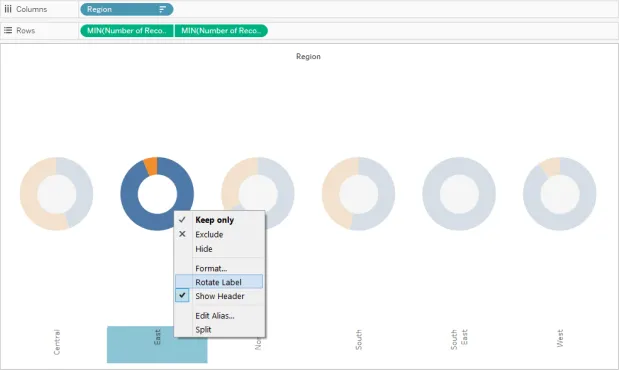
21. Las etiquetas ahora parecen más sistemáticas y son legibles. Al pasar el mouse sobre una parte de un gráfico de anillos para cualquier región, se darían los detalles necesarios. Como se puede ver en la siguiente captura de pantalla, en la región Sur, el Modo L2 representa alrededor del 54% del volumen total de distribución.
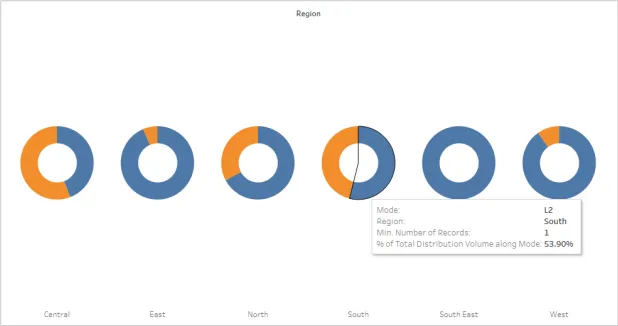
Importancia de la carta de donas
El gráfico de anillos se asemeja a varios metros presentes sobre el tablero de un automóvil. La forma en que las lecturas dadas por los medidores ayudan al conductor a medir el rendimiento del automóvil, de manera similar, la tabla de donas ayuda a rastrear los KPI importantes relacionados con un negocio o una actividad. El espacio en blanco interno que básicamente convierte un gráfico circular en un gráfico de anillos tiene un significado especial. El espacio en blanco se puede utilizar para escribir una etiqueta significativa y perspicaz que ayude al usuario empresarial a comprender la información proporcionada por el gráfico de donuts a partir de los datos. Además, en comparación con un gráfico circular, el gráfico de donas es visualmente atractivo, especialmente cuando se comparan múltiples categorías.
Conclusión
El gráfico de rosquillas, cuya forma se asemeja a la de una rosquilla, es una herramienta de visualización muy efectiva y poderosa, especialmente para presentar las contribuciones porcentuales de múltiples categorías. En Tableau, se pueden construir hermosos gráficos de anillos que requieren trabajar en dos gráficos circulares similares. El cuadro es bastante útil para realizar un seguimiento de las medidas de rendimiento.
Artículos recomendados
Esta es una guía de Donut Chart en Tableau. Aquí discutimos cómo crear un gráfico de donas en el cuadro junto con su importancia. También puede consultar los siguientes artículos para obtener más información:
- Diagrama de Gantt en Tableau
- Tableau Storyline
- Gráfico de burbujas en Tableau
- Líneas de referencia de Tableau
- Función de rango en Tableau
- Funciones agregadas de Tableau
- Filtro de contexto de Tableau
- KPI en Power BI
- Tableau Bullet Chart
- Declaración de Power BI IF
- Introducción a las características y atributos de Tableau