Aprenda a crear un pincel de destello personalizado en Photoshop. ¡Luego, aprende a usar el pincel para agregar un rastro mágico de brillo a una foto!
Photoshop hace que crear pinceles brillantes y senderos brillantes sean extremadamente fáciles. En la primera parte de este tutorial, crearemos nuestro pincel de destello desde cero utilizando algunos de los pinceles incorporados de Photoshop para agregar una variedad de destellos a nuestro diseño. Luego, una vez que hayamos creado el pincel brillante, lo convertiremos en un rastro brillante usando las poderosas opciones de pincel dinámico de Photoshop para controlar el comportamiento del pincel mientras pintamos. Finalmente, agregaremos un efecto borroso al rastro brillante y le daremos un brillo colorido para que se vea más mágico.
Hay bastantes pasos involucrados, pero todos son muy simples y, como siempre, explicaré cada paso a medida que avanzamos para que todos puedan seguirlo.
Esta versión del tutorial se ha actualizado y ampliado para Photoshop CC, pero es totalmente compatible con Photoshop CS6. Si está utilizando CS5 o anterior, querrá seguir la versión original de este tutorial.
Aquí está la foto que usaré para este tutorial. Descargué este de Adobe Stock:

La imagen original Crédito de la foto: Adobe Stock.
Y así es como se verá cuando hayamos terminado:

El resultado final.
Crear un pincel brillante
Paso 1: crear un nuevo documento de Photoshop
Como mencioné, agregaremos nuestro rastro de destellos usando un pincel "destello" hecho a medida, por lo que lo primero que debemos hacer es crear nuestro pincel. Para eso, necesitaremos crear un nuevo documento de Photoshop. Vaya al menú Archivo en la barra de menú en la parte superior de la pantalla y elija Nuevo :
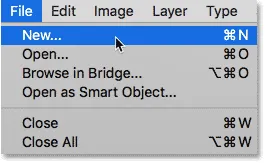
Ir a Archivo> Nuevo.
Esto abre el cuadro de diálogo Nuevo documento . En Photoshop CC 2017, Adobe rediseñó por completo el cuadro de diálogo Nuevo documento, por lo que la versión que vea dependerá de la versión de Photoshop que esté utilizando. Si está utilizando Photoshop CC como estoy aquí (y su copia de CC está actualizada), verá la versión rediseñada. Si está utilizando Photoshop CS6, verá la versión más antigua y tradicional. Primero veremos la versión rediseñada. Luego, para mantener este tutorial compatible también con CS6, veremos la versión tradicional. No te preocupes, esto solo lleva un minuto.
Primero, en Photoshop CC, el cuadro de diálogo Nuevo documento rediseñado aparecerá en su pantalla. La mayor parte del cuadro de diálogo está ocupada por un área grande que muestra miniaturas tanto de los documentos abiertos recientemente como de los tamaños de documentos usados recientemente. Puedes ignorar esta área. Lo que queremos es el panel Detalles de preajuste a la derecha. Aquí es donde ingresamos nuestra propia configuración personalizada de documentos.
Queremos crear un documento cuadrado para nuestro pincel, así que establezca sus valores de Ancho y Altura en 200 y cambie el tipo de medición a Píxeles . Ignore el valor de Resolución, ya que solo se aplica a la impresión y no tiene ningún efecto en lo que vemos en la pantalla. La única otra opción de la que debemos preocuparnos aquí es asegurarnos de que el Contenido de fondo esté configurado en Blanco . Cuando haya terminado, haga clic en el botón Crear en la esquina inferior derecha para cerrar el cuadro de diálogo y crear su documento:
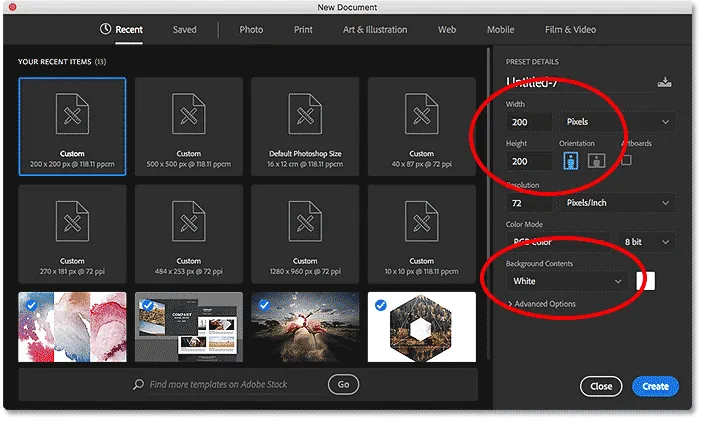
El cuadro de diálogo Nuevo documento en Photoshop CC.
Si está utilizando Photoshop CS6, verá el cuadro de diálogo Nuevo documento de estilo anterior, pero la configuración que debemos ingresar es la misma. Establezca sus valores de Ancho y Altura en 200 píxeles y asegúrese de que el Contenido de fondo esté configurado en Blanco . Haga clic en Aceptar cuando haya terminado para cerrar el cuadro de diálogo y crear su nuevo documento:
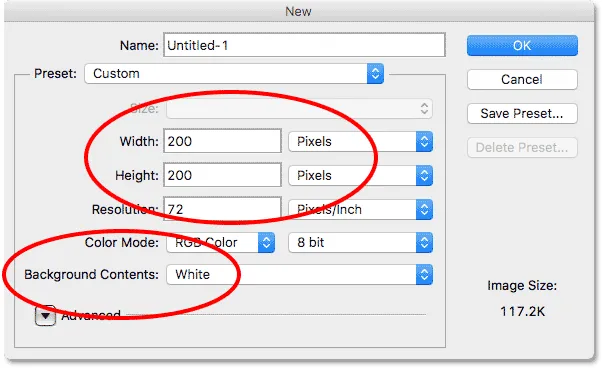
El cuadro de diálogo Nuevo documento en Photoshop CS6.
Un nuevo documento de 200 x 200 píxeles, lleno de blanco, aparecerá en su pantalla:
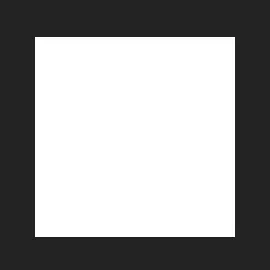
Nuestro nuevo documento de 200 x 200 píxeles.
Paso 2: selecciona la herramienta Pincel
Con nuestro nuevo documento creado, seleccione la herramienta Pincel de la barra de herramientas a la izquierda de la pantalla. También puede seleccionar la herramienta Pincel presionando la letra B en su teclado. De cualquier manera funciona:

Selección de la herramienta Pincel.
Paso 3: establece el color de primer plano en negro
A continuación, debemos establecer el color de nuestro pincel en negro . Photoshop utiliza nuestro color de primer plano actual como el color del pincel, por lo que la forma más rápida de establecer su color de primer plano en negro es presionando la letra D en su teclado. Esto restablece los colores predeterminados y de fondo a sus valores predeterminados, haciendo que su color de primer plano sea negro (y su color de fondo blanco).
Podemos ver nuestros colores actuales de primer plano y fondo en las dos muestras de color cerca de la parte inferior de la barra de herramientas. El color de primer plano (muestra superior izquierda) ahora debería mostrarse negro:
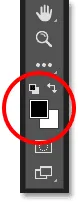
Presione D (para "Valores predeterminados") para establecer su color de primer plano en negro.
Paso 4: selecciona el pincel "Star 70 Pixels"
El pincel "sparkle" que estamos creando es realmente solo una combinación de varios pinceles que se envían con Photoshop, y puedes experimentar con diferentes combinaciones de pinceles para crear tu propio pincel sparkle único, ya que hay bastantes que funcionarían bien para este efecto. O bien, puede usar el que crearemos aquí.
Para elegir nuestro primer pincel, con la herramienta Pincel activa, haga clic en el icono de alternar del panel Pincel en la barra de opciones en la parte superior de la pantalla:

Al hacer clic en el icono de alternar del panel Pincel.
Esto abre el panel principal de Pincel de Photoshop. Para ver la lista de pinceles preestablecidos que se incluyen con Photoshop, haga clic en el botón Ajustes preestablecidos de pincel :
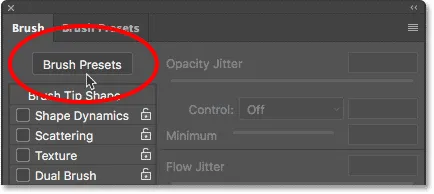
Al hacer clic en el botón Pinceles preestablecidos en el panel Pincel.
Esto nos cambia del panel Pincel al panel Ajustes preestablecidos de pincel donde vemos pequeñas miniaturas de los pinceles que están cargados actualmente en Photoshop. Para facilitarnos la selección de pinceles específicos de la lista, pasemos de la vista en miniatura a una vista de lista. Haga clic en el icono del menú en la esquina superior derecha del panel Ajustes preestablecidos de pincel:
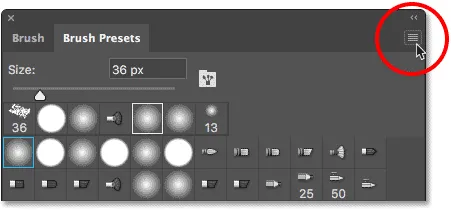
Al hacer clic en el icono del menú en el panel Ajustes preestablecidos del pincel.
Luego, elija Lista pequeña o Lista grande en el menú. Elegiré la Lista grande solo para hacernos las cosas más fáciles de ver:
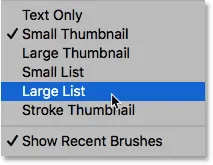
Elegir la opción de Lista grande en el menú.
Ahora que podemos ver los nombres de los preajustes de pincel, desplácese hacia abajo en la lista hasta que encuentre el pincel Star 70 Pixels . Haga clic en él para seleccionarlo:

Selección del pincel "Star 70 Pixels".
Paso 5: haz clic en algunos puntos aleatorios con el pincel
Con el pincel "Star 70 Pixels" seleccionado, haga clic en algunos puntos al azar para agregar sus primeros "destellos". Tres o cuatro clics deberían hacer el truco:

Al hacer clic para agregar los primeros "destellos".
Paso 6: Cargue el conjunto "Pinceles redondos con tamaño"
El segundo pincel que usaremos no se encuentra en los pinceles predeterminados de Photoshop, por lo que tendremos que cargar uno de los otros conjuntos de pinceles que se incluyen con Photoshop. Haga clic una vez más en el icono de menú en la esquina superior derecha del panel Pinceles predefinidos:
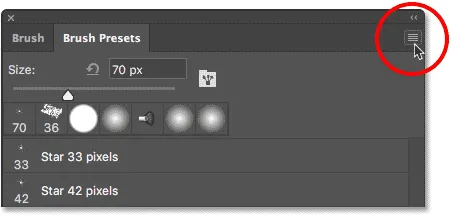
Al hacer clic nuevamente en el icono del menú Pinceles preestablecidos.
En la mitad inferior del menú, verá una lista de los otros conjuntos de pinceles entre los que podemos elegir. Seleccione los pinceles redondos con tamaño establecido haciendo clic en él:
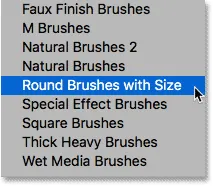
Elegir el juego de pinceles "Pinceles redondos con tamaño".
Photoshop le preguntará si desea reemplazar sus pinceles actuales con los pinceles del conjunto "Pinceles redondos con tamaño". Haz clic en Aceptar . Puede restaurar fácilmente los pinceles predeterminados de Photoshop en cualquier momento volviendo a este mismo menú y eligiendo Restablecer pinceles:
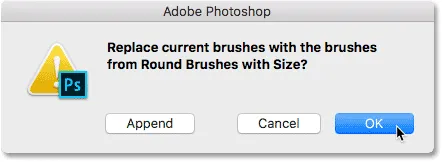
Al hacer clic en Aceptar para reemplazar los pinceles actuales por los nuevos.
Paso 7: Seleccione el pincel "Airbrush Soft Round 17"
Con el nuevo conjunto de pinceles cargado, desplácese hacia abajo en la lista hasta que encuentre Airbrush Soft Round 17 . Haga clic en él para seleccionarlo:
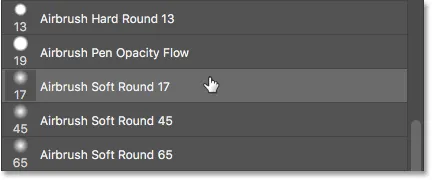
Elección de "Aerógrafo Soft Round 17".
Paso 8: haga clic en algunos puntos aleatorios con el nuevo pincel
Al igual que hicimos con el pincel anterior hace un momento, haga clic en tres o cuatro puntos aleatorios para agregar más destellos. Como se trata de un aerógrafo, cuanto más tiempo mantenga presionado el botón del mouse después de hacer clic, más se "rellenará" la forma del pincel hacia los bordes. Entonces, para una mayor variedad, varíe la cantidad de tiempo que mantiene presionado el botón del mouse después de hacer clic.
Si no le gusta dónde hizo clic, presione Ctrl + Z (Win) / Comando + Z (Mac) en su teclado para deshacer su último clic, luego intente nuevamente:
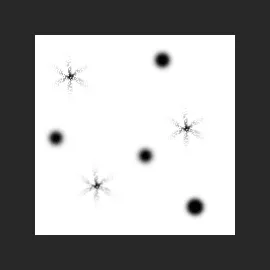
Al hacer clic en más lugares al azar con el nuevo pincel.
Paso 9: Cargue el conjunto "Pinceles surtidos"
Cambiemos a un tercer pincel. Nuevamente, necesitaremos cargar un conjunto de pinceles diferente en Photoshop, así que haga clic una vez más en el icono del menú en la esquina superior derecha del panel Ajustes preestablecidos de pincel:
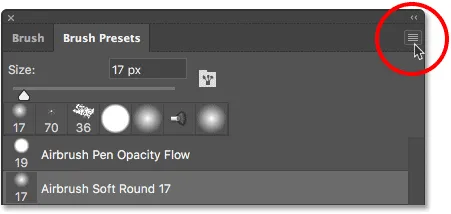
Al hacer clic en el icono del menú nuevamente.
Esta vez, elija el conjunto de Pinceles Surtidos de la parte superior de la lista:
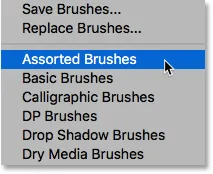
Seleccionando "Pinceles surtidos" del menú.
Photoshop le preguntará nuevamente si desea reemplazar los pinceles existentes por los nuevos. Haga clic en Aceptar :
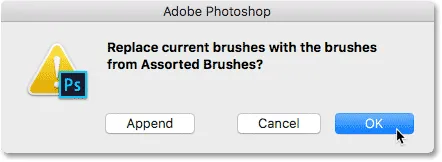
Reemplazar los pinceles anteriores con el conjunto "Pinceles surtidos".
Paso 10: Seleccione el pincel "Starburst - Pequeño"
Con los pinceles surtidos cargados, desplácese hacia abajo en la lista en el panel Ajustes preestablecidos de pincel hasta encontrar Starbust - Pincel pequeño . Haga clic en él para seleccionarlo:
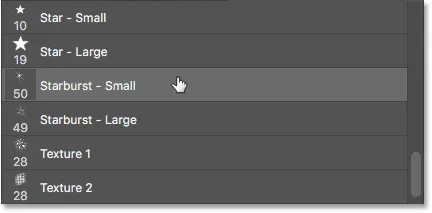
Elegir el pincel "Starburst - Pequeño".
Paso 11: haga clic en algunos puntos más al azar
Haga clic en algunos puntos más al azar para agregar nuestro tercer y último tipo de brillo al diseño:

Agregando los últimos destellos.
Paso 12: defina un nuevo preajuste de pincel
Hemos agregado nuestros destellos. Todo lo que tenemos que hacer ahora es guardar nuestro diseño como un pincel. Para hacerlo, vaya al menú Editar en la parte superior de la pantalla y elija Definir preajuste de pincel :
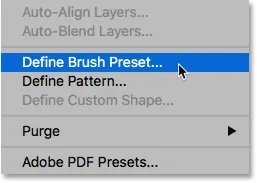
Ir a Edición> Definir pincel preestablecido.
Photoshop abrirá un cuadro de diálogo donde podremos darle un nombre a nuestro nuevo pincel. Nómbrelo "Sparkle Brush":
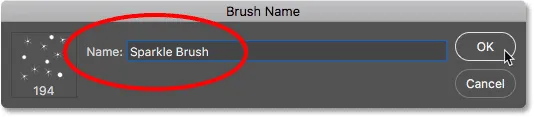
Nombrando el nuevo pincel.
¡Haga clic en Aceptar cuando haya terminado y se creará su nuevo pincel brillante! Puede cerrar el documento en este punto ya que ya no necesitamos tenerlo abierto. Tampoco es necesario guardar el documento cuando Photoshop pregunta, ya que el pincel ya está creado.
Paso 13: abre tu foto
Ahora que hemos creado nuestro pincel, estamos listos para agregar nuestro rastro brillante a una foto. Abre la foto que quieras usar. Nuevamente, aquí está la imagen que estoy usando:

La imagen original Crédito de la foto: Adobe Stock.
Paso 14: agregue una nueva capa en blanco
Queremos mantener el rastro de brillo separado de la foto (para que no realicemos cambios permanentes en el original), por lo que colocaremos el rastro de brillo en su propia capa. Para agregar una nueva capa, haga clic en el icono Nueva capa en la parte inferior del panel Capas:
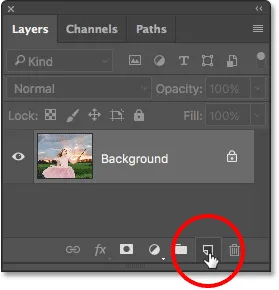
Al hacer clic en el icono Nueva capa.
Photoshop crea una nueva capa en blanco, la nombra "Capa 1" y la coloca sobre la imagen en la capa de Fondo:
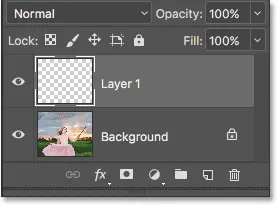
El panel Capas que muestra la nueva capa en blanco sobre la imagen.
Paso 15: selecciona la herramienta Pincel
Seleccione su herramienta Pincel de la barra de herramientas si aún no está seleccionada:

Selección de la herramienta Pincel.
Paso 16: Establezca el color de primer plano en blanco
Nuestro rastro brillante no se vería muy impresionante si lo pintamos con negro, así que cambiemos nuestro color de primer plano a blanco . Primero, presione la letra D en su teclado para asegurarse de que los colores de primer plano y de fondo estén configurados de manera predeterminada, con negro como color de primer plano y blanco como color de fondo. Luego, presiona la letra X en tu teclado para intercambiarlos, haciendo que tu color de primer plano sea blanco:
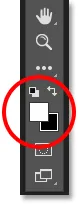
Presiona "D", luego "X" para establecer el color de primer plano en blanco.
Paso 17: selecciona el Pincel Brillante
Con su herramienta Pincel seleccionada, haga clic con el botón derecho (Win) / Control-clic (Mac) en cualquier lugar dentro de la imagen para abrir rápidamente el selector Pincel preestablecido de Photoshop y elija su "Pincel brillante" de la lista:
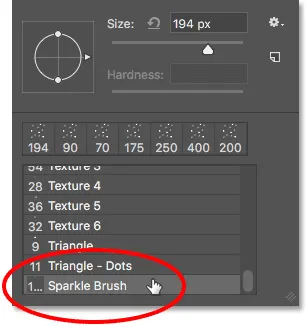
Selección del "Pincel de destellos" en el selector Pincel preestablecido.
Paso 18: abra el panel de pincel
Antes de pintar con nuestro pincel, primero debemos configurar algunos de los controles dinámicos de pincel de Photoshop. Abra el panel Pincel haciendo clic en el icono de alternancia del panel Pincel en la Barra de opciones:
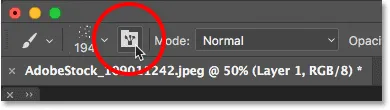
Al hacer clic en el icono de alternar del panel Pincel en la barra de opciones.
Paso 19: borre los controles de su pincel
Eliminemos cualquier control de pincel que ya esté activo haciendo clic en el icono del menú en la esquina superior derecha del panel Pincel:

Al hacer clic en el icono del menú del panel Pincel.
Luego, elija Clear Brush Controls de la lista:
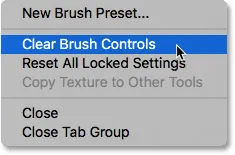
Elegir "Borrar controles de pincel" en el menú.
Paso 20: Seleccione la categoría "Dinámica de formas"
Los controles de pincel se dividen en categorías, y encontrará las categorías enumeradas a la izquierda del panel Pincel. Primero, abramos la categoría Shape Dynamics seleccionándola en la parte superior de la lista. A medida que seleccionamos diferentes categorías, asegúrese de hacer clic directamente en el nombre de la categoría en sí, no dentro de la casilla de verificación, de lo contrario, activará la categoría pero no tendrá acceso a ninguna de sus opciones:
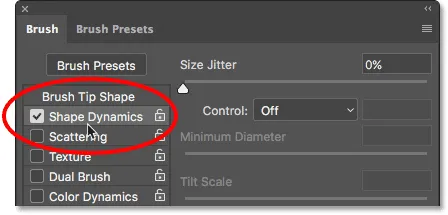
Al hacer clic directamente en la categoría "Dinámica de formas".
Paso 21: Establezca las opciones de "Control" y "Ángulo"
Con Shape Dynamics seleccionado, verá un control deslizante Size Jitter en la parte superior de las opciones, y directamente debajo de eso, verá una opción de Control . No es del todo obvio, pero esta opción de Control es técnicamente la opción "Control de tamaño". Nos permite elegir qué, en todo caso, controlará el tamaño del pincel mientras pintamos. Cambie la opción de Control a Fade . Puede dejar el valor establecido en su valor predeterminado de 25 por ahora, pero recuerde dónde encontrarlo, ya que es posible que desee volver y cambiarlo más tarde:
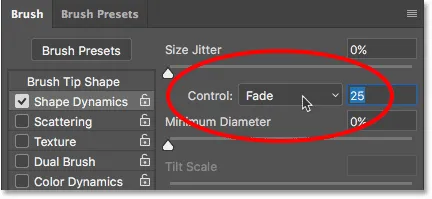
Cambiar "Control" a "Fade" y dejar el valor establecido en 25.
Al establecer la opción Control de tamaño en "Desvanecer", Photoshop reducirá gradualmente el tamaño de nuestro pincel a cero mientras pintamos un trazo de pincel, y lo hará utilizando el número de "pasos" que hemos especificado, que en este caso es 25. Es posible que necesite experimentar con la cantidad de pasos para que su rastro de destellos se desvanezca correctamente con su imagen (es por eso que mencioné que debe recordar dónde encontrar este valor), pero 25 es un buen lugar para comenzar.
También en la sección Dinámica de forma, aumente el Angle Jitter al 100% . Esto permitirá que Photoshop gire el ángulo del pincel mientras pintamos, lo que ayudará a que nuestros destellos se vean más al azar y menos como un patrón repetitivo:
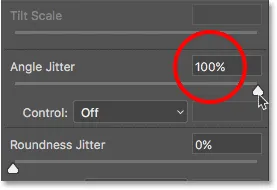
Incrementando "Angle Jitter" al 100%.
Paso 22: Seleccione la categoría "Dispersión"
Luego, seleccione la categoría Dispersión, directamente debajo de Dinámica de forma:
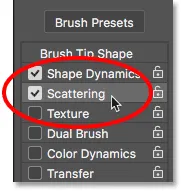
Cambiando a la categoría Dispersión.
Paso 23: Establezca las opciones "Dispersión" y "Recuento"
Aumente la cantidad de dispersión al 110%, luego aumente el valor del recuento a 3 y el recuento de fluctuaciones a alrededor del 40% :
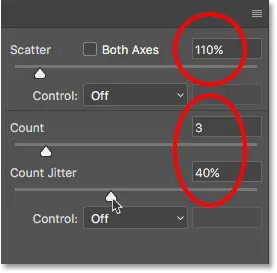
Establecer las opciones de dispersión.
Paso 24: Seleccione la categoría "Transferencia"
Abramos una categoría más, esta vez Transferencia :
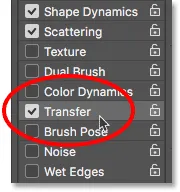
Apertura de la categoría Transferencia.
Paso 25: Incremente "Opacity Jitter" a 50%
Aumenta el valor de Opacity Jitter al 50% . Esto agregará niveles aleatorios de transparencia a nuestros destellos:
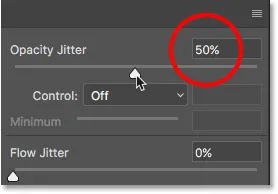
Aumentar el valor de "Opacity Jitter" al 50%.
Paso 26: haga clic en "Forma de punta de pincel"
Finalmente, pasemos a las opciones generales de pincel haciendo clic en Forma de punta de pincel, directamente encima de la categoría Dinámica de forma:
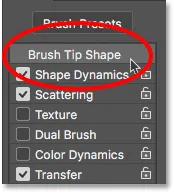
Al hacer clic en "Forma de punta de pincel".
Paso 27: Aumente el "espacio" al 50%
Abajo en la parte inferior de las opciones, aumente el valor de Espaciado al 50% . El espaciado determina la longitud máxima de nuestro trazo de pincel (nuestro rastro de brillo). Al igual que con el valor de Desvanecimiento que vimos anteriormente en la categoría Dinámica de formas, es posible que deba experimentar un poco con Espaciado para obtener la longitud del rastro de brillo justo.
En la parte inferior del panel Pincel, debajo del control deslizante Espaciado, verá una vista previa de cómo se verá el rastro de brillo con todas nuestras opciones de pincel aplicadas:
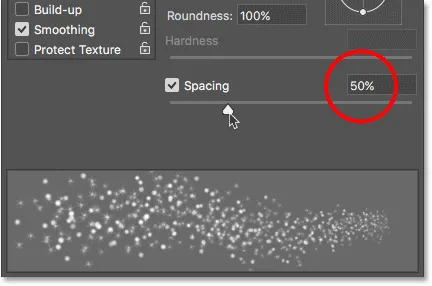
Incrementando el "espaciado" al 50%.
Agregar un rastro de movimiento
Paso 28: pinta tu rastro brillante
Hemos creado nuestro pincel brillante y hemos establecido todas nuestras opciones de control de pincel en el panel Pincel. También hemos agregado una nueva capa en blanco para mantener nuestro rastro de brillo, y hemos establecido nuestro color de primer plano en blanco. Ahora viene la parte divertida. ¡Finalmente podemos pintar nuestro rastro brillante!
Coloque el cursor del pincel sobre, o justo a la derecha o izquierda, de la fuente del rastro brillante. En mi caso, la fuente es la varita mágica de la niña, así que posicionaré mi cursor justo a la izquierda. Deberá hacer coincidir el tamaño del cursor del pincel con el tamaño del objeto, lo que significa que lo más probable es que necesite cambiar el tamaño del pincel. La forma más fácil de hacerlo es desde el teclado. Presione la tecla del corchete izquierdo ( ( ) varias veces para hacer el pincel más pequeño o la tecla del corchete derecho ( ) ) para agrandarlo.
Aquí podemos ver mi cursor de pincel, con todos sus pequeños destellos, colocados principalmente a la izquierda de la varita pero también superpuestos un poco:
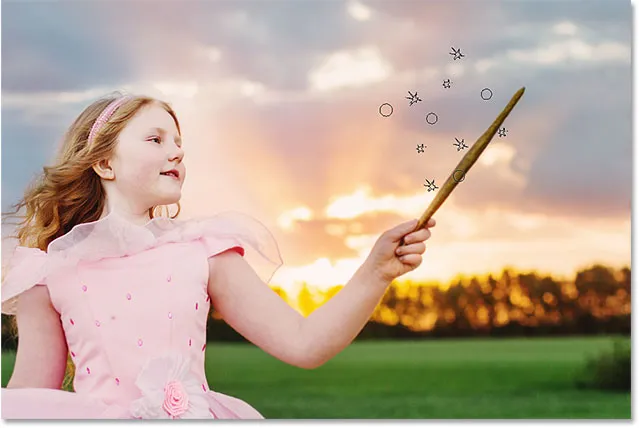
Coloque el cursor del pincel donde desea que comience el rastro brillante.
Para pintar el rastro brillante, presione y mantenga presionado el botón del mouse, luego simplemente arrastre en la dirección que desea que fluya el rastro brillante. En mi caso, arrastraré sobre la cabeza de la niña y la bajaré por el otro lado de ella, como si ella creara el rastro brillante al agitar su varita en el aire.
Observe cómo Photoshop desvanece el tamaño del pincel (y el rastro de brillo) a medida que arrastra más lejos del punto de origen, hasta que finalmente el pincel se desvanece por completo. Ese es el resultado de la opción Fade que configuramos en la sección Dinámica de forma del panel Pincel:

Presionando y sosteniendo el botón de mi mouse, luego arrastrando sobre la chica hacia el otro lado.
No se preocupe por obtener el rastro brillante exactamente la primera vez. Si no está satisfecho con él, simplemente presione Ctrl + Z (Win) / Comando + Z (Mac) en su teclado para deshacerlo y luego intente nuevamente.
Si el rastro se desvanece demasiado rápido (o no lo suficientemente rápido), presione nuevamente Ctrl + Z (Win) / Comando + Z (Mac) en su teclado para deshacerlo. Luego, regrese al panel Pincel e intente un valor de Fundido diferente en la categoría Dinámica de forma (Paso 21). También puede intentar ajustar el valor de Espaciado para cambiar la longitud máxima del recorrido (Paso 27). No hay prisa, así que siéntete libre de experimentar hasta que estés satisfecho con el resultado.
Paso 29: pinta senderos adicionales para agregar más destellos (opcional)
Si encuentra que no hay suficiente "brillo" en el sendero, simplemente pinte un segundo sendero sobre el primero para aumentarlo. En mi caso, primero voy a reducir el tamaño de mi pincel presionando la tecla del corchete izquierdo ( ( ) en mi teclado. Luego, nuevamente posicionaré el cursor del pincel justo a la izquierda de la varita y pintar un segundo rastro de brillo ligeramente más pequeño a través del medio del primero:

Pintar un segundo sendero más pequeño a través del primero para agregar más destellos.
Para agregar aún más destellos más cerca de la varita, reduciré el tamaño de mi pincel una vez más presionando la tecla del soporte izquierdo ( ( ) un par de veces. Luego, arrastraré un par de senderos más pequeños, uno desde más cerca de la parte inferior de la varita y una desde más cerca de la parte superior. Incluso haré clic en la varita misma un par de veces solo para agregar algunos destellos adicionales en la fuente. Aquí está mi resultado:

El resultado después de pintar algunos senderos más pequeños sobre el inicial, uno más grande.
Paso 30: Duplicar "Capa 1"
Nuestro rastro brillante se encuentra en la "Capa 1" sobre la imagen. Hagamos una copia de la capa haciendo clic en "Capa 1" y arrastrándola hacia el icono Nueva capa en la parte inferior del panel Capas:
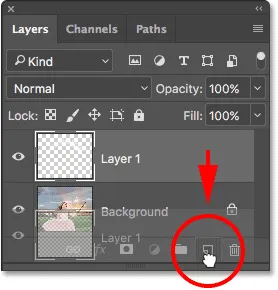
Arrastrando "Capa 1" al icono Nueva capa.
Photoshop hace una copia de la capa, la nombra "Copia de capa 1" y la coloca encima del original. Normalmente queremos cambiar el nombre de nuestras capas y darles nombres que sean más descriptivos, pero como solo necesitamos unas pocas capas para este efecto, no es realmente necesario:
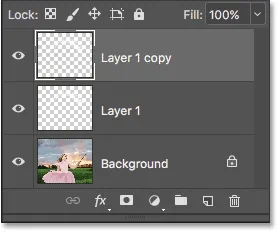
Aparece una copia de "Capa 1" encima del original.
Paso 31: aplique el filtro de desenfoque gaussiano
Agreguemos un brillo a nuestros destellos agregando un ligero efecto borroso a la capa duplicada que acabamos de crear. Lo haremos usando el filtro Gaussian Blur de Photoshop. Vaya al menú Filtro en la parte superior de la pantalla, elija Desenfocar y luego elija Desenfoque gaussiano :
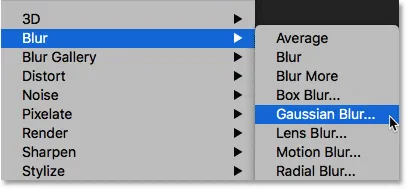
Ir a Filtro> Desenfocar> Desenfoque gaussiano.
Esto abre el cuadro de diálogo Desenfoque gaussiano donde encontrará el control deslizante Radio en la parte inferior. El valor del radio controla la cantidad de desenfoque que se aplica. Controle su imagen mientras arrastra el control deslizante hacia la derecha. Cuanto más arrastre, más borroso aplicará, creando un brillo suave alrededor de los destellos.
El valor exacto que necesita dependerá del tamaño de su imagen. Para una imagen más grande como la que estoy usando, un valor de Radio de entre 15 y 20 píxeles funciona bien. Para imágenes más pequeñas, querrás usar un valor más pequeño:
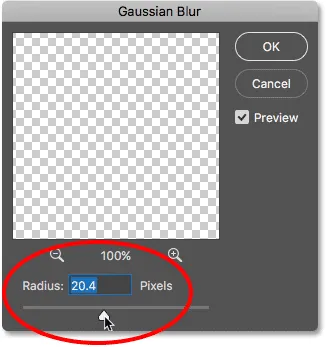
Aumentar el valor del radio para desenfocar los destellos y crear un brillo suave.
Haga clic en Aceptar para cerrar el cuadro de diálogo Desenfoque gaussiano, y aquí está mi resultado. El rastro brillante definitivamente comienza a verse más "mágico":
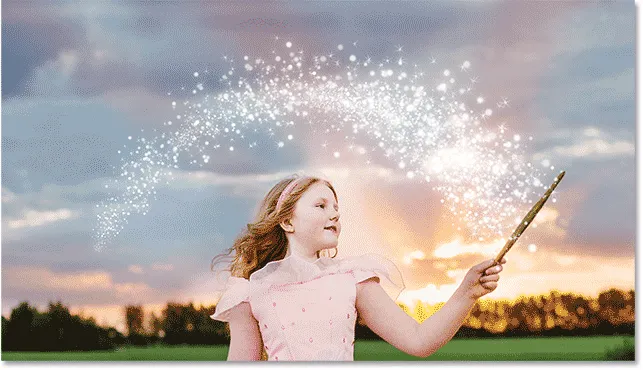
El rastro brillante después de aplicar el filtro Desenfoque gaussiano.
Paso 32: Duplique la capa "Copia de la capa 1"
Hagamos una copia de la capa borrosa haciendo clic en "Copia de la capa 1" y arrastrándola hacia el icono Nueva capa en la parte inferior del panel Capas. Cuando suelte el botón del mouse, Photoshop colocará una copia del mismo, llamada "Capa 1 copia 2", sobre las otras capas:
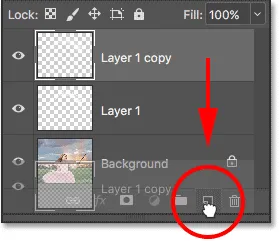
Arrastrando la capa superior al icono Nueva capa.
Paso 33: Agregue un estilo de capa "Resplandor exterior"
Para finalizar el efecto, agreguemos un poco de color al brillo alrededor de los destellos. Para eso, usaremos un estilo de capa Outer Glow. Haga clic en el icono de estilos de capa (el icono "fx") en la parte inferior del panel de capas:
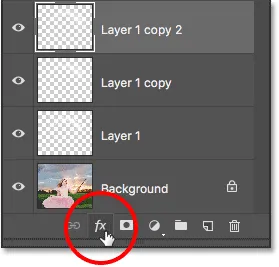
Al hacer clic en el icono de estilos de capa.
Luego elija Outer Glow de la lista:

Elegir un estilo de capa de resplandor externo.
Esto abre el cuadro de diálogo Estilo de capa establecido en las opciones de Resplandor exterior en la columna central. Primero, aumente la Opacidad del brillo al 100% . Esto hará que sea más fácil ver el color que estamos seleccionando. Luego, para elegir un color, haga clic en la muestra de color :
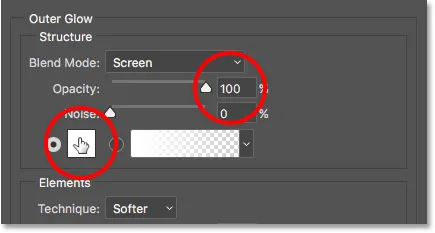
Aumentando la opacidad al 100%, luego haciendo clic en la muestra de color.
Elija el color que desea usar del Selector de color de Photoshop. En mi caso, elegiré un rosa rojizo para que coincida con el color del vestido de la niña:

Elegir un color para el brillo del Selector de color.
Haga clic en Aceptar para cerrar el Selector de color. Luego, nuevamente en el cuadro de diálogo Estilo de capa, baje la Opacidad del brillo para reducir su intensidad. Bajaré la mía al 60% :

Disminución de la opacidad del estilo de capa Outer Glow.
Haga clic en Aceptar para cerrar el cuadro de diálogo Estilo de capa. Y con eso, ¡hemos terminado! Aquí, después de agregar algo de color a mi rastro de brillo con el estilo de capa Outer Glow, es mi resultado final:

Disminución de la opacidad del estilo de capa Outer Glow.
Y con eso, ¡hemos terminado! Aquí, después de agregar un poco de color al brillo, es mi resultado final:

El efecto final "rastro de chispa".
¡Y ahí lo tenemos! ¡Así es cómo crear un pincel de destello personalizado desde cero en Photoshop, y cómo usar el pincel para agregar un rastro de destello mágico a una foto! Espero que lo hayas disfrutado, ¡y asegúrate de consultar nuestra sección de Efectos fotográficos para obtener más tutoriales paso a paso y fáciles de seguir sobre los efectos de Photoshop!