
Aprenda a crear un efecto de imagen espejo clásico en Photoshop con este sencillo tutorial paso a paso. ¡Ahora completamente actualizado para Photoshop CC 2019!
En este tutorial, te muestro cómo reflejar una imagen en Photoshop volteando un lado de tu foto para crear su propio reflejo. Este popular efecto de Photoshop se usa a menudo en portadas de álbumes y carteles de películas, y como veremos, es muy fácil de crear. Como siempre, cubro cada paso del camino, por lo que incluso si eres nuevo en Photoshop, puedes seguirlo fácilmente.
He actualizado este tutorial para reflejar los cambios recientes en Photoshop a partir de Photoshop CC 2019. Solo hay un par de cambios importantes y los señalaré a medida que avanzamos, junto con los pasos originales para cualquiera que todavía use Photoshop CS6.
Aquí está la imagen con la que comenzaré:

La imagen original que se reflejará. Crédito de la foto: Adobe Stock.
Y así es como se verá el efecto espejo cuando hayamos terminado:

El resultado final.
¡Empecemos!
Cómo reflejar una imagen con Photoshop
Para este tutorial, necesitará Photoshop CC y querrá asegurarse de que su copia esté actualizada.
También puedes seguir mi video de este tutorial en nuestro canal de YouTube. ¡O descargue este tutorial como un PDF listo para imprimir!
Paso 1: desbloquea la capa de fondo
Comenzaremos en el panel Capas donde vemos la imagen en la capa de fondo:
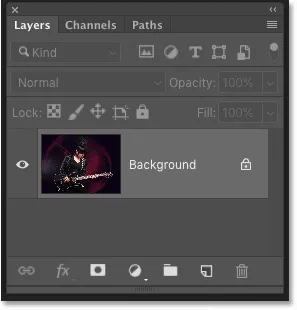
El panel Capas que muestra la foto en la capa Fondo.
De forma predeterminada, la capa de fondo está bloqueada, lo que significa que Photoshop no nos permitirá mover la imagen. Para solucionarlo, desbloquee la capa de fondo haciendo doble clic en el nombre de la capa:
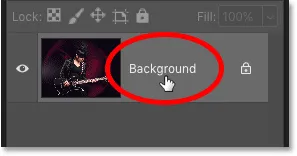
Haga doble clic en la palabra "Fondo".
Luego, en el cuadro de diálogo Nueva capa, cambie el nombre de la capa "Foto" y haga clic en Aceptar:

Cambiar el nombre de la capa de fondo "Foto".
Y de vuelta en el panel Capas, la capa Fondo ahora es la capa "Foto" y el ícono de candado desapareció:

La capa de fondo ha sido renombrada y desbloqueada.
Obtenga más información: ¡ Aprenda a usar capas en Photoshop!
Paso 2: agregue más espacio de lienzo a los lados de la imagen
Luego, necesitamos agregar más espacio de lienzo a ambos lados de la imagen. Vaya al menú Imagen en la barra de menú y elija Tamaño del lienzo :

Ir a Imagen> Tamaño del lienzo.
En el cuadro de diálogo Tamaño del lienzo, asegúrese de que la opción Relativo esté marcada. Luego establezca el Ancho en 100 por ciento y la Altura en 0 por ciento . Esto duplicará el ancho del lienzo pero dejará la altura en el tamaño original.
Para agregar el nuevo espacio a ambos lados por igual, asegúrese de que el cuadrado central en la cuadrícula de anclaje esté seleccionado:
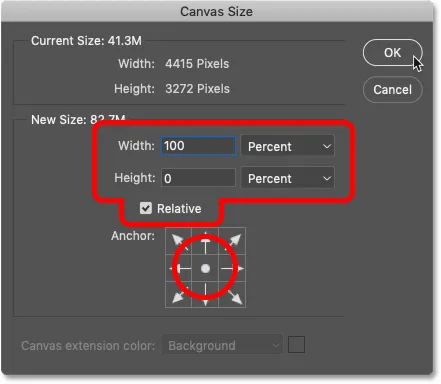
La configuración del tamaño del lienzo.
Haga clic en Aceptar para cerrar el cuadro de diálogo, y Photoshop agrega el nuevo espacio de lienzo a la izquierda y derecha de la imagen:

El resultado después de agregar más espacio de lienzo.
Cómo ajustar el lienzo en la pantalla
Si el lienzo ahora es demasiado ancho para caber en su pantalla, vaya al menú Ver en la barra de menú y elija Ajustar en pantalla :
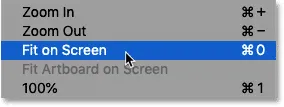
Ir a Ver> Ajustar en pantalla.
Y ahora vemos todo el lienzo. El patrón de tablero de ajedrez a ambos lados de la imagen significa que el nuevo espacio es transparente. Pero no veremos nada de eso en el efecto final porque estaremos recortando todo lo que no necesitamos:
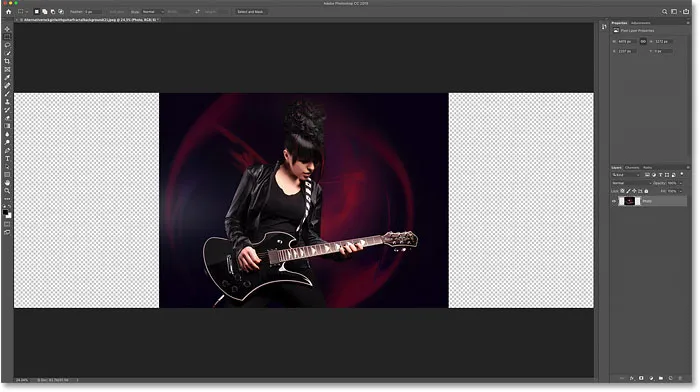
Ajustar el lienzo en la pantalla en Photoshop.
Haga más con el Tamaño del lienzo: ¡ Cómo agregar un borde a sus fotos!
Paso 3: agrega una guía vertical por el medio
Necesitamos encontrar el centro vertical exacto del documento, y podemos encontrarlo agregando una guía. Vaya al menú Ver y elija Nueva guía :
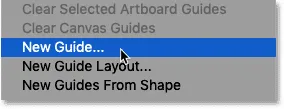
Ir a Ver> Nueva guía.
Luego, en el cuadro de diálogo Nueva Guía, configure la Orientación en Vertical e ingrese 50% para la Posición :
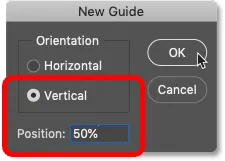
Agregar una guía vertical.
Haga clic en Aceptar para cerrar el cuadro de diálogo, y Photoshop divide el documento a la mitad colocando una guía vertical en el medio:

La guía marca el centro vertical exacto del documento.
Paso 4: selecciona la herramienta Mover
Seleccione la herramienta Mover de la barra de herramientas:
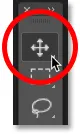
Agarrando la herramienta Mover.
Paso 5: Arrastra tu tema a un lado de la guía
Piense en la guía que acabamos de agregar como el "punto de inflexión" para el efecto espejo. En otras palabras, todo lo que colocamos en un lado de la guía se reflejará en el otro lado.
Entonces, con la herramienta Mover seleccionada, presione y mantenga presionada la tecla Mayús en su teclado y arrastre todo lo que desee reflejar a un lado de la guía, ya sea hacia la izquierda o hacia la derecha, dependiendo de su tema. Mantener presionada la tecla Mayús limita la dirección en la que puede mover la imagen, lo que facilita el arrastre en línea recta.
En mi caso, dado que la chica de la foto está mirando hacia la derecha (su izquierda, nuestra derecha), y como quiero mantener la mayor cantidad de su guitarra en el efecto posible, arrastraré la mayor parte de la imagen hacia derecho de la guía:
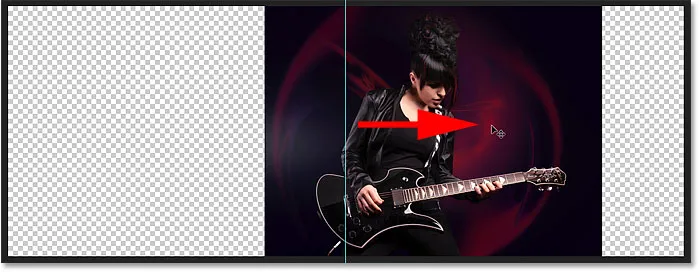
Arrastrando todo lo que quiero reflejar a la derecha.
Aquí hay una vista más cercana de la imagen para que las cosas sean más fáciles de ver. Observe dónde mi guía corta la imagen. Todo a la derecha de la guía se reflejará a la izquierda. Y la parte restante que todavía está a la izquierda será desechada:

Una vista más cercana de cómo la guía ahora divide la imagen.
Paso 6: selecciona la imagen
A continuación, debemos seleccionar solo la imagen en sí, no las áreas transparentes vacías a ambos lados. En el panel Capas, mantenga presionada la tecla Ctrl (Win) / Comando (Mac) en su teclado y haga clic en la miniatura de vista previa de la capa:
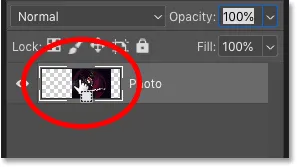
Manteniendo Ctrl (Win) / Comando (Mac) y haciendo clic en la miniatura de vista previa.
Aparece un esquema de selección alrededor de la imagen:

La imagen ahora está seleccionada.
Obtenga más información: ¡ Cómo usar las herramientas de selección de Photoshop!
Paso 7: selecciona el comando Transformar selección
Hemos seleccionado toda la imagen, pero lo que realmente necesitamos seleccionar es solo el lado que queremos reflejar, lo que significa que necesitamos remodelar o transformar nuestro esquema de selección. Vaya al menú Seleccionar en la barra de menú y elija Transformar selección :
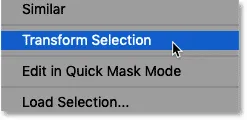
Ir a Seleccionar> Transformar selección.
Paso 8: arrastre el lado del esquema de selección hasta la guía
Esto coloca controladores de transformación (pequeños cuadrados) alrededor del contorno de la selección. Encontrarás uno en cada esquina, más uno en la parte superior, inferior, izquierda y derecha.
El mango que necesitamos es el opuesto al lado que estamos reflejando. En otras palabras, dado que todo lo que quiero reflejar está a la derecha de mi guía, necesito el asa a la izquierda de la imagen. Si está reflejando todo a la izquierda de su guía, entonces querrá el asa a la derecha de su imagen:
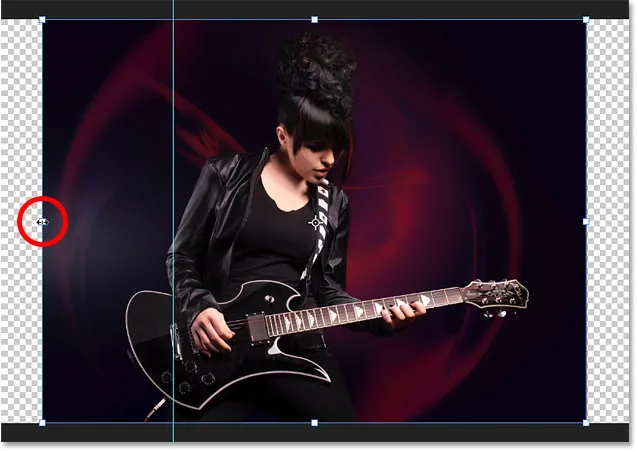
Busque el mango de transformación opuesto al lado que está reflejando.
Necesitamos arrastrar este controlador a la guía. Pero a partir de Photoshop CC 2019, Adobe ha cambiado la forma en que funciona el comando Transformar. Si está utilizando CC 2019 (o posterior) y comienza a arrastrar el controlador, terminará arrastrando todos los controladores al mismo tiempo.
Para arrastrar solo ese controlador, mantenga presionada la tecla Mayús y luego arrastre el controlador hacia la guía. Si está utilizando una versión anterior de Photoshop, puede arrastrar el controlador sin mantener presionada la tecla Mayús:
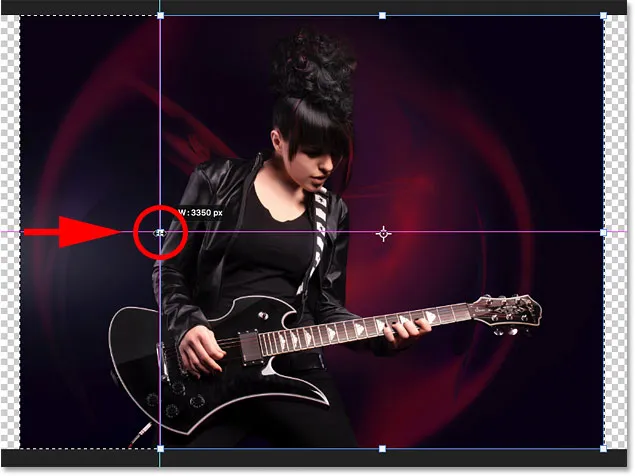
Mantenga presionada la tecla Mayús y arrastre el asa lateral hacia la guía vertical.
Suelte el botón del mouse y verá que la forma del esquema de selección ha cambiado. Solo el área que está reflejando permanece seleccionada. Para aceptarlo y cerrar el comando Transformar selección, presione Entrar (Win) / Retorno (Mac) en su teclado:

El lado que se reflejará ahora está seleccionado.
Más información: características y cambios de Transformación gratuita en Photoshop CC 2019
Paso 9: copie la selección a una nueva capa
Necesitamos copiar la parte seleccionada de la imagen a una nueva capa. Vaya al menú Capa en la barra de menú, elija Nuevo y luego elija Capa mediante Copia . O presione Ctrl + J (Win) / Comando + J (Mac) en su teclado para seleccionar el mismo comando con el acceso directo:

Ir a Capa> Nueva> Capa mediante copia.
Y en el panel Capas, el área seleccionada aparece en una nueva capa llamada "Capa 1" encima de la capa "Foto":

La selección se ha copiado a una nueva capa.
Haga doble clic en el nombre "Capa 1" para resaltarlo y luego cambie el nombre de la capa "Espejo". Presione Enter (Win) / Return (Mac) para aceptarlo:
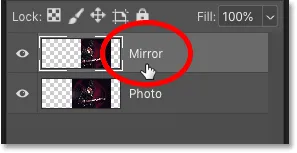
Cambiar el nombre de la nueva capa "Espejo".
Paso 10: Seleccione el comando Transformación libre
Para crear nuestro efecto de imagen espejo, todo lo que tenemos que hacer en este punto es voltear el contenido de la capa "Espejo". Vaya al menú Editar y elija Transformación libre . O presione Ctrl + T (Win) / Comando + T (Mac) para seleccionar Transformación libre desde el teclado:
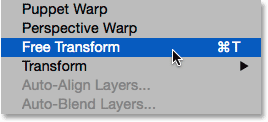
Ir a Edición> Transformación libre.
Paso 11: arrastre el punto de referencia a la guía
Esto coloca el cuadro Transformación libre y los controles alrededor del contenido de la capa (similar a los controles de Selección de transformación que vimos anteriormente).
¿Ves ese pequeño ícono objetivo en el centro de la caja? Ese es el punto de referencia de la transformación. En otras palabras, el punto alrededor del cual tiene lugar la transformación:
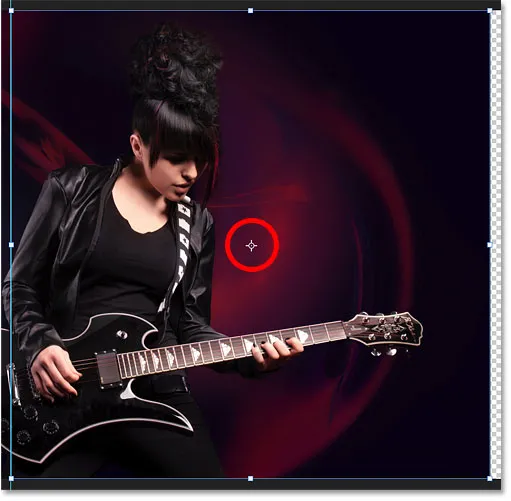
El punto de referencia en el centro del cuadro Transformación libre.
¿No ves el punto de referencia?
Si no lo está viendo, es porque el punto de referencia ahora está oculto de forma predeterminada a partir de Photoshop CC 2019.
Para mostrar el punto de referencia, vaya a la barra de opciones y haga clic en la casilla de verificación Alternar punto de referencia (la primera casilla de la izquierda):
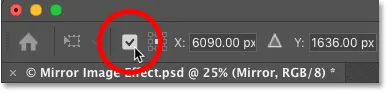
La casilla de verificación Alternar punto de referencia (nuevo en CC 2019).
Mover el punto de referencia a la guía
Luego haga clic en el icono y arrástrelo hacia la izquierda o hacia la derecha (según su imagen) para que encaje en su lugar sobre el asa que está en el mismo lado que su guía:
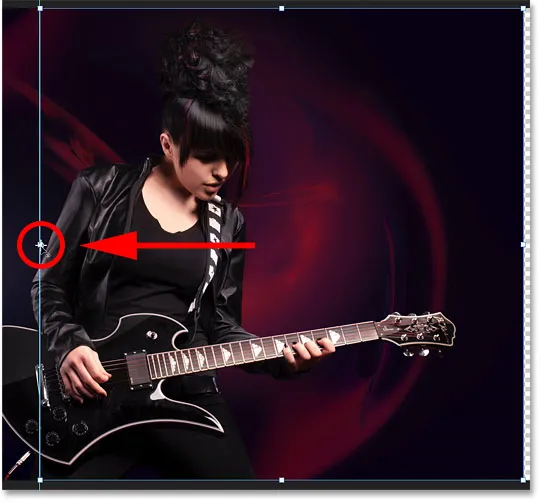
Arrastrando el punto de referencia al mango lateral.
Paso 12: voltea la imagen horizontalmente para reflejarla
Con el comando Transformación libre aún activo, haga clic con el botón derecho (Win) / Control-clic (Mac) dentro del cuadro Transformación libre y elija Voltear horizontalmente en el menú:
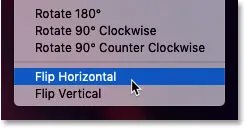
Elegir el comando Voltear horizontalmente.
Esto voltea la imagen horizontalmente y crea el efecto espejo. Para aceptarlo y cerrar Free Transform, presiona Enter (Win) / Return (Mac) en tu teclado:

El resultado después de voltear la imagen horizontalmente.
Paso 13: borra la guía
Ya no necesitamos la guía. Entonces, para eliminarlo, vaya al menú Ver y elija Borrar guías :
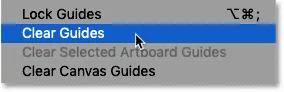
Ir a Ver> Borrar guías.
Paso 14: recorte el espacio extra en los lados
Y finalmente, para eliminar el espacio extra del lienzo en los lados, vaya al menú Imagen y elija Recortar :
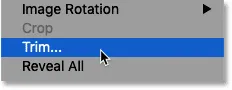
Ir a Imagen> Recortar.
En el cuadro de diálogo Recortar, elija Píxeles transparentes en la parte superior. Y asegúrese de que las cuatro casillas de verificación ( Superior, Inferior, Izquierda y Derecha ) estén seleccionadas en la parte inferior:
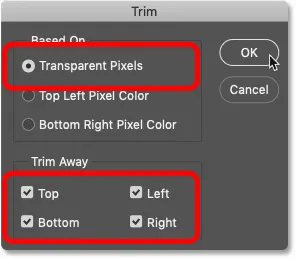
El cuadro de diálogo Recortar.
Haga clic en Aceptar para cerrar el cuadro de diálogo, y Photoshop recorta las áreas transparentes en ambos lados, dejándonos con nuestro efecto de imagen espejo final:

El resultado final.
¿Quieres una forma más rápida de reflejar una imagen?
¡Y ahí lo tenemos! Pero si bien estos pasos para reflejar una imagen funcionan muy bien, ¡hay una forma aún más rápida!
¡Los miembros de Photoshop Essentials pueden aprender cómo duplicar una imagen en 60 segundos!
Refleje una imagen en 60 segundos o menos con Photoshop
Solo miembros: ¡aprenda la forma más rápida de voltear y reflejar una imagen en Photoshop y crear el efecto completo en menos de 60 segundos!
Ver tutorial | Descargar el PDF
¿Todavía no eres miembro? ¡Aprende más aquí! ¡O visite nuestra sección de Efectos fotográficos para obtener más tutoriales sobre efectos de Photoshop, incluido cómo voltear, duplicar y rotar imágenes para crear divertidos patrones y diseños!