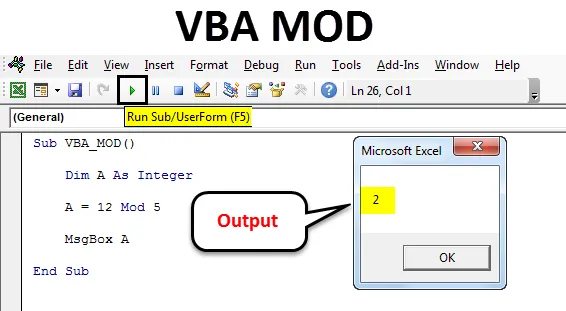
MOD VBA
VBA Mod no es una función, de hecho, es una operación que se utiliza para calcular el dígito restante dividiendo un número con divisor. En palabras simples, nos da el valor restante, que es la parte restante izquierda de Number que no se pudo dividir por completo.
¿Cómo utilizar la función VBA MOD?
Discutiremos cómo usar la función VBA MOD usando algunos ejemplos.
Puede descargar esta plantilla de Excel de la función VBA MOD aquí - Plantilla de Excel de la función VBA MODEjemplo 1
Presione Alt + F11 para ir al modo de codificación VBA. Después de eso, vaya al menú Insertar y seleccione Módulo para abrir un nuevo módulo.

Ahora abra el cuerpo de sintaxis como se muestra a continuación. Tenemos nombres de la subcategoría macro como VBA_MOD . Con esto, será más fácil para los usuarios identificar el código que se ejecutará.
Código:
Sub VBA_MOD () End Sub

Ahora, mientras estamos calculando el Mod que incluye números para eso, defina un Entero "A" . Este puede ser cualquier alfabeto como se muestra en la siguiente captura de pantalla.
Código:
Sub VBA_MOD () Dim A como entero Fin Sub
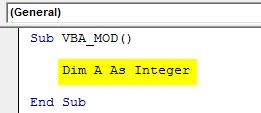
Ahora implementaremos y probaremos el mismo ejemplo que hemos visto anteriormente. Para esto, en un entero definido, escribiremos 12 Mod 5 . Esta es una manera de escribir la operación Mod en VBA y con la respuesta en el cuadro de mensaje con la función msg como se muestra a continuación.
Código:
Sub VBA_MOD () Dim A como entero A = 12 Mod 5 MsgBox A End Sub
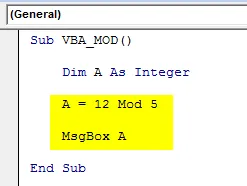
Una vez hecho esto, ejecute el código completo utilizando la tecla F5 o haciendo clic en el botón de reproducción como se muestra a continuación. Veremos la salida de 12 Mod 5 como 2, que es el resto obtenido después de dividir 12 por 5.
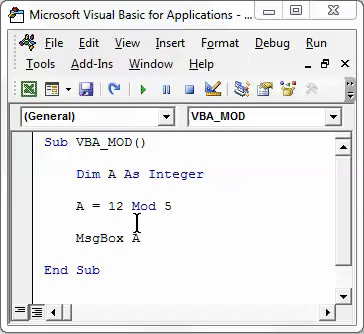
Ejemplo # 2
Hay otra forma de calcular el MOD en VBA. Para esto, veremos un número decimal y encontraremos cómo MOD.
Presione Alt + F11 para ir al modo de codificación VBA. Después de eso, vaya al menú Insertar y seleccione Módulo para abrir un nuevo módulo.

En el marco del nuevo módulo abierto, la sintaxis. Aquí hemos nombrado la subcategoría macro como VBA_MOD1 . De esta manera, podremos diferenciar el nombre de la secuencia de Marco. Lo que veremos más adelante.
Código:
Sub VBA_MOD1 () End Sub
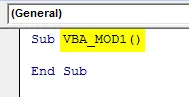
Ahora seleccione una celda activa donde necesitemos ver el resultado por ActiveCell.FormulaR1C1 como celda C1. Ahora las celdas de referencia Mod -2 y -1 se consideran como celda A1 y celda B1 respectivamente, como se muestra a continuación.
Código:
Sub VBA_MOD1 () ActiveCell.FormulaR1C1 = "= MOD (RC (-2), RC (-1))" End Sub
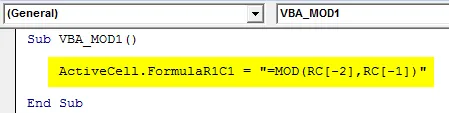
Ahora seleccione la celda de referencia como Rango donde vamos a la salida con Rango ("C3"). Seleccione . Esto permitirá que la celda C3 tome el rango de celdas respectivas del límite -2 y -1.
Código:
Sub VBA_MOD1 () ActiveCell.FormulaR1C1 = "= MOD (RC (-2), RC (-1))" Range ("C3"). Seleccione End Sub
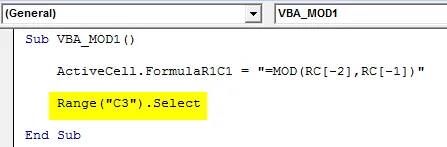
Ahora, ejecute el código con la tecla F5 o haga clic en el botón de reproducción que se encuentra debajo de la barra de menú de la ventana de la aplicación VBA como se muestra a continuación.
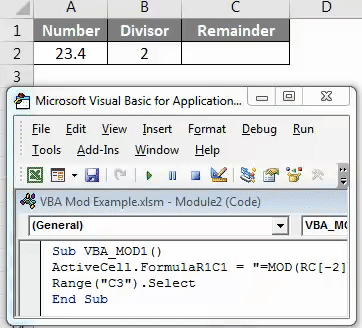
Como podemos ver en la captura de pantalla anterior, el resultado de la codificación VBA es 1.4 .
Podemos asignar el código escrito a un botón donde puede hacer clic directamente y ejecutar el código en lugar de ejecutar el código seleccionando la macro. Para ello, vaya a la pestaña Desarrollador y haga clic en Modo de diseño como se muestra a continuación.
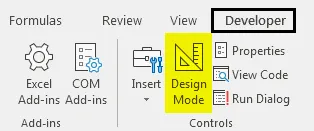
Esto nos permitirá diseñar diferentes pestañas sin afectar el código escrito. Ahora vaya a la opción Insertar en la pestaña Desarrollador, que se encuentra junto a la opción Modo de diseño. Luego seleccione un botón como se muestra a continuación.
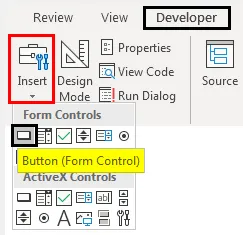
Ahora dibuje el botón seleccionado y asígnele el nombre MOD con el nombre de la operación que realizaremos.
Haga clic derecho en el botón MOD creado y seleccione Asignar Marco de la lista de clic derecho.
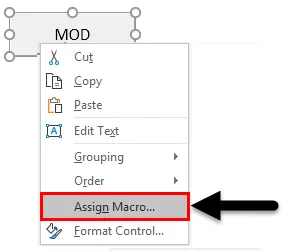
Ahora desde la ventana Asignar marco, seleccione la macro creada. Una vez hecho esto, haga clic en Aceptar como se muestra a continuación.
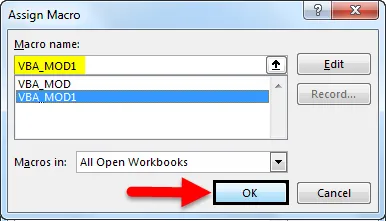
Ahora para probar la macro asignada en el botón creado, salga del modo de diseño. Luego coloque el cursor donde necesitemos ver la salida como se muestra a continuación.
Ahora haga clic en el botón MOD para ver el resultado como se muestra a continuación.
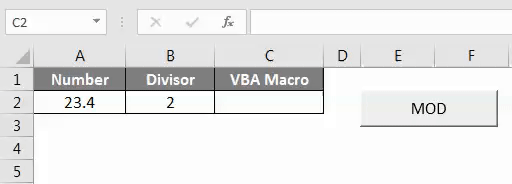
Como podemos ver en la captura de pantalla anterior, tenemos la salida como 1.4, que es Mod del número 23.4 con el divisor 2.
Pros de VBA MOD
- Podemos calcular Mod de múltiples criterios con la ayuda de VBA Mod en tiempo rápido.
- El resultado obtenido de la función Excel y el código VBA será el mismo.
Cosas para recordar
- No olvide guardar el archivo en Macro Enable Worksheet. Esto nos permitirá usar ese archivo varias veces sin perder el código escrito.
- Siempre compile el código antes de ejecutarlo. Esto detectará el error en lugar de obtener el error durante la ejecución real.
- Se recomienda asignar el código escrito a un botón. Este proceso ahorra tiempo.
Artículos recomendados
Esta ha sido una guía para Excel VBA MOD. Aquí discutimos cómo usar la función VBA MOD para eliminar espacios junto con algunos ejemplos prácticos y una plantilla de Excel descargable. También puede consultar nuestros otros artículos sugeridos.
- ¿Cómo utilizar la función VBA TRIM?
- Guía de matrices de VBA
- ¿Cómo usar VBA Select Case?
- VBA Encuentra Fuction