
Fuente de la imagen: pixabay.com
Apple anunció iOS 8 en la Conferencia Mundial de Desarrolladores de la compañía (WWDC) 2014 el 2 de junio de 2014. iOS 8 se lanzó oficialmente el 17 de septiembre de 2014. Según los informes, iOS 8 se ha instalado en el 83% de los dispositivos Apple compatibles. Ha habido varias versiones de iOS 8 con cada versión corrigiendo errores. Ha habido un problema de WiFi en el lanzamiento inicial de la versión iOS 8. Esto resultó en una caída repentina de la conectividad WiFi que dejó a los usuarios en apuros. Apple lanzó la versión posterior en cuestión de resolución de corto alcance. A partir de hoy, iOS 8.3 está disponible desde el 8 de abril de 2015. También puede obtener la versión beta iOS 8.4 desde el sitio oficial de Apple.
Si se encuentra dentro del 27% de la categoría de usuarios de iOS (iOS 7 o inferior), entonces seguramente actualice a iOS 8. ¡Y para su sorpresa, es gratis! Antes de actualizar a iOS 8, asegúrese de que su dispositivo sea compatible.
A continuación se muestra una lista de dispositivos compatibles para iOS 8:
- iPhone:
- iPhone 4s y iPhone 5
- iPhone 5c, iPhone 5s, iPhone 6 y iPhone 6 plus
2. iPad:
- iPad 2, iPad ( 3ª generación), iPad ( 4ª generación), iPad Mini ( 1ª generación)
- iPad Air, iPad Air 2, iPad Mini 2 y iPad Mini 3
3. iPod Touch:
- iPod Touch ( 5ª generación)
Puede instalar iOS 8 en todos los dispositivos compatibles mencionados anteriormente. Sin embargo, iPhone 4s, iPhone 5, iPad 2, iPad ( 3ª generación), iPad ( 4ª generación) y iPad Mini ( 1ª generación) son dispositivos de 32 bits y pronto quedarán obsoletos.
Apple ha obligado recientemente a los desarrolladores a publicar aplicaciones en la compilación de App Store en 64 bits en lugar de 32 bits. Este enlace Apple Developer le dará más detalles sobre los requisitos de 64 bits y iOS 8 para las actualizaciones de la aplicación.
Cursos recomendados
- Entrenamiento de certificación de entrada de UI de Android
- Paquete de entrenamiento iOS 8
- Curso en línea para desarrolladores de Android
- Aplicaciones de Android Entrenamiento avanzado en línea
1. Correos electrónicos mejorados - iOS 8
a. Gestos:
Apple ha introducido nuevos gestos en la aplicación de correo iOS 8. Mail admite gestos de deslizamiento en línea para marcar, archivar y eliminar mensajes e hilos.
Desliza el dedo hacia la izquierda para obtener las opciones Más, Marcar y Papelera (que se muestran en la captura de pantalla 1). Puede marcar un correo electrónico para identificarlo de otros. Seleccione Papelera para eliminar el correo electrónico directamente. Más botón muestra menús para responder, reenviar, marcar, marcar como leído, mover a basura, mover a carpeta y configurar una notificación de alerta (se muestra en la captura de pantalla 2)
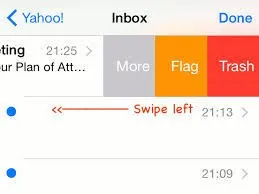 Captura de pantalla 1
Captura de pantalla 1 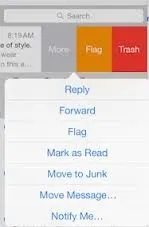 Captura de pantalla 2
Captura de pantalla 2
Además, un deslizamiento hacia la izquierda más largo eliminará cualquier mensaje directamente.
Deslizar hacia la derecha solicitará la opción de marcarlo como no leído (se muestra en la captura de pantalla 3), mientras que deslizar más a la derecha automáticamente establece el estado de lectura sin necesidad de tocar.
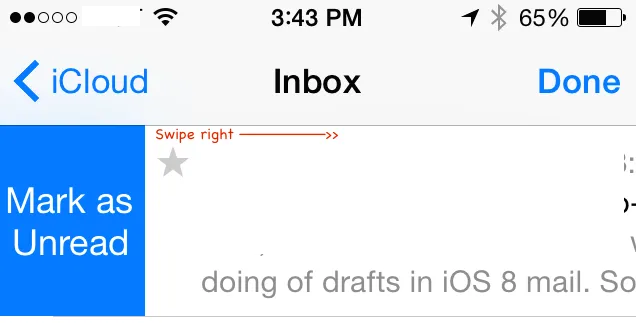 Captura de pantalla 3
Captura de pantalla 3
si. Notificar
Apple brinda soporte para alertas de "Notificarme" en iOS 8. Puede configurar la alerta para que se reproduzca cuando Mail reciba una respuesta a un mensaje importante. Simplemente haga clic en el icono de la campana azul que aparece en la línea de asunto al redactar un mensaje (se muestra en la captura de pantalla 4).
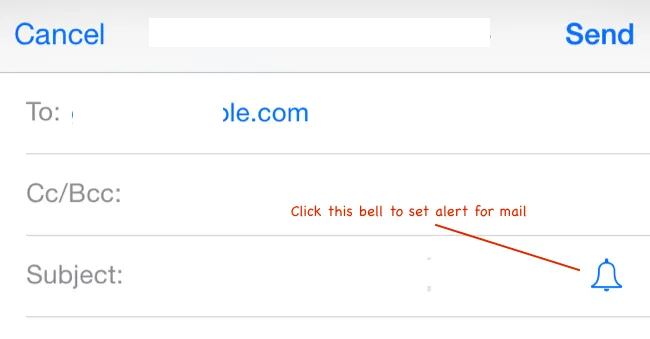 Captura de pantalla 4
Captura de pantalla 4
También puede configurar la alerta deslizando el dedo hacia la derecha y seleccionando "Más". Esto abre el mensaje que contiene "Notificarme" (se muestra en la captura de pantalla)
2. Instale el teclado de terceros - IOS 8
Ahora puede usar teclados de terceros en lugar del aburrido teclado predeterminado de su dispositivo iPhone / iPad en iOS 8
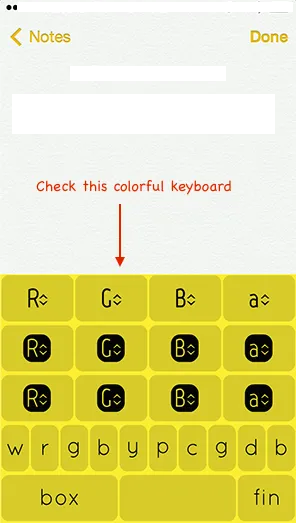

a. ¿Cómo instalar un nuevo teclado?
Hay varios teclados de terceros disponibles en la App Store, como Swift Key (gratis), Fleksy y Swype (por $ 0.99). Puede instalar un teclado de terceros como si instalara cualquier aplicación desde App Store.
Una vez que instale el teclado correctamente, debe agregarlo antes de usarlo. Puede agregar un nuevo teclado usando los pasos a continuación (que se muestran en la captura de pantalla 5):
Configuración -> General -> Teclado -> Teclados -> Agregar un nuevo teclado
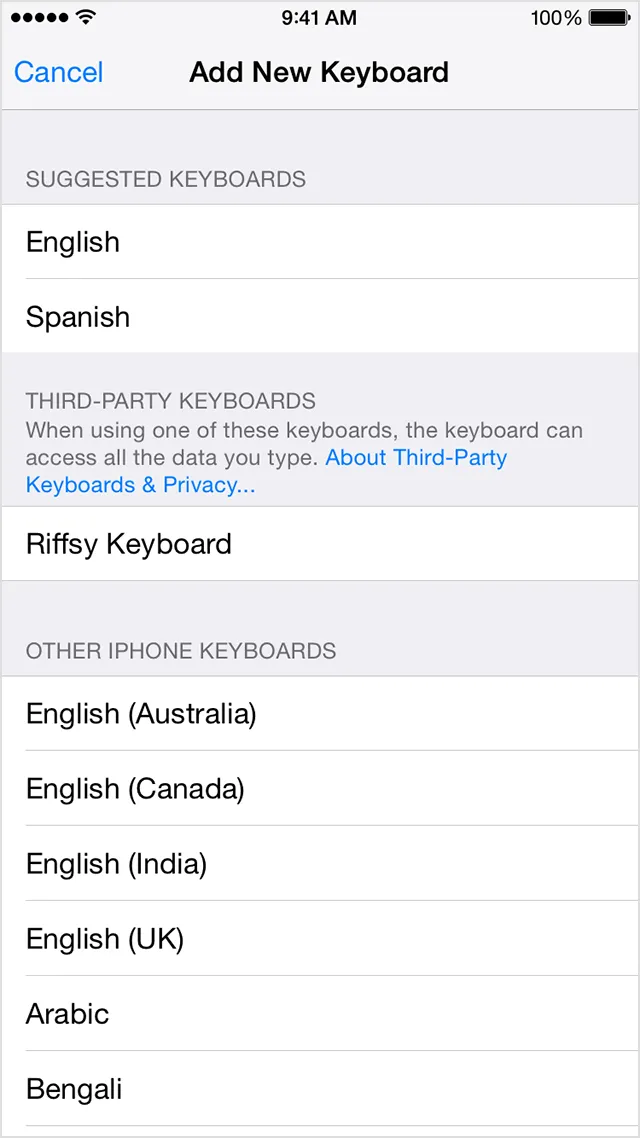 Captura de pantalla 5
Captura de pantalla 5
si. Enciende tu nuevo teclado
Una vez que se instala la aplicación de teclado de terceros, puede ver la lista de teclados disponibles que ha activado. Esto puede pedirle que proporcione acceso completo a su dispositivo iOS.
El riesgo de usar un teclado de terceros es que puede proporcionar información personal a desarrolladores de terceros. Sin embargo, iOS 8 no permite que los teclados de terceros accedan a su información personal a menos que usted permita el acceso completo.
Para utilizar el teclado de terceros, deberá dar acceso completo a cada teclado que agregue.
Vaya a Configuración -> General -> Teclado -> Teclados y toque el teclado al que desea dar acceso completo. La sección de acceso completo no aparecerá si no tiene ningún teclado de terceros instalado.
C. Cambiar al teclado de terceros
Puede cambiar a cualquier teclado de terceros mientras usa una aplicación. Simplemente seleccione el campo de texto dentro de la aplicación. Puede ver el icono de globo en el teclado (se muestra en la captura de pantalla 6). Esto le permite cambiar entre la lista de teclados de terceros.
 Captura de pantalla 6
Captura de pantalla 6
re. Juega con teclados de terceros.
Puede administrar teclados de terceros utilizando los siguientes pasos:
Configuración -> General -> Teclado -> Teclados -> Editar
En esta sección puede organizar el orden de los teclados y eliminar los teclados. También puede eliminar el teclado de terceros eliminando la aplicación correspondiente que haya instalado de App Store. Esto también eliminará el teclado correspondiente de la Configuración.
3. Responda llamadas en un iPad, iPod touch o Mac - IOS 8
iOS 8 le permite conectar su iPhone, iPad, iPod touch y Mac usando Continuity. La continuidad le permite moverse entre dispositivos como iPhone, iPad, iPod touch y Mac de manera eficiente. Esto incluye características tales como transferencia, llamadas telefónicas y punto de acceso instantáneo.
Por ejemplo, escribió un correo electrónico en Mac y de repente atendió una llamada importante en su iPhone, dejando el correo electrónico medio escrito. Al final de la llamada, puede iniciar el correo electrónico donde lo dejó en su Mac.
iOS 8 le permite hacer y recibir llamadas de teléfonos celulares desde iPad, iPod touch o Mac cuando su iPhone está en la misma red Wi-Fi.
Puede lograr esto utilizando los siguientes pasos:
a. Supongamos que tiene una cuenta de iCloud con ID Ahora, inicie sesión en la cuenta de iCloud en todos los dispositivos (iPhone, iPad, iPod touch y Mac).
si. Tenga en cuenta que todos los dispositivos deben tener iOS 8 y Mac deben usar OS X Yosemite.
C. Además, todos los dispositivos deben estar en la misma red Wi-Fi (por ejemplo, eduCBA_WiFi).
re. Ahora inicie sesión en FaceTime utilizando la cuenta de iCloud . Esto permitirá que todos los dispositivos reciban sus llamadas telefónicas.
Para realizar una llamada telefónica en su Mac, iPad o iPod touch, simplemente haga clic en un número de teléfono en el navegador Contactos, Calendario o Safari (que se muestra en la captura de pantalla 7).
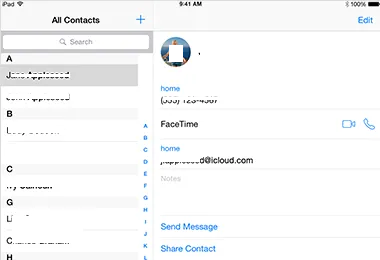 Captura de pantalla 7
Captura de pantalla 7
Responder una llamada telefónica en iPad o iPod touch es igual que en iPhone, solo deslícelo (se muestra en la captura de pantalla 8).
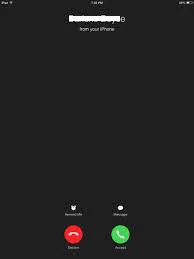 Captura de pantalla 8
Captura de pantalla 8
Puede ver una notificación en Mac cuando recibe una llamada en iPhone. Puede responder la llamada, enviarla al correo de voz o enviar un mensaje a la persona que llama desde la propia Mac (se muestra en la captura de pantalla 9).
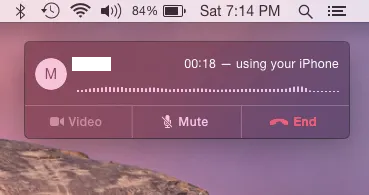 Captura de pantalla 9
Captura de pantalla 9
Para desactivar las llamadas celulares de iPhone en iPad o iPod touch, desactive las llamadas celulares de iPhone desde Configuración -> FaceTime (se muestra en la captura de pantalla 10)
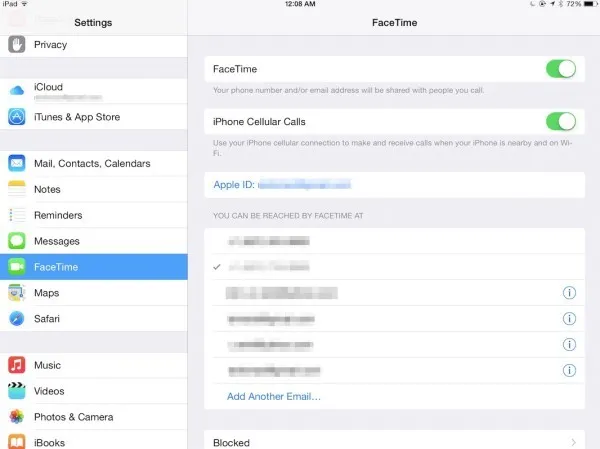 Captura de pantalla 10
Captura de pantalla 10
En Mac, abra su aplicación FaceTime y luego acceda a FaceTime -> Preferencias. Ahora haga clic en la configuración y anule la selección de la opción Llamadas celulares iPhone.
4. QuickTypes - IOS 8
iOS 8 proporciona una nueva función de escritura predictiva llamada QuickType. Muestra sugerencias de palabras sobre el teclado a medida que escribe. Este ha sido el mayor cambio en el teclado desde el lanzamiento del primer dispositivo iPhone.
También predice lo que probablemente dirá a continuación. No importa a quién se lo digas. Con QuickTypes puede escribir oraciones completas con solo unos pocos toques, lo que ahorra tiempo y esfuerzo. iOS 8 tiene en cuenta el estilo que usa al escribir correos, mensajes o cualquier texto.
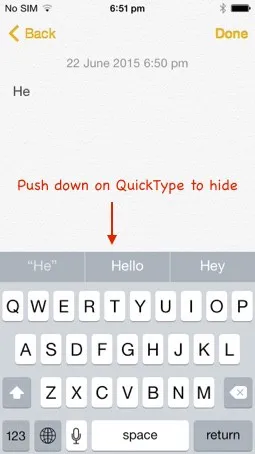 Captura de pantalla 11
Captura de pantalla 11 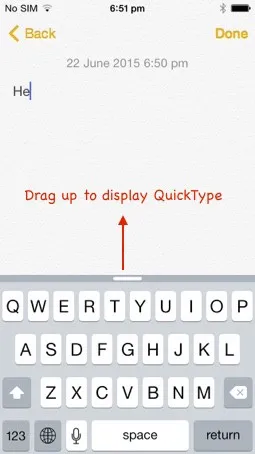 Captura de pantalla 12
Captura de pantalla 12
Puede ocultar la barra de QuickTypes presionándola hacia abajo. Para mostrar QuickTypes, presione la barra que aparece arriba del teclado (se muestra en la captura de pantalla 11 y 12).
El motor de texto predictivo de iOS 8 está optimizado para todos los idiomas que admiten los dispositivos Apple. Esto significa que puede ver palabras y frases sugeridas en todo su idioma regional. Los idiomas admitidos son inglés optimizado para EE. UU., Reino Unido, Canadá y Australia, francés, alemán, italiano, portugués, chino simplificado, chino tradicional y japonés
Puede ver QuickTypes para el idioma francés con el teclado de terceros en la captura de pantalla 13.
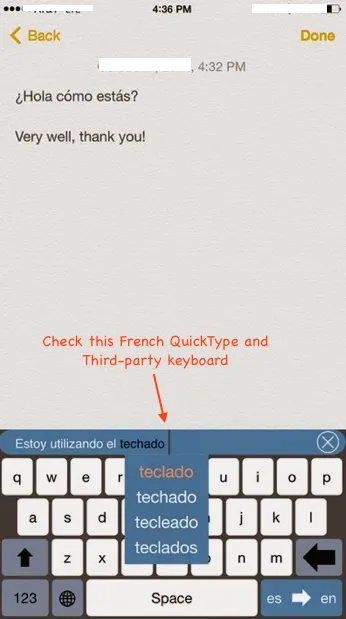 Captura de pantalla 13
Captura de pantalla 13
Durante un período de tiempo, el motor de texto predictivo de iOS 8 aprenderá la forma en que se comunica
y también conozca sus frases favoritas y sugiera la próxima palabra lógica probable.
5. Rastrea tu salud - IOS 8
Apple ha anunciado la aplicación Health y la API HealthKit centrada en el desarrollador en iOS 8.
Esto crea una ubicación segura centralizada que almacena sus estadísticas relacionadas con la salud. Estas estadísticas pueden ser su frecuencia cardíaca, presión arterial, nivel de azúcar, calorías quemadas y colesterol (que se muestra en la captura de pantalla 14).
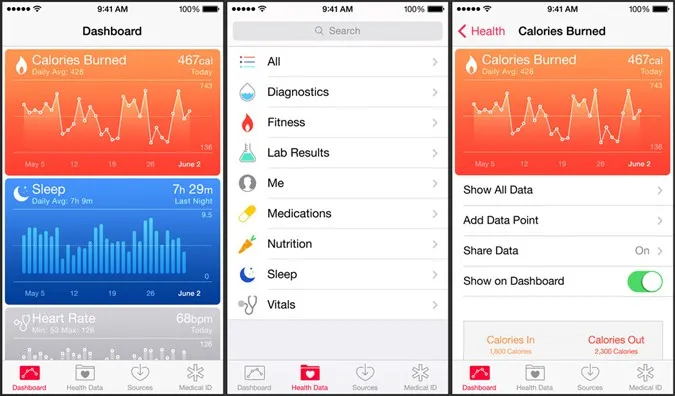 Captura de pantalla 14
Captura de pantalla 14
También puede crear una tarjeta de emergencia con información de salud importante (por ejemplo, su presión arterial o frecuencia cardíaca) desde la pantalla de bloqueo (que se muestra en la captura de pantalla 15). Esta tarjeta de emergencia le ayuda a compartir una condición médica vital con su médico de familia en caso de emergencia.
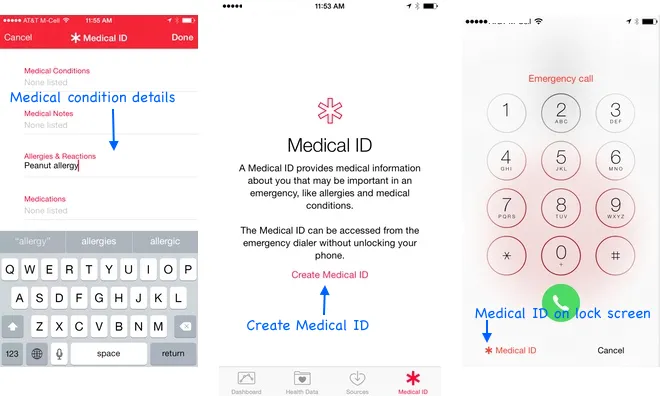 Captura de pantalla 15
Captura de pantalla 15
La API HealthKit centrada en el desarrollador permite al desarrollador crear aplicaciones para acceder a sus datos de salud. Por ejemplo, puede permitir que los datos de la aplicación de presión arterial se compartan automáticamente con su médico de familia o su aplicación puede determinar cuántos pasos caminó hoy (se muestra en la captura de pantalla 16).
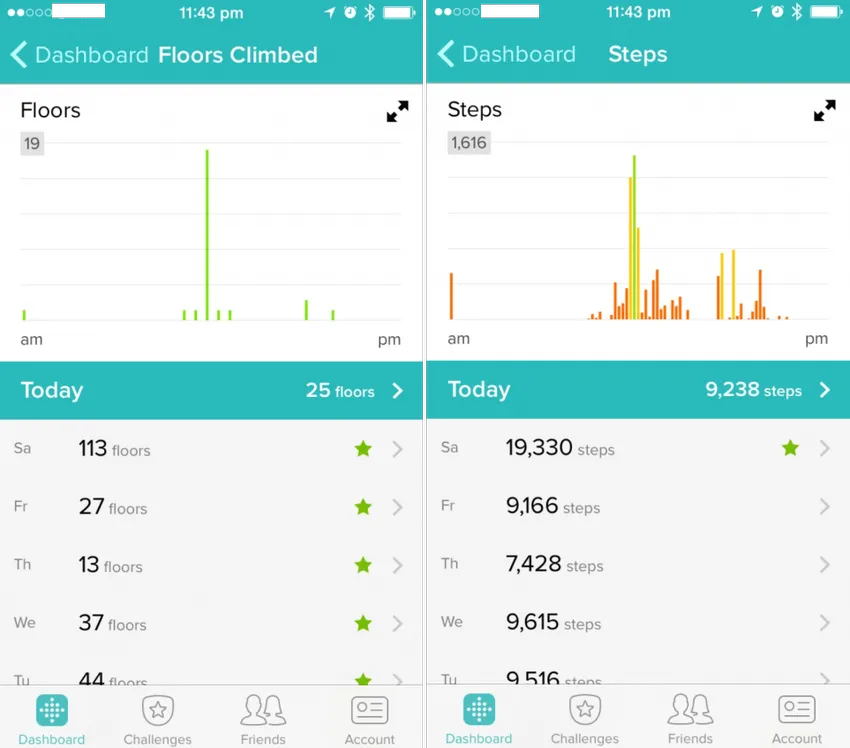 Captura de pantalla 16
Captura de pantalla 16
Aquí hay algunas aplicaciones interesantes, ya disponibles en AppStore integradas con HealthKit, Nike y MayoClinic se pueden utilizar para depositar estadísticas de salud en la aplicación de salud centralizada. Otra aplicación de monitor de presión arterial de Withings se utiliza para controlar la presión arterial, que ha sido parte de la presentación WWDC de Apple. Además, la aplicación UP Coffee de Jawbone se puede utilizar para determinar su consumo de cafeína.
Artículo recomendado
Así que aquí hay un artículo relacionado que lo ayudará a obtener más detalles sobre el iOS 8, así que simplemente vaya al enlace que se proporciona a continuación
- Las 14 formas más fáciles de aumentar la duración de la batería con iOS 8
- 5 consejos de iOS 8 que todo fanático de Apple debe saber
- Ciencia de datos vs ingeniería de software