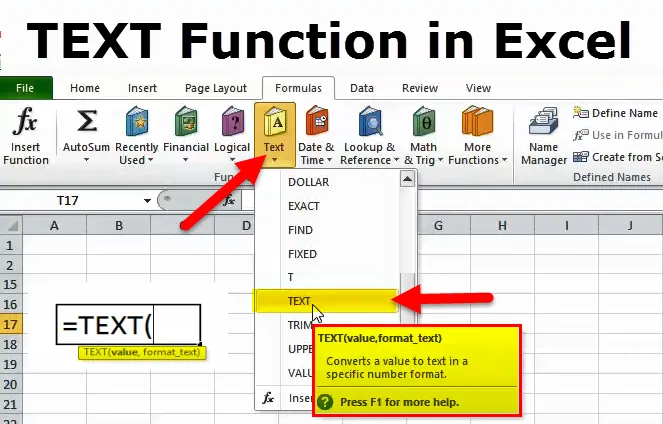
Función de texto en Excel
La función TEXTO de Microsoft Excel devuelve un valor que se convierte a texto en un formato especificado. Microsoft Excel tiene que ver con números, y en la mayoría de sus hojas de trabajo, es más probable que trate con números la mayor parte del tiempo. Sin embargo, hay momentos en los que necesita convertir números en texto, y ahí es donde entra en escena la función TEXTO.
TEXTO Fórmula en Excel
La función TEXTO se usa para convertir un valor numérico en una cadena de texto en un formato especificado.
La fórmula para la función TEXTO es la siguiente:
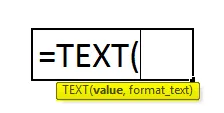
valor (requerido) : el valor numérico que debe convertirse en texto. El valor puede ser un número, fecha, referencia a una celda que contiene un valor numérico o cualquier otra función que devuelva un número o fecha.
format_text (obligatorio) : un formato que desea aplicar. Se suministra en forma de un código de formato entre comillas, por ejemplo, "mm / dd / aa".
La función TEXTO está disponible en todas las versiones de Microsoft Excel.
TEXTO Códigos de formato de función
Como vimos anteriormente, la fórmula de la función de texto es muy fácil, sin embargo, hay una parte difícil que proporciona un código de formato que le dará a su número el formato que elija. Por lo general, la función de texto acepta la mayoría de los códigos de formato utilizados en formatos de números de Excel. A continuación se muestra una tabla que contiene los formatos más comunes y de uso más frecuente.
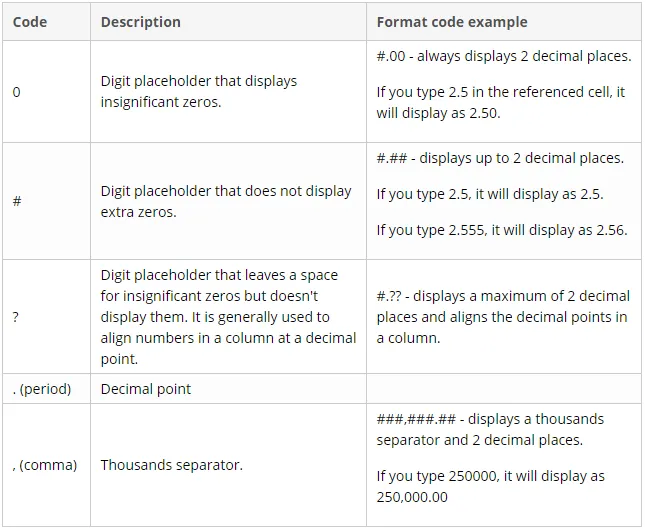
Además de esto, puede incluir cualquiera de los siguientes caracteres en el código de formato, y se mostrarán exactamente como se ingresaron.
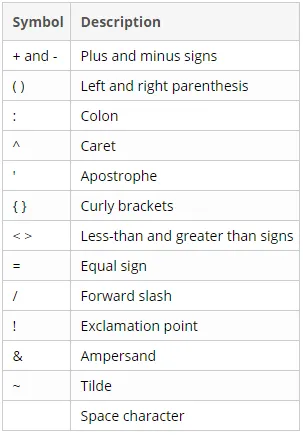
¿Cómo usar la función TEXTO en Excel?
Esta función TEXTO es muy simple, fácil de usar. Veamos ahora cómo usar la función TEXTO con la ayuda de algunos ejemplos.
Puede descargar esta plantilla Excel de la función TEXT aquí - Plantilla Excel de la función TEXT- Para mostrar números en un formato que tenga más sentido para los usuarios o de una manera más legible.
- Para mostrar fechas en un formato definido.
- Concatenar números o fechas con ciertos caracteres o textos.
Ejemplo 1
Por ejemplo, si desea obtener la fecha de la celda A2 y mostrarla en otra celda en un formato de fecha estándar como “1 de febrero de 2019”, utilice la fórmula de Texto como se muestra a continuación:
= TEXTO (A2, "mmmm d, aaaa")
El resultado se verá como se muestra a continuación:
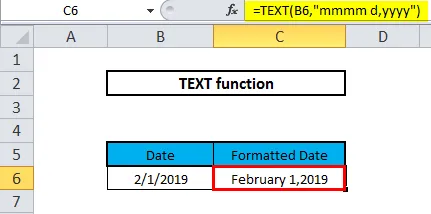
Ejemplo # 2
Por ejemplo, tenemos una tabla con hora y fechas en la columna B y C y queremos que ambos valores se concatenen con el espacio como separador en una sola celda.

Aquí, queremos que los valores de la columna Hora y Fecha se muestren juntos en la columna C como se muestra a continuación.
9:00:00 PM 18/10/2019, 10:00:00 AM 18/10/2019 …… ..
Al intentar concatenar ambos valores, obtenemos valores como se muestra a continuación:
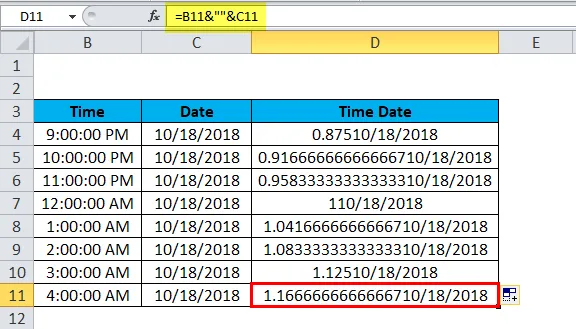
Observamos que EXCEL muestra la hora y la fecha en un formato que no es legible para un usuario y esto se debe a que cuando ingresamos datos en una celda, Excel formatea la fecha usando la fecha corta del sistema y cuando tratamos de concatenar las columnas Excel se muestra en un formato que no es legible.
Para hacerlo más fácil y más claro, legible y en el formato adecuado, utilizamos la función TEXTO.
Por un tiempo, queremos que el formato se muestre como horas: minutos: segundos AM / PM y para una fecha como Mes / Fecha / Año
Excel proporciona una lista de formatos personalizados y el formato que queremos, podemos verificar, abriendo la ventana de celdas de formato.
Presione crtl + 1 en Windows y +1 en Mac para abrir la ventana Formato de celdas, en la pestaña Número vaya a Personalizado.
Desplácese hacia abajo y verifique los formatos requeridos.

En Tipo: copie el formato de fecha (m / d / aaaa) y hora (h: mm: ss AM / PM)
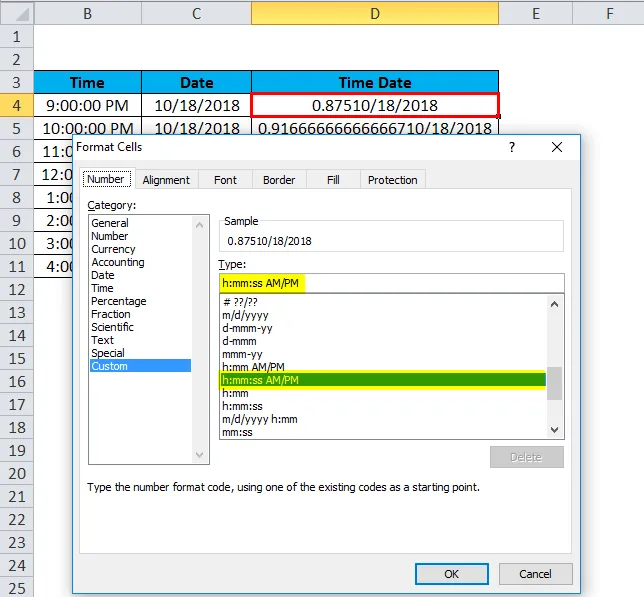
Ahora, en D4 usamos la función TEXTO, que toma dos argumentos, el valor y el código de formato que queremos aplicar a ese valor. Entonces, la fórmula TEXT se convierte en
= TEXTO (B4, "h: MM: SS AM / PM") y "" & TEXTO (C4, "m / d / aaaa")
Al arrastrar la fórmula de Texto a otras celdas, obtenemos el resultado deseado en el formato que queremos.
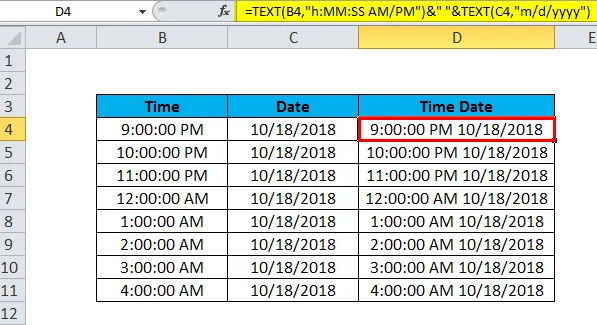
Ejemplo # 3
La función de texto también se puede usar para números con valores grandes, por ejemplo, números de teléfono. Cuando un valor numérico en Excel excede el valor 99999999999, entonces Excel siempre representa ese valor en notación científica.
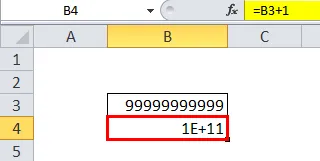
Ejemplo # 4
Supongamos que tenemos números móviles de una lista de clientes en la columna B y C. Los números móviles están con el código de su país.
Como puede ver a continuación, observamos que Excel convierte estos números móviles en formato de notación científica.
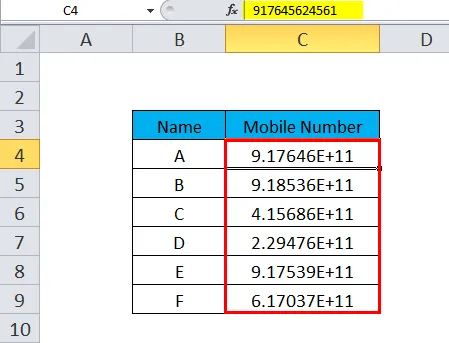
Ahora, como los números móviles están en formato de notación científica, queremos que estos números aparezcan en un formato en el que el código del país y el número móvil puedan ser fácilmente legibles. Hacemos esto con el uso de la función TEXTO.
Cualquier número de móvil con su código de país contiene 12 dígitos, el comienzo de dos dígitos implica el código de país y los 10 dígitos restantes son el número de móvil. El formato que usamos aquí es "############"
La fórmula del TEXTO es como se muestra a continuación
= TEXTO (C4, "############")
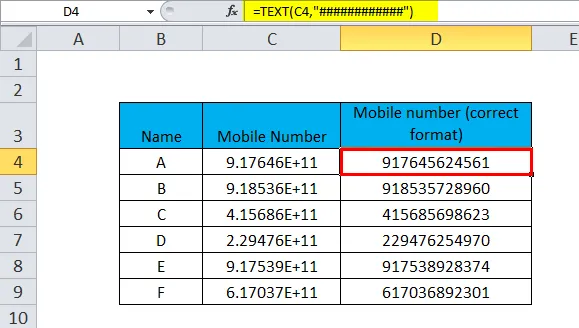
También podemos hacer que el número de móvil sea más legible poniendo "-" después de dos hashes, haciendo esto, el código de país y el número de móvil estarán separados por un guión.
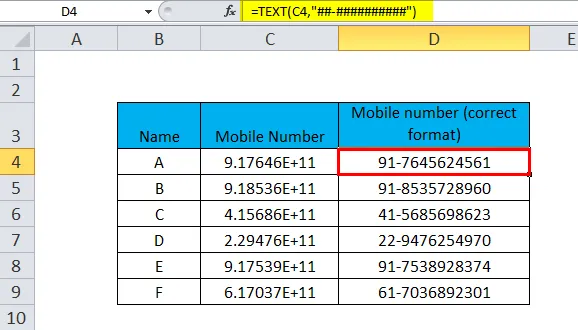
A continuación se muestra la lista de código de formato utilizado en Excel al tratar con Fechas-
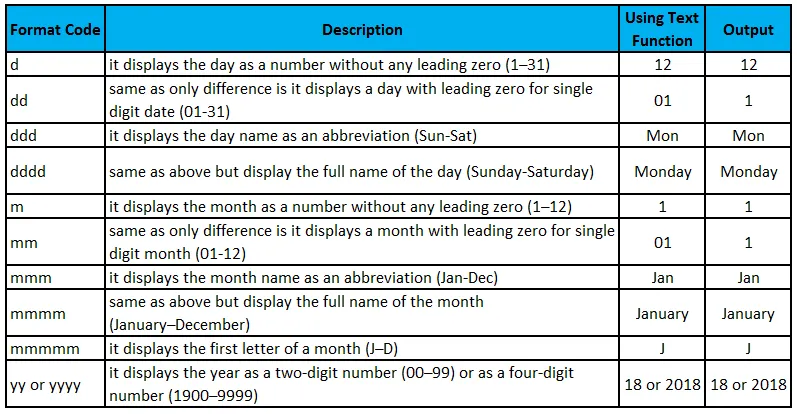
Ejemplo # 5
Combinando Fecha y Texto en el formato deseado.
Al usar la función TODAY () o NOW () para obtener la fecha actual, tenemos una función para mostrarla en combinación con parte del texto para que podamos relacionar la fecha con alguna ocurrencia o suceder como referencia.
Sin embargo, hay un problema, si intenta concatenar la fecha y el texto de la manera normal:
= CONCATENAR ("Hoy es", HOY ())
Excel devolverá un resultado muy extraño, como "Hoy es 101819".
La razón detrás de esto es que en el sistema interno de Excel, las fechas se cargan como números, y ese número aparece en una secuencia de una cadena de texto. Para solucionar esto, utilizamos la función TEXTO para mostrar la fecha en el formato correcto.
Por ejemplo, insertando la función HOY en la fórmula de Texto con el código de formato "dddd d mmm, aaaa" devolverá una cadena similar a esta: "Hoy es jueves 18 de octubre de 2019".
La fórmula para lo mismo se muestra a continuación:
= CONCATENAR ("Hoy es", TEXTO (TODAY (), "dddd d mmm, aaaa"))
o
= "Hoy es" y TEXTO (HOY (), "dddd d mmm, aaaa")
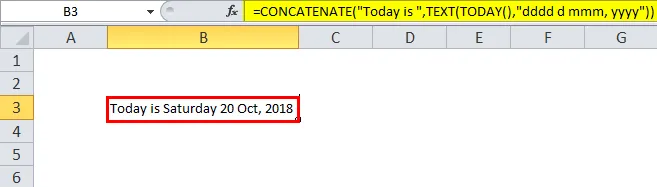
A continuación se encuentran las listas de todas las funciones de texto de Excel integradas.
Las funciones integradas se han categorizado para facilitarle la búsqueda de la función que necesita. Cada una de las funciones enumeradas a continuación proporciona una explicación completa de la función, con el uso de ejemplos y errores comunes.
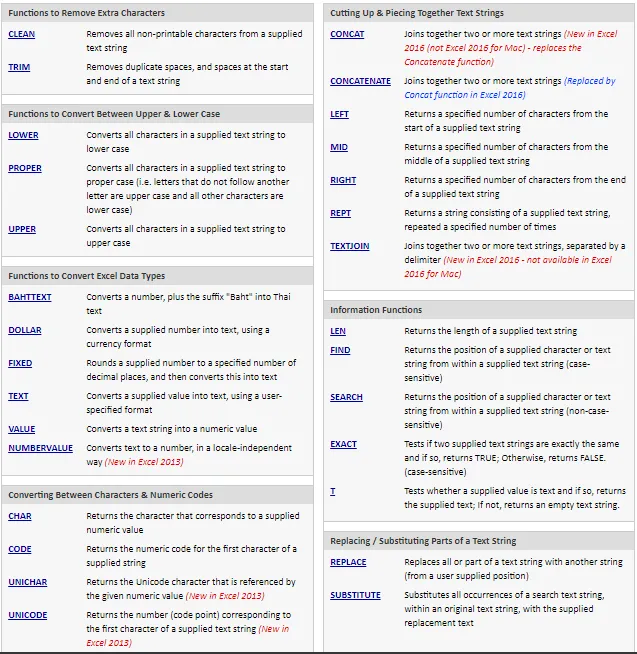
Nota: Algunas de las funciones de texto no estaban disponibles en versiones anteriores de Excel y se agregaron recientemente a Excel 2013 o Excel 2016.
Cosas para recordar Función TEXTO
- Para convertir números a texto como 123 a One Two Three, desafortunadamente, esa función no está disponible con la función Text. Para hacerlo, deberá usar Visual Basics (VBA).
- La función Texto convierte un valor numérico en texto formateado, por lo tanto, su resultado no puede usarse para fines de cálculo.
- El argumento 'format_text' en la fórmula de la función de texto no puede contener un carácter de asterisco (*).
Artículos recomendados
Esta ha sido una guía para la función TEXTO. Aquí discutimos la fórmula TEXT y cómo usar TEXT junto con ejemplos prácticos y plantillas de Excel descargables. También puede consultar nuestros otros artículos sugeridos:
- Funciones básicas de Excel para principiantes
- Fórmulas y funciones avanzadas de Excel
- Conozca la interesante función de Excel.