En este tutorial de Photoshop, veremos los beneficios de trabajar de manera no destructiva en Photoshop con capas de ajuste .
Photoshop no sería el editor de imágenes más popular del mundo si no nos proporcionara formas simples de editar, retocar y restaurar nuestras fotos. ¡Es bueno, entonces, que el programa venga con tantas herramientas y comandos geniales para ayudar a dar vida a nuestras imágenes y nuestras ideas creativas! De hecho, Photoshop viene con una colección de comandos creados específicamente para manejar muchas de nuestras tareas de edición de fotos más comunes, como mejorar el contraste general de una imagen, eliminar los moldes de color, resaltar detalles ocultos en los resaltados y las sombras, ¡y más!
Photoshop llama a estos comandos Ajustes de imagen, y podemos encontrarlos todos agrupados en una ubicación conveniente subiendo al menú Imagen en la parte superior de la pantalla y seleccionando Ajustes . En Photoshop, aparecen en una larga lista vertical, pero las he extendido aquí para que quepan mejor en la página:
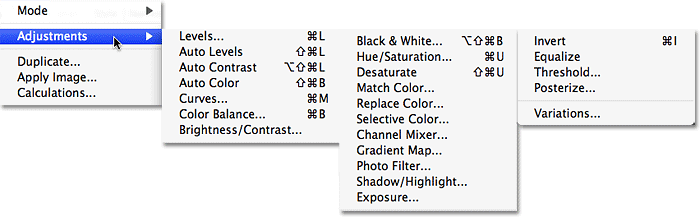
Vaya a Imagen> Ajustes para ver todos los comandos de Ajuste de imagen de Photoshop.
Como podemos ver en la lista, hay muchos ajustes de imagen para elegir, y aunque algunos de ellos, como Mapa de degradado o Posterizar, pueden no ser tan útiles como otros, los comandos como Niveles, Curvas y Tono / Saturación son indispensables para nuestro trabajo diario de edición de fotos.
El problema con los ajustes de imagen de Photoshop
Desafortunadamente, a pesar de lo poderosos que son estos ajustes de imagen, todos sufren de un problema grave: todos causan daños permanentes en nuestras imágenes. Con eso, no quiero decir que recibirá mensajes de error que le dicen que sus archivos están repentinamente corruptos y no se abrirán. Quiero decir que los ajustes de imagen hacen cambios permanentes en los píxeles y el nivel de detalle en nuestras fotos. Veamos un ejemplo de lo que quiero decir.
Aquí tenemos una foto de la puesta de sol en las montañas cubiertas de nieve:

Una escena de invierno
Complemento de códigos cortos, acciones y filtros: error en código corto (ads-photoretouch-middle)
Es una imagen hermosa, pero está un poco oscura y podría usar un impulso en contraste, un trabajo perfecto para el comando de niveles de Photoshop. Voy a seleccionar niveles yendo al menú Imagen, seleccionando Ajustes y luego eligiendo Niveles :

Seleccionando el comando Niveles del menú Imagen.
Esto abre el cuadro de diálogo Niveles. Tenga en cuenta que este tutorial asume que ya tiene una comprensión básica de cómo usar los ajustes de imagen estándar de Photoshop, por lo que omitiremos la mayoría de los detalles paso a paso de cómo funcionan. En lo que nos estamos enfocando aquí es por qué debería reemplazar los ajustes de imagen de Photoshop con sus equivalentes de capa de ajuste en su flujo de trabajo de edición de imágenes. Dicho esto, puedo ver mirando el histograma en el centro del cuadro de diálogo Niveles que esta foto carece de reflejos o sombras reales, por lo que se ve bastante aburrida en este momento. Voy a arreglar eso arrastrando el control deslizante de punto blanco hacia el borde derecho del histograma, y arrastraré el control deslizante de punto negro hacia el borde izquierdo del histograma:

Arrastrando los controles deslizantes de punto blanco y negro hacia los bordes del histograma para mejorar el contraste.
Esto aumenta las áreas más claras de la imagen hasta el blanco puro y profundiza las áreas más oscuras hasta el negro puro, mejorando el contraste general. Haré clic en Aceptar para salir del comando Niveles, y podemos ver que la foto ya se ve mejor:

La misma foto después de iluminar los reflejos y oscurecer las sombras con niveles.
Todo parece estar bien en este punto, pero digamos que decido hacer otro cambio. Tal vez, después de mirar la foto por un tiempo, creo que la imagen aún podría ser un poco más clara, así que haré otra edición con el comando Niveles. Como ya he cerrado el comando Niveles, tendré que volver a abrirlo volviendo al menú Imagen, seleccionando Ajustes y luego eligiendo Niveles . Esto hace que vuelva a aparecer el cuadro de diálogo Niveles, pero esta vez cuando miro el histograma en el centro del cuadro de diálogo, algo parece mal:
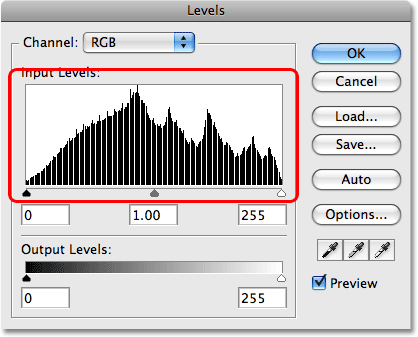
Ahora parece que faltan secciones en el histograma.
Si recuerdas, el histograma original era negro sólido de izquierda a derecha, lo que significaba que teníamos una cantidad continua de información de la imagen desde los oscuros hasta las luces en la foto. Ahora, tiene una serie de líneas verticales blancas que lo atraviesan, dándonos más de un patrón de "peine". Esas líneas verticales blancas en el histograma representan información o detalles faltantes de la imagen en la foto, y eso es porque dañamos nuestra imagen cuando hicimos esa edición inicial con el ajuste de Niveles. A pesar de que la versión "dañada" puede verse mejor que la versión original "no dañada", toda esa información de imagen faltante se ha ido para siempre, y cada vez que hagamos más ediciones a la foto, estaremos descartando incluso Más información de la imagen. Eventualmente, si tira lo suficiente, comenzará a ver transiciones duras y feas entre colores o áreas de brillo en la imagen, conocidas como bandas . Tenga en cuenta también que el hecho de que no pueda ver áreas problemáticas en una imagen en la pantalla de su computadora no significa que no aparecerán cuando imprima la imagen. Desafortunadamente, no hay mucho que puedas hacer una vez que hayas llegado al punto en que veas problemas, ya que no hay forma de decirle a Photoshop que recupere mágicamente todos los detalles de la imagen que has perdido. Una vez que se ha ido, se ha ido.
¿No sería genial poder editar nuestras fotos sin tener que preocuparnos por perder permanentemente los detalles de la imagen? ¿Bien adivina que? ¡Podemos, y es fácil! ¡Todo lo que tenemos que hacer es dejar de usar los ajustes de imagen estándar de Photoshop y comenzar a usar capas de ajuste !
Trabajando de manera no destructiva con capas de ajuste
Realicemos exactamente la misma edición en la foto para aumentar su contraste, pero esta vez, en lugar de usar el comando de Niveles estándar, usaremos una capa de ajuste de Niveles. Primero, volveré la imagen a su estado original subiendo al menú Archivo en la parte superior de la pantalla y seleccionando Revertir . Para acceder a las capas de ajuste de Photoshop, todo lo que tenemos que hacer es hacer clic en el icono Nueva capa de ajuste en la parte inferior de la paleta Capas. Es el ícono que parece un círculo dividido diagonalmente entre blanco y negro. Aparecerá una lista de todas las capas de ajuste. Si compara la lista de capas de ajuste con la lista de ajustes de imagen estándar de Photoshop que vimos anteriormente, notará que la mayoría de los ajustes de imagen están disponibles como capas de ajuste. Para elegir una capa de ajuste, simplemente haga clic en su nombre en la lista. Seleccionaré una capa de ajuste de niveles:
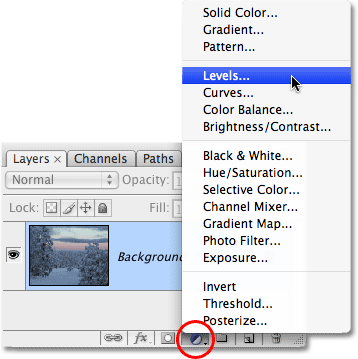
Haga clic en el icono Nueva capa de ajuste en la parte inferior de la paleta Capas para acceder a las capas de ajuste de Photoshop.
Esto muestra exactamente el mismo cuadro de diálogo de Niveles que vimos hace un momento cuando seleccionamos el ajuste de Niveles estándar en el menú Imagen. De nuevo, podemos ver en el histograma que la imagen carece de reflejos o sombras reales, por lo que voy a hacer exactamente la misma edición que la última vez, arrastrando el control deslizante de punto blanco hacia el borde derecho del histograma y el negro deslizador de punto hacia el borde izquierdo:
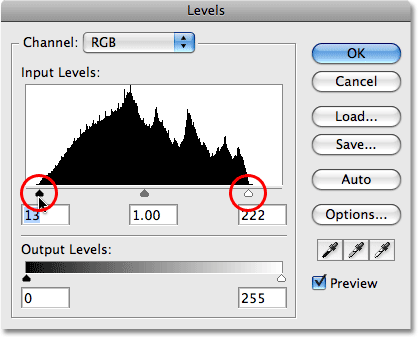
El cuadro de diálogo Niveles es el mismo si está utilizando un ajuste de imagen estándar o una capa de ajuste.
Voy a hacer clic en Aceptar para salir del cuadro de diálogo Niveles, y podemos ver que el contraste general de la foto se ha mejorado una vez más, tal como fue la última vez:

El contraste general de la foto se ha mejorado una vez más, esta vez usando una capa de ajuste de Niveles.
Entonces, ¿qué es diferente? Usamos el comando Niveles ambas veces y vimos los mismos resultados independientemente de si usamos un ajuste de Niveles estándar o una capa de ajuste de Niveles. Si los resultados son los mismos, ¿cuál es el problema con las capas de ajuste? Para la respuesta a eso, todo lo que tenemos que hacer es mirar nuestra paleta de capas . Las capas de ajuste aparecen como capas reales en la paleta Capas (de ahí el nombre de "capa de ajuste"), y podemos ver que ahora tenemos una capa de ajuste de Niveles, que Photoshop ha denominado "Niveles 1", que se encuentra directamente encima de la capa de Fondo, que es la capa que contiene nuestra imagen original:
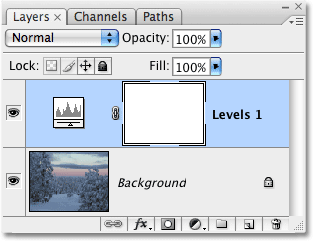
Las capas de ajuste aparecen como capas reales en la paleta Capas.
Cuando usamos el ajuste de Niveles estándar, la edición se realizó directamente en la foto en la capa de Fondo, que es lo que nos hizo perder permanentemente parte de la información de la imagen. Con capas de ajuste, la imagen permanece intacta. ¡Nunca se tocan píxeles en la imagen! Aunque estamos viendo el mismo resultado en nuestra ventana de documento, lo que estamos viendo es en realidad una vista previa en vivo de la edición. Photoshop está haciendo todo directamente dentro de la capa de ajuste. De hecho, para demostrarlo, todo lo que tenemos que hacer es activar y desactivar la visibilidad de la capa de ajuste. Para ocultar temporalmente la capa de ajuste, que también ocultará temporalmente los efectos de la edición que acabamos de hacer, haga clic en el icono "globo ocular" (el icono de visibilidad de la capa ) en el extremo izquierdo de la capa en la paleta Capas:

Al activar y desactivar las capas de ajuste también se activa y desactiva la edición.
El pequeño globo ocular desaparecerá, lo que nos dice que la capa de ajuste se ha desactivado. Y con la capa de ajuste desactivada, la foto vuelve a su estado original sin editar:

La foto ahora aparece en su forma original sin editar.
Para volver a activar la capa de ajuste, simplemente haga clic una vez más en el icono de visibilidad de la capa, que se ve como un cuadrado vacío en este momento desde que la capa está desactivada:
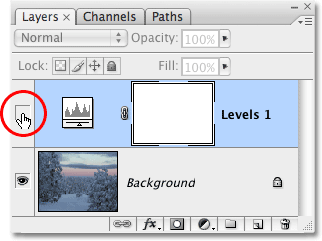
Haga clic en el cuadrado vacío para volver a activar la capa de ajuste.
Esto no solo vuelve a activar la capa de ajuste, sino que también recupera los efectos de nuestra edición, mejorando una vez más el contraste de la imagen:

La imagen aparece una vez más con un mejor contraste general.
Flexibilidad de edición de fotos
Ahora digamos que necesitamos hacer otro cambio en la imagen usando nuestro ajuste de Niveles. Cuando usamos un ajuste de Niveles estándar la primera vez, tuvimos que volver al menú Imagen, volver a Ajustes, y luego elegir el comando Niveles de nuevo para poder aplicar un segundo ajuste de Niveles a la foto, que es cuando Notamos toda la información de la imagen que falta en el histograma. Con las capas de ajuste, no hay necesidad de eso. ¡Simplemente podemos volver a abrir el cuadro de diálogo para nuestra capa de ajuste de Niveles y hacer los cambios que necesitemos! Y dado que estamos haciendo cambios en la configuración de la capa de ajuste, no en la imagen en sí, todavía no estamos dañando un solo píxel en la foto original. De hecho, podemos retroceder y hacer tantos cambios como queramos en una capa de ajuste y nunca tener que preocuparnos por dañar nuestra imagen.
Para volver a abrir el cuadro de diálogo para una capa de ajuste, simplemente haga doble clic en la miniatura de la capa de ajuste en la paleta Capas. Los diferentes tipos de capas de ajuste tienen miniaturas de aspecto diferente, pero el cuadro de diálogo para cualquier capa de ajuste siempre está a solo un doble clic de distancia. Voy a hacer doble clic directamente en la miniatura para la capa de ajuste de Niveles:
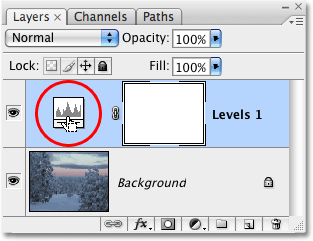
Abra el cuadro de diálogo para cualquier capa de ajuste haciendo doble clic en su miniatura.
El cuadro de diálogo para la capa de ajuste de Niveles vuelve a aparecer, permitiéndome hacer cualquier cambio adicional que necesite. Observe cómo todo está exactamente como lo dejé, con los controles deslizantes de punto blanco y negro ya movidos hacia los bordes del histograma. Más importante aún, observe cómo el histograma en sí mismo sigue siendo negro sólido. El feo patrón de "peine" de líneas verticales blancas que vimos anteriormente, que indicaba que faltaban detalles de la imagen, no se encuentra en ninguna parte, y eso es porque no hemos hecho un solo cambio en nuestra foto real. Cada cambio que hacemos se realiza dentro de la capa de ajuste de Niveles:
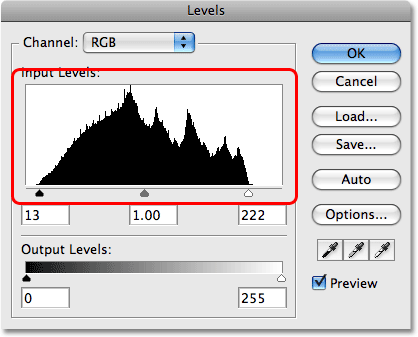
El patrón "peine", que indica que falta información de la imagen, ya no es visible en el histograma.
Poniéndolo a prueba
Para tener una idea real de cuánta libertad y flexibilidad obtenemos con las capas de ajuste, todo sin dañar un solo píxel en la foto, veamos un ejemplo extremo. Voy a hacer algo loco aquí. Voy a arrastrar el control deslizante de punto blanco al centro del histograma:
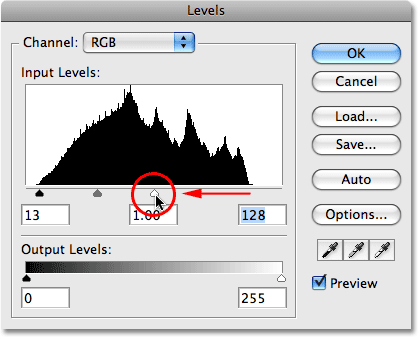
Arrastrando el control deslizante de punto blanco hacia la mitad del histograma.
Si está familiarizado con el funcionamiento del comando Niveles, sabe que acabo de arruinar mi foto. He tomado todo en la imagen que es 50% gris (el tono de gris directamente entre blanco y negro) o más claro y lo he aumentado a blanco puro. Si eso suena como algo que probablemente no quieras hacer, lo es. Como podemos ver en la ventana del documento, el silencio pacífico de nuestra puesta de sol se ha visto destrozado por una repentina explosión nuclear:
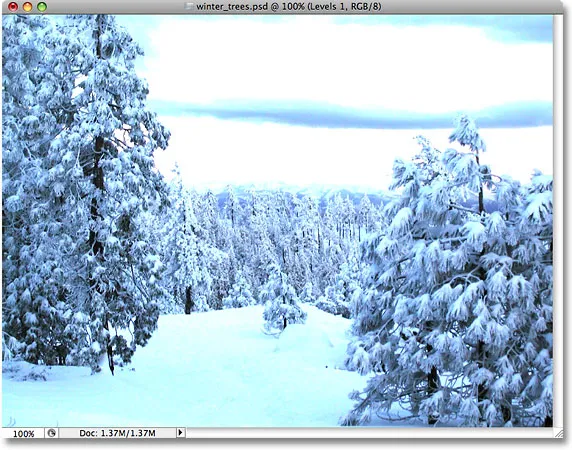
La foto ahora carece por completo de información destacada.
Voy a hacer clic en Aceptar para aceptar el cambio que he realizado y salir de la capa de ajuste de Niveles por un momento. Ahora, obviamente, eliminar la mitad de los detalles en su imagen probablemente no sea algo que quiera hacer en una situación del mundo real, pero para mostrarle cuán extremadamente flexibles son las capas de ajuste, voy a volver a abrir los niveles cuadro de diálogo haciendo doble clic en su miniatura en la paleta Capas. Para solucionar el problema que he creado y restaurar todos los detalles que he perdido, todo lo que tengo que hacer es hacer clic en el control deslizante de punto blanco en el medio del histograma y arrastrarlo de regreso a donde estaba antes de que arruinara mi imagen, en el borde derecho del histograma:
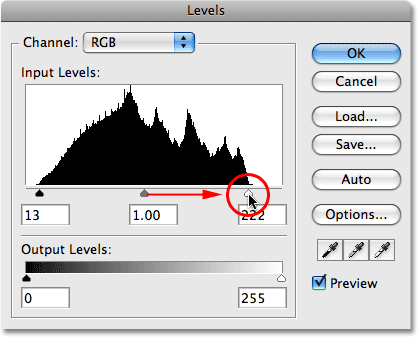
Arrastrando el control deslizante de punto blanco hacia la derecha para restaurar el detalle resaltado.
Nuevamente, tenga en cuenta que todo lo que estamos haciendo se está haciendo directamente dentro de la capa de ajuste en sí, no en la imagen, y que todo lo que estamos viendo en la ventana del documento es una vista previa dinámica de los cambios que estamos haciendo. Si miramos la imagen, podemos ver que simplemente moviendo el control deslizante del punto blanco de regreso al borde derecho del histograma, he restaurado todos los detalles destacados y salvado al mundo de la destrucción nuclear:

El resaltado detallado ha vuelto a la imagen gracias a la naturaleza no destructiva de las capas de ajuste.
Hagamos lo mismo con un ajuste de niveles estándar y veamos si podemos solucionar el problema con la misma facilidad. Volveré al menú Archivo en la parte superior de la pantalla y elegiré Revertir para revertir mi imagen a su estado original, lo que elimina la capa de ajuste de la paleta Capas. En este punto, estoy trabajando directamente en la imagen en la capa de fondo:
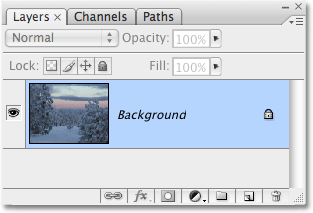
Trabajando directamente en la imagen original en la capa de fondo.
Iré al menú Imagen, elegiré Ajustes, y luego elegiré Niveles . Cuando aparezca el cuadro de diálogo Niveles, haré clic en el control deslizante de punto blanco y lo arrastraré al centro del histograma, tal como lo hice hace un momento con la capa de ajuste de Niveles:
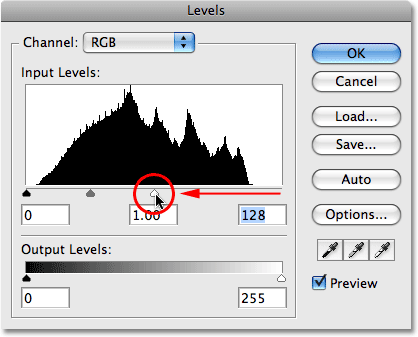
Arrastrando el control deslizante de punto blanco hasta la mitad del histograma una vez más.
Haré clic en Aceptar para salir del cuadro de diálogo Niveles y, como se esperaba, mi imagen ahora está completamente arruinada:
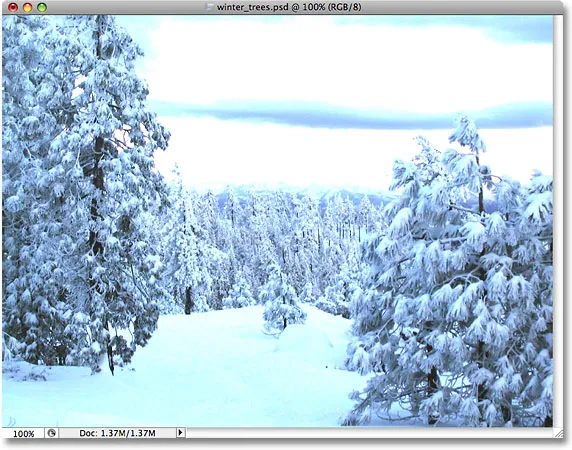
La foto está en mal estado una vez más.
Veamos qué sucede cuando intentamos arreglar la imagen. Usaré el método abreviado de teclado más rápido Ctrl + L (Win) / Comando + L (Mac) para que aparezca el comando Niveles en lugar de seleccionarlo en el menú Imagen, solo para ahorrar algo de tiempo. Tan pronto como aparece el cuadro de diálogo, se hace evidente que tenemos algunos problemas serios. El histograma es casi inexistente en este momento porque hemos perdido gran parte de nuestra información de imagen. Si observa detenidamente, verá una línea negra muy delgada que se extiende hacia arriba y hacia abajo en el extremo derecho del histograma, directamente encima del control deslizante de puntos blancos, lo que nos dice que la mayoría de los píxeles de nuestra imagen ahora son de color blanco puro. :
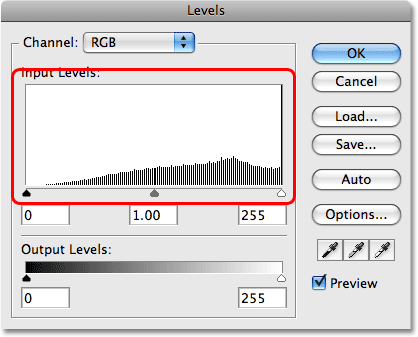
El histograma ahora muestra serios problemas con la falta de detalles de la imagen, y no hay forma de solucionarlo.
Observe también que el control deslizante de punto blanco ya está en el extremo derecho del histograma, lo que significa que no podemos arrastrarlo de regreso a donde estaba antes de arruinar nuestra imagen como lo hicimos con la capa de ajuste de Niveles porque no hay ningún lugar para arrastrarlo a. No hay forma de que recuperemos ninguno de los detalles de la imagen que hemos perdido porque esta vez realizamos el cambio directamente en la imagen en sí cuando utilizamos un ajuste de imagen estándar. Nuestra foto está arruinada, el mundo ha sido destruido, y todo lo que podemos hacer es comenzar de nuevo, suponiendo que no hayamos guardado nuestros cambios y perdido el original, lo que sería realmente malo.
Este pequeño ejemplo puede haber sido extremo, pero espero que el punto sea claro. Los ajustes de imagen estándar de Photoshop, todos encontrados en el menú Imagen, realizan cambios permanentes en nuestras imágenes y nos hacen perder detalles de la imagen con cada edición que hacemos, detalles que una vez perdidos se pierden para siempre. Las capas de ajuste, por otro lado, nos ofrecen exactamente las mismas capacidades de edición que los ajustes de imagen estándar, pero tienen la gran ventaja de permitirnos trabajar libremente, de manera flexible y no destructiva en nuestras imágenes. Incluso después de perder la mitad de los detalles en nuestra imagen, pudimos restaurarla rápida y fácilmente simplemente volviendo a abrir el cuadro de diálogo para la capa de ajuste y realizando cambios. Nuevamente, es porque Photoshop hace todo el trabajo directamente dentro de la capa de ajuste. Desactive la capa de ajuste o arrástrela hacia la Papelera en la parte inferior de la paleta Capas para eliminarla por completo y la imagen volverá instantáneamente a su estado original.
Realmente no hay ninguna razón para usar los ajustes de imagen estándar de Photoshop al editar sus fotos. Adobe continúa haciéndolos disponibles con cada nueva versión de Photoshop, pero cuanto antes los reemplace con capas de ajuste en su flujo de trabajo de edición, ¡tanto usted como sus fotos estarán mejor!
Eternamente editable
Un punto final. Las capas de ajuste se guardan junto con el documento cuando lo guarda como un archivo .PSD, lo que significa que puede volver a abrir el documento mañana, la próxima semana, el próximo año, o durante el tiempo que tenga Photoshop en su computadora, vuelva a abrir el cuadro de diálogo cuadro para cualquiera de las capas de ajuste, y realice los cambios que necesite, ¡tantas veces como desee! Mientras use capas de ajuste, su imagen original nunca se verá afectada. Compare eso con el uso de ajustes de imagen estándar que causan daños permanentes con su primera edición y la elección, creo, se vuelve bastante clara. Usar capas de ajuste en Photoshop es la forma inteligente de trabajar.
¡Y ahí lo tenemos! ¡Consulte nuestra sección de retoque fotográfico para obtener más tutoriales de edición de imágenes de Photoshop!