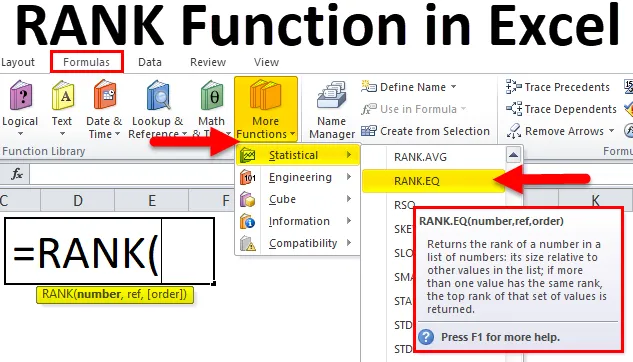
Función RANK de Excel (Tabla de contenido)
- RANGO en Excel
- RANGO Fórmula en Excel
- ¿Cómo usar la función RANK en Excel?
RANGO en Excel
Es obvio adivinar qué significa Función RANK. Debido a que la palabra RANK misma sugiere que clasifica algo dentro del conjunto de categorías.
La función RANK en Excel resuelve el problema de clasificar los números de rango en función de su valor en orden ascendente o descendente.
RANK es una de las funciones estadísticas en excel. Por lo general, en matemáticas y estadística, necesitamos clasificar a las personas, productos o servicios según el puntaje dentro del grupo de categorías. La función RANK en Excel nos ayudará a clasificar los números o puntajes dentro de un conjunto de números o puntajes.
RANGO Fórmula en Excel
A continuación se muestra la fórmula RANK en Excel:
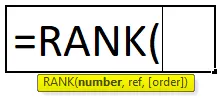
Explicación de la función RANK en Excel
RANK Formula en Excel incluye dos argumentos obligatorios y un argumento opcional.
- Número: este es el valor o número que queremos encontrar en el rango.
- Ref: Esta es la lista de números en un rango o en una matriz, con la que desea comparar su "Número".
- (Orden): si desea su clasificación en orden ascendente o descendente. Escriba 0 para descendente y tipo 1 para orden ascendente.
La clasificación de productos, personas o servicios puede ayudarlo a comparar uno con el otro. Lo mejor es que podemos ver cuál está en la parte superior, cuál está en el nivel promedio y cuál está en la parte inferior.
Podemos analizar cada uno de ellos en función del rango otorgado. Si el producto o servicio se encuentra en el nivel inferior, podemos estudiar ese producto o servicio en particular y encontrar la causa raíz de ese bajo rendimiento del producto o servicio y tomar las medidas necesarias contra ellos.
Tres tipos diferentes de funciones RANK en Excel
Si comienza a escribir la función RANK en Excel, le mostrará 3 tipos de funciones RANK.
- RANK.AVG
- RANK.EQ
- RANGO
En Excel 2007 y versiones anteriores, solo estaba disponible una función RANK. Sin embargo, más adelante, una función RANK ha sido reemplazada por las funciones RANK.AVG y RANK.EQ.
Aunque la función RANK todavía funciona en versiones recientes, es posible que no esté disponible en versiones futuras.
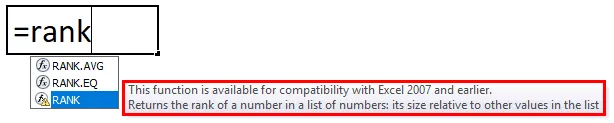
¿Cómo usar la función RANK en Excel?
RANK Function en Excel es muy simple y fácil de usar. Comprendamos el funcionamiento de la función RANK en Excel mediante algún ejemplo de fórmula RANK.
Puede descargar esta plantilla Excel de la función RANK aquí - Plantilla Excel de la función RANKEjemplo 1
Tengo totalmente 12 equipos que participaron en el torneo de Kabaddi recientemente. Tengo nombres de equipo, sus puntos totales en las dos primeras columnas.
Tengo que clasificar cada equipo cuando lo comparo con otros equipos en la lista.
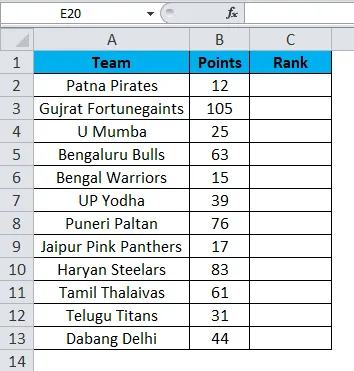
Dado que RANK funciona solo por compatibilidad en versiones anteriores, estoy usando la función RANK.EQ en lugar de una función RANK aquí.
Nota: Ambos funcionan exactamente de la misma manera.
Aplique la función RANK.EQ en la celda C2.
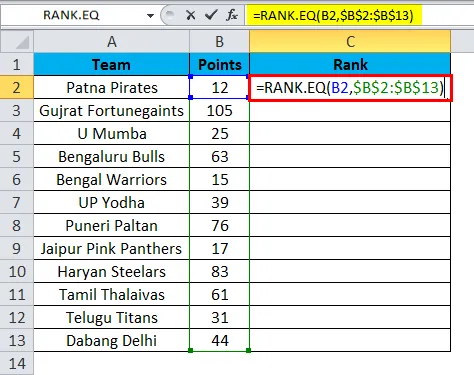
Entonces la salida será:
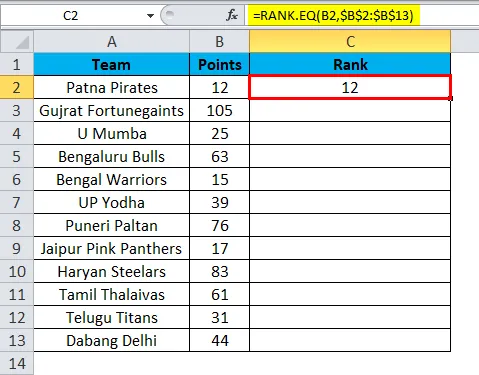
Podemos arrastrar la fórmula usando Ctrl + D o hacer doble clic en la esquina derecha de la celda C2. Entonces el resultado sería:
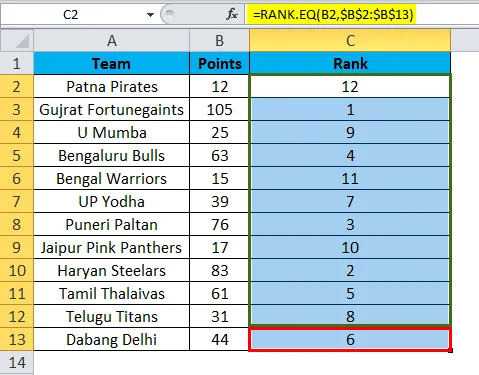
Nota: No he mencionado la referencia del pedido. Por lo tanto, sobresalir por defecto clasifica en orden descendente.
- = RANK.EQ (B2, $ B $ 2: $ B $ 13) devolvió un número (rango) de 12. En esta lista, tengo un total de 12 equipos. Este equipo obtuvo 12 puntos, que es el más bajo entre todos los 12 equipos que hemos tenido en cuenta. Por lo tanto, la fórmula lo clasificó como 12, es decir, el último rango.
- = RANK.EQ (B3, $ B $ 2: $ B $ 13) devolvió un número (rango) de 1. Este equipo obtuvo 105 puntos, que es el más alto entre los 12 equipos que hemos tenido en cuenta. Por lo tanto, la fórmula lo clasificó como 1, es decir, primer rango.
Así es como la función RANK o RANK.EQ nos ayuda a determinar el rango de cada equipo cuando nos comparamos entre sí en el mismo grupo.
Ejemplo # 2
Un problema común con la función RANK.EQ es que si hay dos valores iguales, entonces otorga la misma clasificación a ambos valores.
Considere los siguientes datos para este ejemplo. Tengo un nombre de bateadores y sus datos promedio de carrera.
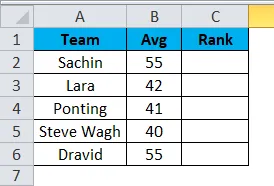
Aplique la función RANK.EQ en la celda C2 y la fórmula debería gustarle a continuación.
= RANK.EQ (B2, $ B $ 2: $ B $ 6)
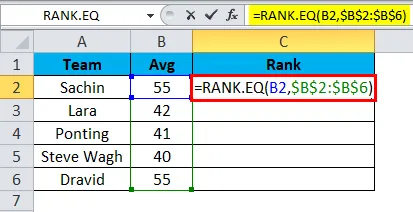
Entonces la salida será:
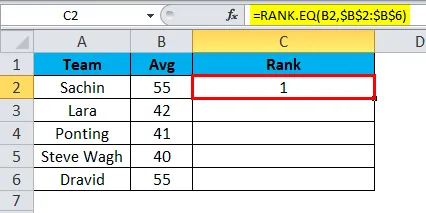
Podemos arrastrar la fórmula usando Ctrl + D o hacer doble clic en la esquina derecha de la celda C2. Entonces el resultado sería:
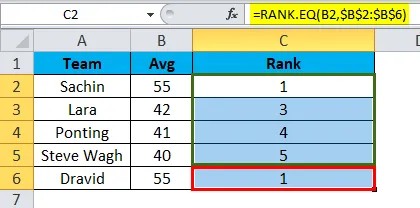
Si aplico una fórmula de RANGO a estos datos tanto de Sachin como de Dravid, obtengo el rango 1.
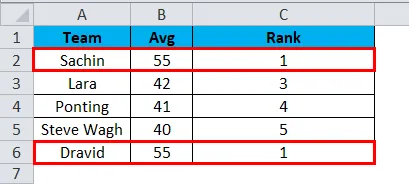
Mi punto es que si la fórmula encuentra dos valores duplicados, entonces debe mostrar 1 para el primer valor que encontró y el siguiente valor para el otro número.
Hay muchas maneras en que podemos encontrar los rangos únicos en estos casos. En este ejemplo, estoy usando RANK.EQ con la función COUNTIF.
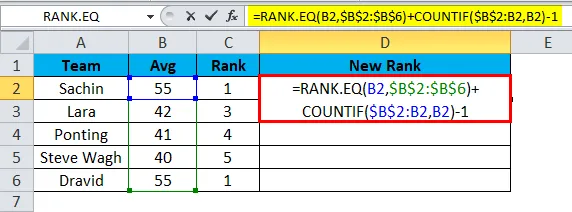
Entonces la salida será:
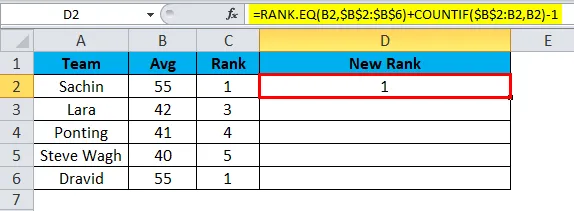
Podemos arrastrar la fórmula usando Ctrl + D o hacer doble clic en la esquina derecha de la celda D2. Entonces el resultado sería:
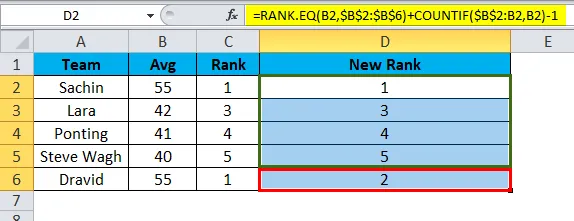
La fórmula que he usado aquí es
= RANK.EQ (B2, $ B $ 2: $ B $ 6) esto encontrará el rango para este conjunto.
COUNTIF ($ B $ 2: B2, B2) - 1. La fórmula COUNTIF hará la magia aquí. Para la primera celda, he mencionado $ B $ 2: B2 significa en este rango cuál es el recuento total del valor B2 y luego deduce ese valor de 1.
El primer RANK devuelve 1 y COUNTIF devuelve 1, pero como mencionamos -1 se convierte en cero, por lo tanto, 1 + 0 = 1. Para Sachin RANK sigue siendo 1.
Para Dravid, obtuvimos el rango como 2. Aquí RANK devuelve 1 pero COUNTIF devuelve 2, pero como mencionamos -1 se convierte en 1, por lo tanto, 1 + 1 = 2. El rango para Dravid es 2, no 1.
Así es como podemos obtener rangos únicos en caso de valores duplicados.
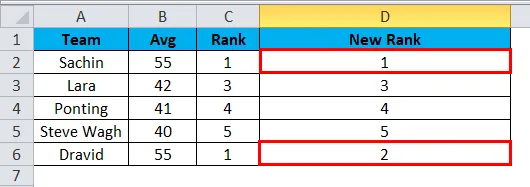
Cosas para recordar sobre la función RANK en Excel
- Una función RANK se reemplaza por RANK.EQ en 2010 y versiones posteriores.
- Una función RANK en Excel solo puede aceptar valores numéricos. Cualquier otra cosa que no sean valores numéricos, obtendremos un error como # ¡VALOR!
- Si el número que está probando no está presente en la lista de números, ¡obtendremos # N / A! Error.
- La función RANK en Excel ofrece la misma clasificación en el caso de valores duplicados. De todos modos, podemos obtener rangos únicos usando la función COUNTIF.
- No es necesario ordenar los datos en orden ascendente o descendente para obtener los resultados.
Artículos recomendados
Esta ha sido una guía para RANK en Excel. Aquí discutimos la fórmula RANK en Excel y cómo usar una función RANK en Exel junto con ejemplos prácticos y una plantilla de Excel descargable. También puede consultar nuestros otros artículos sugeridos:
- Función ABS en Excel: mejores ejemplos
- Mejores usos de la función SUMA en Excel
- Guía sobre la función MID Excel
- MS Excel: verdadera función de Excel