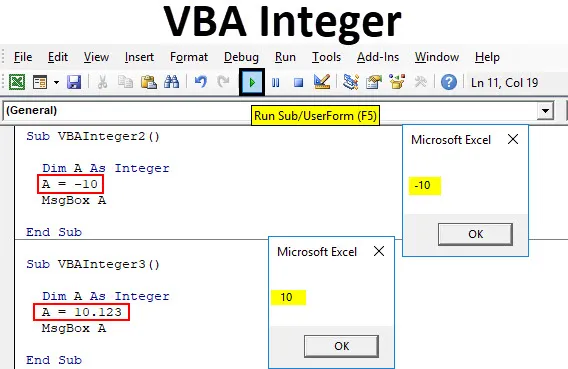
Tipo de datos enteros de Excel VBA
En matemáticas, los enteros son los números que están completos como un todo. No contienen ningún valor decimal. Números como 1, 10, 11, 234, etc. son los números enteros llamados enteros. El mismo concepto de enteros se utiliza en cualquier lenguaje de programación. En la mayoría del lenguaje de programación, Integers contiene números o un conjunto de números que son números enteros completos. Los enteros pueden ser positivos o negativos. Pero los números con dígitos decimales no son enteros. Se consideran dobles en la codificación VBA.
¿Cómo usar el tipo de datos enteros de VBA en Excel?
A continuación se muestran los ejemplos para usar el tipo de datos enteros VBA en Excel.
Puede descargar esta plantilla de Excel de VBA Integer aquí - Plantilla de Excel de VBA IntegerVBA Integer - Ejemplo # 1
Veamos un ejemplo muy simple de VBA Integer.
Siga los pasos a continuación para usar el tipo de datos VBA Integer en Excel.
Paso 1: vaya a la ventana de VBA y abra un nuevo módulo seleccionando Módulo en la pestaña del menú Insertar como se muestra a continuación.
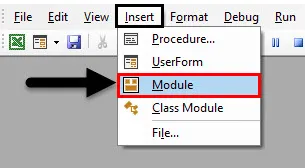
Paso 2: Después de eso, obtendremos una página en blanco en blanco del Módulo. En eso, escriba Subcategoría para el entero VBA o en cualquier otro nombre.
Código:
Sub VBAInteger1 () End Sub

Paso 3: ahora use el DIM de dimensión y asígnele un nombre. Puede ser cualquier letra o palabra. Aquí estamos usando "A" para ello.
Código:
Sub VBAInteger1 () Dim A End Sub
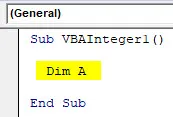
Paso 4: Después de eso, asigne la función Integer como se muestra a continuación.
Código:
Sub VBAInteger1 () Dim A As Integer End Sub
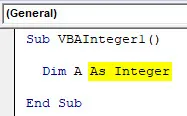
Paso 5: ahora DIM A solo puede almacenar números en él. Después de eso podemos asignar cualquier valor numérico a A. Aquí le damos 10 a A.
Código:
Sub VBAInteger1 () Dim A como entero A = 10 End Sub

Paso 6: Esto completa la asignación de un número a la dimensión A definida. Ahora necesitamos ver este valor en algún lugar, por lo que utilizaremos el cuadro de mensaje para imprimir el valor asignado al número entero A como se muestra a continuación.
Código:
Sub VBAInteger1 () Dim A como entero A = 10 MsgBox A End Sub
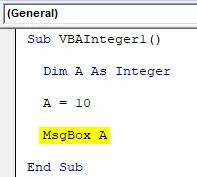
Paso 7: una vez hecho esto, compile y ejecute el código completo haciendo clic en el botón de reproducción que se encuentra justo debajo de la barra de menú como se muestra a continuación.
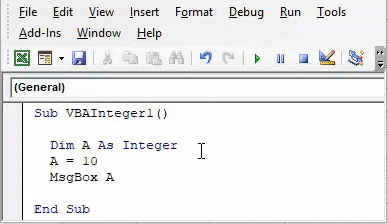
Y luego obtendremos un cuadro de mensaje que tiene el número 10, que fue nuestro valor entero asignado a la dimensión A.
VBA Integer - Ejemplo # 2
En otro ejemplo de VBA Integer, veremos si el concepto y la lógica de Integers siguen siendo ciertos respecto de los números negativos. Para demostrar esto, siga los pasos a continuación para usar el tipo de datos VBA Integer en Excel.
Paso 1: Abra un módulo en VBA y dele la Subcategoría en el nombre de VBA Integer o cualquier otro nombre según su propia elección. Le estamos dando una secuencia.
Código:
Sub VBAInteger2 () End Sub
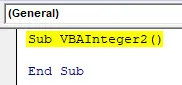
Paso 2: ahora, de manera similar, defina una dimensión DIM con cualquier nombre, digamos "A".
Código:
Sub VBAInteger2 () Dim A End Sub
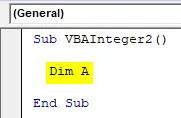
Paso 3: Y ahora asigne la dimensión A como Entero como se muestra a continuación.
Código:
Sub VBAInteger2 () Dim A como Integer End Sub
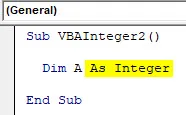
Paso 4: Ahora asigne un valor negativo de 10 o cualquier otro número a A.
Código:
Sub VBAInteger2 () Dim A como entero A = -10 End Sub
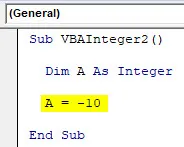
Paso 5: para obtener este valor, utilizaremos un cuadro de mensaje para imprimirlo como una ventana emergente.
Código:
Sub VBAInteger2 () Dim A como entero A = -10 MsgBox A End Sub
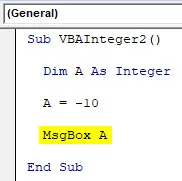
Paso 6: Ahora compile el código si hay algún error o no. Entonces corre. Veremos, según la definición, que Integer también puede almacenar valor en negativo.
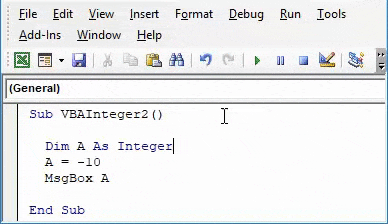
VBA Integer - Ejemplo # 3
También hemos discutido que en VBA no se consideran los dígitos decimales enteros. Veamos si esto también es aplicable en la realidad o no.
Siga los pasos a continuación para usar el tipo de datos VBA Integer en Excel.
Paso 1: para esto, abra un nuevo módulo en VBA y comience a escribir una subcategoría de VBA Integer en él. Aquí dele una secuencia adecuada, como se muestra a continuación.
Código:
Sub VBAInteger3 () End Sub
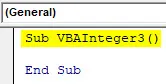
Paso 2: nuevamente defina y elija una dimensión DIM como cualquier alfabeto según su elección. Consideramos el mismo alfabeto A como el tomado en los ejemplos anteriores también.
Código:
Sub VBAInteger3 () Dim A End Sub

Paso 3: Ahora asigne la función Entero a Dim A.
Código:
Sub VBAInteger3 () Dim A As Integer End Sub
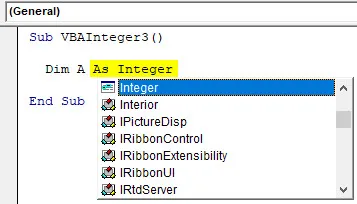
Paso 4: Ahora asigne a la dimensión seleccionada "A" un valor decimal. Le hemos asignado 10.123 como se muestra a continuación.
Código:
Sub VBAInteger3 () Dim A como entero A = 10.123 End Sub
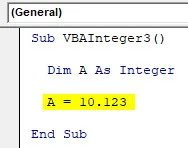
Paso 5: Ahora seleccione un cuadro de mensaje para A para ver el valor almacenado en la dimensión A.
Código:
Sub VBAInteger3 () Dim A como entero A = 10.123 MsgBox A End Sub
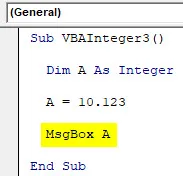
Paso 6: Ahora compila y ejecuta el código escrito. Veremos que la función Integer devuelve los valores ya que el número entero y los dígitos decimales se ignoran si se usa Integer.
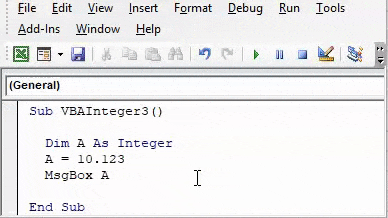
Si en lugar de Integer, utilizamos la función Double, obtendríamos los valores decimales completos.
VBA Integer - Ejemplo # 4
Hemos visto números enteros, números negativos y números decimales con enteros. La función entera en VBA tiene el límite de almacenar los números de datos. Podemos almacenar cualquier número en Integer, pero existen algunas restricciones para elegir la longitud de los números. Para demostrarlo, siga los pasos a continuación para usar el tipo de datos VBA Integer en Excel.
Paso 1: inserte un nuevo módulo en VBA y asígnele una subcategoría con el nombre de VBA Integer o cualquier otro nombre.
Código:
Sub VBAInteger4 () End Sub
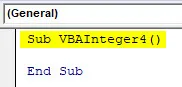
Paso 2: ahora use DIM para definir cualquier dimensión. Consideremos el mismo alfabeto utilizado en los ejemplos anteriores para asignarle la función Integer como se muestra a continuación.
Código:
Sub VBAInteger4 () Dim A As Integer End Sub
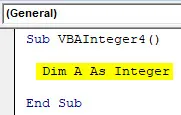
Paso 3: Ahora asignemos un valor numérico al Entero A que tenga 6-8 dígitos. Aquí estamos asignando el número 1012312 como se muestra a continuación.
Código:
Sub VBAInteger4 () Dim A como entero A = 1012312 End Sub
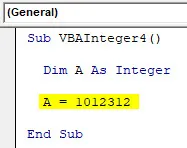
Paso 4: y proporcione un cuadro de mensaje Integer A para que podamos ver el resultado al valor almacenado.
Código:
Sub VBAInteger4 () Dim A como entero A = 1012312 MsgBox A End Sub
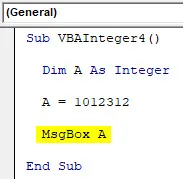
Paso 5: Ahora compila y ejecuta el código anterior.
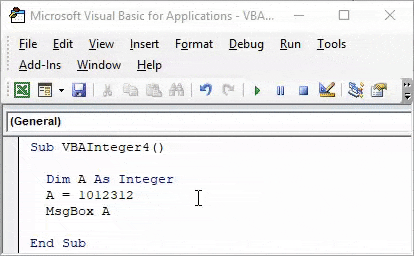
Aquí recibimos un mensaje de error que dice "Error de tiempo de ejecución 6 - Desbordamiento", lo que significa que el valor numérico de 7 dígitos que ingresamos ha cruzado el límite de almacenamiento.
VBA Integer es un archivo de 16 bits que solo puede almacenar valores de –32768 a +32768 . Más allá de esto, mostrará el error como se muestra arriba.
VBA Integer - Ejemplo # 5
Hemos visto todo tipo de números en enteros. Ahora consideremos lo que sucede cuando almacenamos cualquier texto o alfabeto en Integer.
Siga los pasos a continuación para usar el tipo de datos VBA Integer en Excel.
Paso 1: para esto, abra un módulo e ingrese la subcategoría, si es posible en secuencia como se muestra a continuación.
Código:
Sub VBAInteger5 () End Sub
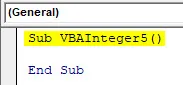
Paso 2: Ahora defina un DIM de dimensión como A y asígnelo con Integer.
Código:
Sub VBAInteger5 () Dim A As Integer End Sub
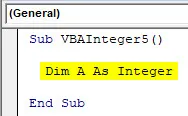
Paso 3: Y ahora en el Entero A definido, asigne un texto. Aquí le hemos asignado "VBA Integer" junto con el cuadro de mensaje.
Código:
Sub VBAInteger5 () Dim A As Integer A = "VBA Integer" MsgBox A End Sub
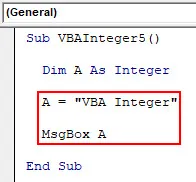
Paso 4: ahora ejecuta el código. Obtendremos el error "Error 13 en tiempo de ejecución - No coinciden los tipos", lo que significa que la función utilizada y su valor no coinciden.
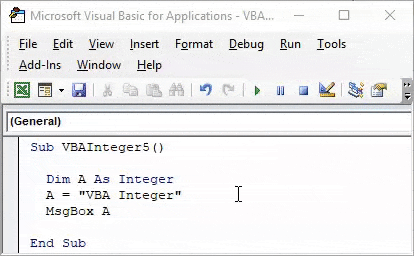
Pros de Excel VBA Integer
- Podemos usar cualquier tipo de número con un tipo de datos Entero.
- Mantener el límite de números dará un resultado positivo usando el tipo de datos Integer.
Cosas para recordar
- Los enteros no se pueden usar para textos y números decimales.
- Para números más allá del límite de –32768 a +32768, use una función LARGA en lugar de números enteros.
- Use la función Doble para valores decimales.
- No es necesario compilar datos paso a paso si su código es pequeño.
- Guarde el archivo en el formato Macro Enable para evitar perder el código escrito.
Artículos recomendados
Esta ha sido una guía para Excel VBA Integer. Aquí hemos discutido cómo usar los tipos de datos VBA Integer en Excel junto con algunos ejemplos prácticos y una plantilla de Excel descargable. También puede consultar nuestros otros artículos sugeridos:
- ¿Cómo usar VBA IsNumeric?
- Cómo SUMAR en Excel
- VBA String | Tutoriales de Excel
- Insertar comentario en Excel