En el tutorial anterior de esta serie sobre las muchas formas de convertir fotos en color a blanco y negro en Photoshop, aprendimos que cada imagen RGB contiene tres canales de color (rojo, verde y azul), y que cada canal nos da un color negro y blanco diferente. versión blanca de la imagen.
Vimos cómo ver cada canal por separado desde la paleta Canales y cómo crear un nuevo documento a partir del canal que nos dio los mejores resultados generales.
En este tutorial, veremos una de las formas en que los profesionales lo hacen. En lugar de seleccionar un canal individual, veremos cómo el Mezclador de canales de Photoshop hace que sea fácil mezclar y combinar lo mejor de lo que cada canal de color tiene para ofrecer para crear imágenes en blanco y negro altamente personalizadas.
Aquí está la foto que estoy usando a lo largo de esta serie para que podamos comparar los resultados de los diferentes métodos de conversión en blanco y negro:
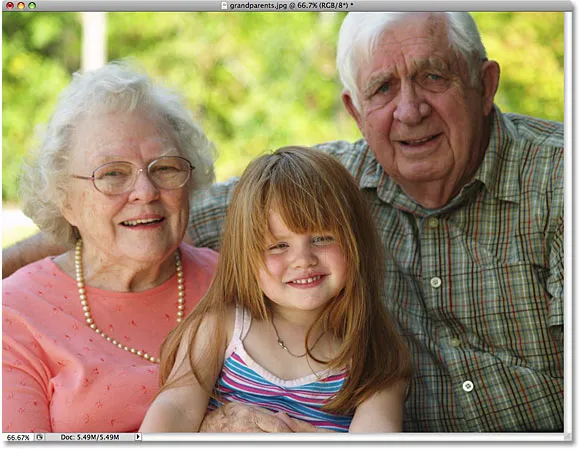 La imagen original
La imagen original
Paso 1: Vista previa de cada canal de color en la paleta de canales
Antes de comenzar a mezclar los tres canales de color RGB, es útil ver primero cómo se ve cada canal para tener una idea de con qué estamos trabajando. Cubrimos cómo ver cada canal por separado en la ventana del documento en el tutorial anterior para que no me moleste en repetirlo aquí, pero como recordatorio rápido, así es como se ve cada uno de mis tres canales, con el canal Rojo a la izquierda, el canal verde en el medio y el canal azul a la derecha. Como podemos ver, el canal Rojo nos da la imagen más clara ya que el tono de la piel siempre contiene mucho rojo, mientras que el canal Azul nos da una imagen muy oscura porque hay muy poco azul en la foto:
 Cada canal de color nos da una versión diferente en blanco y negro de la imagen (de izquierda a derecha: canal rojo, canal verde, canal azul).
Cada canal de color nos da una versión diferente en blanco y negro de la imagen (de izquierda a derecha: canal rojo, canal verde, canal azul).
Paso 2: Agregar una capa de ajuste del mezclador de canales
Ahora que hemos visto qué es lo que vamos a mezclar, agreguemos nuestro Mezclador de canales. Haga clic en el icono Nueva capa de ajuste en la parte inferior de la paleta Capas y seleccione Mezclador de canales de la lista:
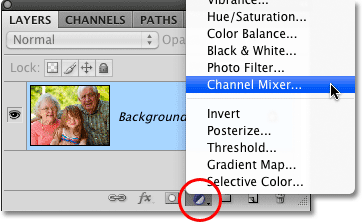 Haga clic en el icono Nueva capa de ajuste y elija Mezclador de canales de la lista.
Haga clic en el icono Nueva capa de ajuste y elija Mezclador de canales de la lista.
Paso 3: selecciona la opción Monocromo
Si está utilizando Photoshop CS4 como estoy aquí, las opciones y controles para la capa de ajuste del Mezclador de canales aparecerán en el Panel de ajustes, nuevo en CS4. Para los usuarios de Photoshop CS3 y versiones anteriores, el cuadro de diálogo Mezclador de canales aparecerá en su pantalla.
En un momento, utilizaremos el Mezclador de canales para mezclar nuestros tres canales de color, pero antes de hacerlo, ya que estamos usando el Mezclador de canales para crear una versión en blanco y negro de la imagen, seleccione la opción Monocromo . Esto convertirá la imagen a blanco y negro en la ventana del documento, y si observa la opción Canal de salida en el cuadro de diálogo Mezclador de canales, verá que ahora estamos creando un canal gris personalizado (según la versión de Photoshop que está utilizando, la opción Monocromo puede ubicarse cerca de la parte inferior del cuadro de diálogo Mezclador de canales en lugar de en la parte superior como aparece en la captura de pantalla):
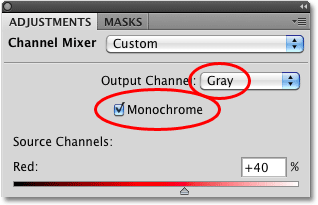 Seleccione la opción "Monocromo" en el Mezclador de canales.
Seleccione la opción "Monocromo" en el Mezclador de canales.
Paso 4: ajuste los porcentajes para los canales rojo, verde y azul
En el centro del Mezclador de canales están los controles que nos permiten ajustar la cantidad de cada canal que se está utilizando para crear la versión en blanco y negro que vemos en la ventana del documento. De forma predeterminada, Photoshop combina el 40% del canal rojo, el 40% del canal verde y el 20% del canal azul para crear la versión inicial en blanco y negro de la imagen:
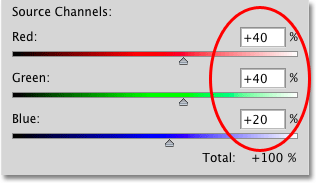 El blanco y negro inicial está hecho de 40% de rojo, 40% de verde y 20% de azul.
El blanco y negro inicial está hecho de 40% de rojo, 40% de verde y 20% de azul.
La razón por la que los canales Rojo y Verde tienen preferencia sobre el canal Azul es por cómo funcionan nuestros ojos, ya que los rojos y verdes son más fáciles de ver que los azules. Así es como se ve mi imagen con los valores predeterminados:
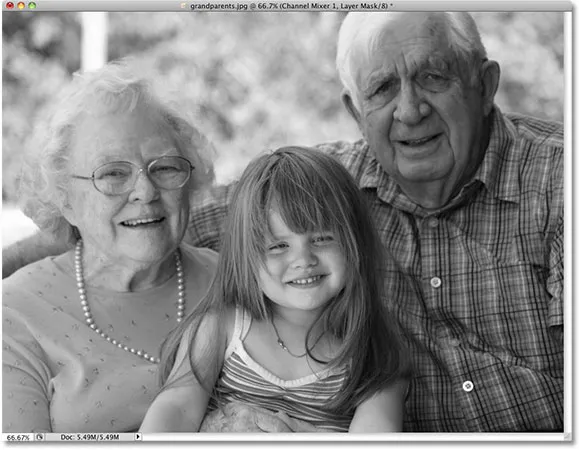 La versión en blanco y negro de la imagen con la configuración predeterminada del Mezclador de canales.
La versión en blanco y negro de la imagen con la configuración predeterminada del Mezclador de canales.
Para aumentar o disminuir el porcentaje de un canal específico, simplemente haga clic en el control deslizante del canal y arrástrelo hacia la izquierda o hacia la derecha. Arrastrando el control deslizante hacia la derecha aumentará la cantidad, mientras que arrastrarlo hacia la izquierda lo disminuirá. Por ejemplo, si quiero aclarar el tono de piel de las tres personas en mi foto, sé por haber examinado primero mis tres canales que la gente parecía más clara en el canal Rojo, así que agregaré más del canal Rojo a mi versión en blanco y negro arrastrando su control deslizante hacia la derecha:
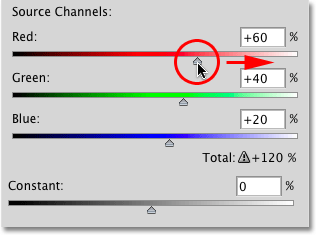 Agregar más canales rojos a la imagen en blanco y negro arrastrando su control deslizante hacia la derecha.
Agregar más canales rojos a la imagen en blanco y negro arrastrando su control deslizante hacia la derecha.
También puede ajustar los canales haciendo clic directamente dentro de sus cuadros de entrada y aumentando o disminuyendo los valores con las teclas de flecha Arriba y Abajo en su teclado, lo que aumentará o disminuirá el valor en incrementos del 1% . Si mantiene presionada la tecla Mayús mientras presiona las teclas de flecha hacia arriba o hacia abajo, aumentará o disminuirá el valor en incrementos del 10% . Esto nos da una forma más precisa de ajustar los porcentajes, ya que arrastrar los controles deslizantes puede ser un poco torpe.
La regla del 100%
La regla general al ajustar las cantidades para cada canal es que desea mantener la cantidad total de los tres canales igual al 100% para que el nivel de brillo general de la imagen sea el mismo en el resultado final que cuando comenzó. Si va más allá del 100%, significa que hay una buena posibilidad de que esté perdiendo algunos de sus detalles destacados al forzar las áreas más claras de la imagen a blanco puro. Algo inferior al 100% significa que su imagen ahora es más oscura de lo que era originalmente. En Photoshop CS3, Adobe agregó una gran característica nueva al Mezclador de canales para que nos haga un seguimiento de la cantidad total mientras ajustamos los canales. Dado que los valores predeterminados de 40%, 40% y 20% se suman al 100%, podemos ver que al aumentar el porcentaje del canal Rojo, ahora he aumentado la cantidad total de los tres canales más allá del 100%. Photoshop incluso muestra un pequeño icono de advertencia que me permite saber que he ido demasiado lejos:
 60% + 40% + 20% = 120%. ¡Uy! Muy lejos.
60% + 40% + 20% = 120%. ¡Uy! Muy lejos.
Si miro mi imagen en la ventana del documento, puedo ver que, a pesar de que la gente ahora parece más brillante, hay bastantes áreas donde los reflejos se han desvanecido por completo, dejando solo manchas de blanco puro en su lugar : 
Es una buena idea mantener su paleta Histogram abierta en su pantalla mientras ajusta los valores de los canales individuales. Encontrará la paleta Histograma agrupada entre las paletas Navegador e Información. Si observa que aparece un pico en el borde derecho del histograma, significa que está perdiendo detalles destacados en la imagen. Para corregir el problema, baje el porcentaje del canal que acaba de aumentar o baje uno de los otros canales para compensarlo:
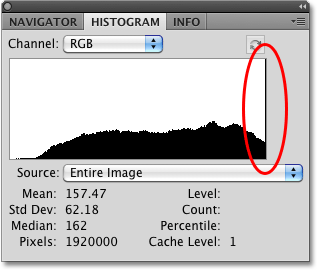 El histograma nos muestra el rango tonal de la imagen. Un pico en el borde derecho significa que los píxeles han sido empujados a blanco puro.
El histograma nos muestra el rango tonal de la imagen. Un pico en el borde derecho significa que los píxeles han sido empujados a blanco puro.
No tenga miedo de hacer cambios drásticos en los controles deslizantes al principio solo para ver qué tipo de efecto tiene cada canal en el resultado en blanco y negro. Como estamos usando una capa de ajuste, nada de lo que hacemos a la imagen es permanente. La foto original permanece segura y sin daños en la capa Fondo en la paleta Capas. Una vez que tenga una buena idea de cómo cada canal está afectando el brillo y los niveles de detalle en la imagen, ajuste los porcentajes de cada canal hasta que obtenga los resultados que desea mientras mantiene la cantidad total de los tres canales tan cerca del 100% como sea posible.
Después de experimentar con los controles deslizantes y juzgar los resultados en la ventana del documento, he decidido reducir mi canal rojo al 45%. El canal rojo es definitivamente el más ligero de los tres, pero también ofrece la menor cantidad de detalles de imagen, lo que causó que mi versión en blanco y negro pareciera desvanecida. Para oscurecer el fondo que se compone principalmente de árboles, he bajado el canal verde hasta un 10%. El canal azul puede ser el más oscuro de los tres, pero contiene bastante detalle de la imagen (nuestros ojos son mucho más sensibles a los detalles en las sombras que en las luces), por lo que he elevado el canal azul al 45%, que trae mi cantidad total de los tres canales al 100%. Tenga en cuenta, por supuesto, que los valores que elija para su imagen pueden ser completamente diferentes de los míos:
 Mis valores finales para cada canal después de experimentar con los controles deslizantes.
Mis valores finales para cada canal después de experimentar con los controles deslizantes.
Aquí está mi resultado final en blanco y negro después de mezclar los tres canales junto con el Mezclador de canales:
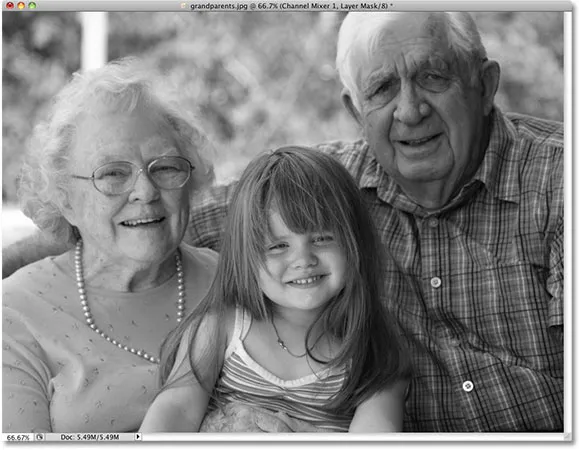 El resultado final en blanco y negro.
El resultado final en blanco y negro.
Channel Mixer es más que capaz de brindarnos conversiones en blanco y negro personalizadas a nivel profesional, pero tiene sus inconvenientes. Puede ser confuso si no comprende completamente cómo funcionan los canales de color y nos obliga a pensar como Photoshop. ¿No sería genial si hubiera una forma de crear versiones personalizadas en blanco y negro de nuestras fotos que fuera tan fácil como arrastrar los controles deslizantes de un lado a otro pero sin tener que entender todo este material de "colores primarios de luz"?
Buenas noticias, hay! De hecho, ¡no hay una sino dos formas de hacerlo! ¡Veremos la primera forma mientras tomamos nuestra segunda y más avanzada mirada al ajuste de Tono / Saturación siguiente!