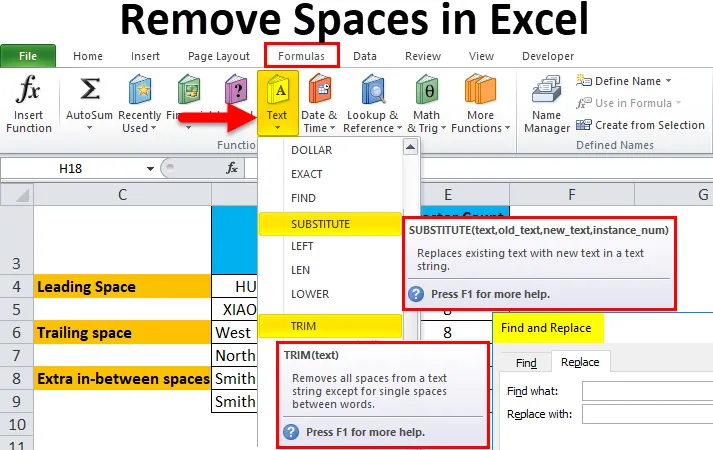
Excel Eliminar espacios (tabla de contenido)
- Eliminar espacios en Excel
- Diferentes tipos de espacios
- ¿Cómo eliminar espacios adicionales en Excel?
Eliminar espacios en Excel
Cuando importa datos de bases de datos externas o cuando copia y pega datos de otro tipo de archivo o programa u otras aplicaciones, puede observar espacios adicionales en los datos pegados. Por lo general, en esos datos, también puede observar espacios adicionales antes y después de las cadenas de texto en las celdas y también puede contener espacios adicionales entre las palabras.
Estos espacios adicionales en el texto son invisibles para el ojo humano, solo se pueden señalar cuando se realiza un recuento de caracteres con la función LEN. Estos espacios adicionales causan problemas cuando aplica una fórmula o función para ese rango de texto y cuando imprime. Los espacios adicionales en el texto pueden estar presentes en cualquiera de las posiciones mencionadas a continuación.
Diferentes tipos de espacios
- Puede contener espacios adicionales antes de las cadenas de texto en las celdas, estos espacios se denominan espacios iniciales.
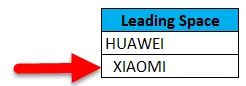
- Puede contener espacios adicionales después de las cadenas de texto en las celdas, estos espacios se denominan espacios finales.
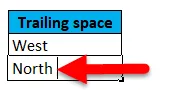
- Los conjuntos de datos pueden contener espacios intermedios adicionales , es decir , espacios adicionales entre textos.

- Los conjuntos de datos también pueden contener saltos de línea con espacio adicional.
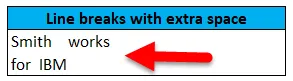
Podemos deshacernos de este tipo de espacios de forma rápida y sencilla con las opciones mencionadas a continuación:
- ENCONTRAR Y REEMPLAZAR
- Función TRIM
- Función SUSTITUIR
- Función CLEAN y TRIM para eliminar el espacio extra del salto de línea en Excel
Función TRIM
La función TRIM es una función integrada preconstruida clasificada en Funciones de texto. Elimina todos los espacios adicionales del texto, excepto un solo espacio entre palabras en Excel.
La sintaxis o fórmula para la función TRIM en Excel es:
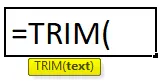
La función de recorte en Excel solo tiene un argumento o parámetro obligatorio, es decir, texto.
- Texto: es el contenido de la celda de donde necesita eliminar espacios adicionales en Excel.
La función TRIM solo elimina el carácter de espacio ASCII (32) del texto.
¿Cómo eliminar espacios adicionales en Excel?
Eliminar espacios adicionales en Excel es muy simple y fácil. Comprendamos el trabajo de eliminar espacios adicionales en Excel con la ayuda de algunos ejemplos.
Puede descargar esta plantilla de Excel para eliminar espacios aquí - Eliminar plantilla de Excel para espaciosEjemplo # 1 - Eliminar espacios de Excel con la ayuda de Buscar y reemplazar
En el ejemplo mencionado a continuación, tengo un conjunto de datos en la columna D que contiene los tres tipos de espacios adicionales, es decir, espacios iniciales, espacios finales y espacios intermedios adicionales.
Como referencia, he realizado una serie de recuentos de caracteres para los conjuntos de datos de la columna D. Con la ayuda de la función LEN en la columna E., he llevado estos datos en bruto a otra nueva columna (columna H) para aplicar la tarea Buscar y reemplazar .
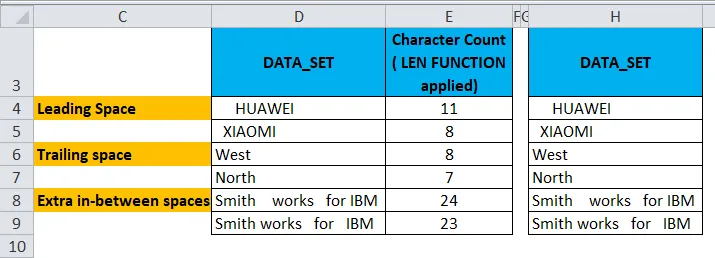
Ahora, tengo que seleccionar el rango de celdas donde se debe aplicar el parámetro Buscar y reemplazar para eliminar espacios adicionales en Excel.
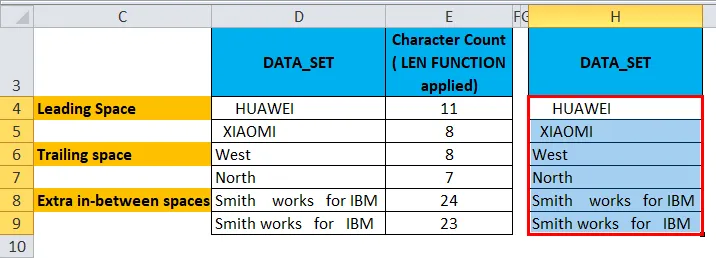
Ahora, para activar la opción Buscar y reemplazar, presione la tecla de acceso directo Ctrl + H, aparece la ventana Buscar y reemplazar.
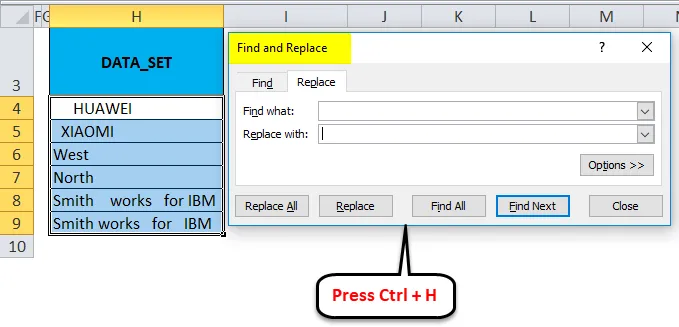
En Buscar: barra de entrada, inserte un espacio en blanco con la ayuda de la barra de espacio una vez y en Reemplazar sin necesidad de ingresar nada, debe permanecer en blanco. Haga clic en el botón Reemplazar todo .
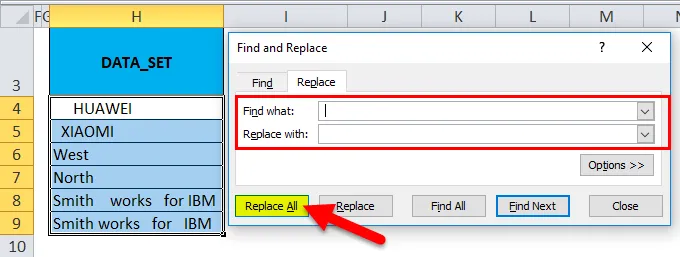
Reemplaza todos los espacios en blanco en la celda.
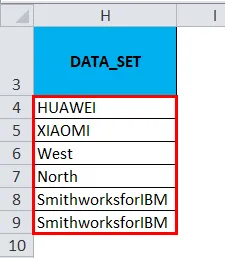
Puede encontrar una diferencia en el recuento de caracteres entre ambos conjuntos de datos. Donde Buscar y reemplazar, elimine todos los espacios en blanco. En el contenido adicional de espacios intermedios también, ha eliminado todos los espacios en blanco sin retener un solo espacio entre palabras (Esto se puede rectificar con la ayuda de la función TRIM).
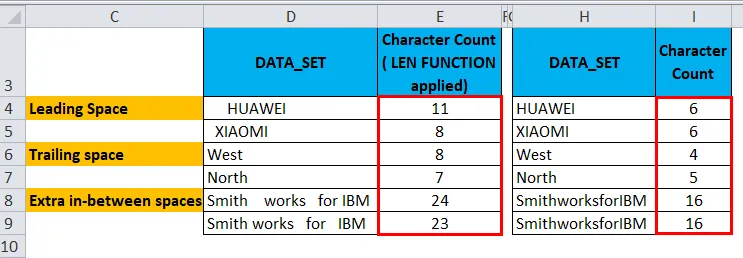
Nota: Este método solo se usa cuando desea eliminar un espacio inicial y final de espacios adicionales de las celdas seleccionadas o eliminar completamente todos los espacios en el rango de datos de Excel.
Ejemplo # 2 - Eliminar espacios de Excel con la ayuda de la función TRIM
En el ejemplo mencionado a continuación, tengo un conjunto de datos en la columna D que contiene los tres tipos de espacios adicionales, es decir, espacios iniciales, espacios finales y espacios intermedios adicionales.
Como referencia, he realizado una serie de recuentos de caracteres para los conjuntos de datos de la columna D. Con la ayuda de la función LEN en la columna E., he llevado estos datos en bruto a otra nueva columna (columna G) para aplicar la función TRIM . La función TRIM de Excel elimina todos los espacios del texto, excepto un solo espacio entre palabras.
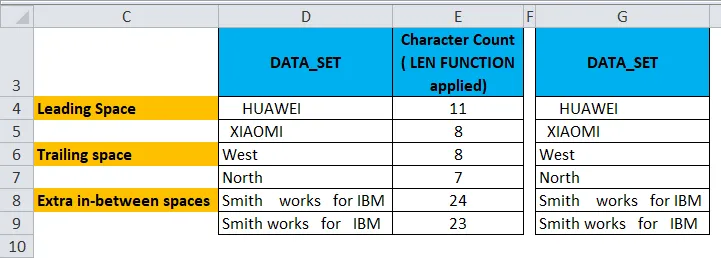
Ahora, en la celda H4, apliquemos una función TRIM .
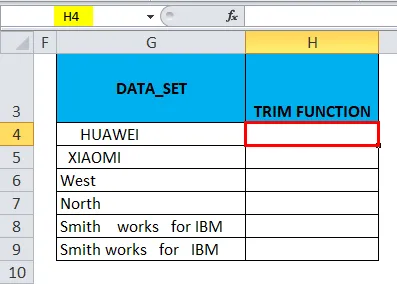
En la pestaña Fórmulas, haga clic en el menú desplegable Texto en la sección Funciones y seleccione RECORTAR.
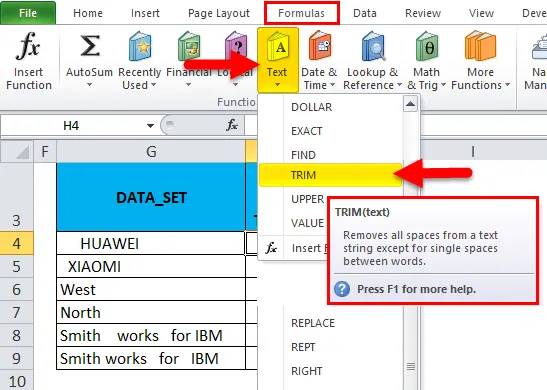
Ahora aparece el cuadro de diálogo de argumento de función, haga clic en la celda G4 que contiene el texto donde me gustaría eliminar espacios para completar la función y luego haga clic en Aceptar.
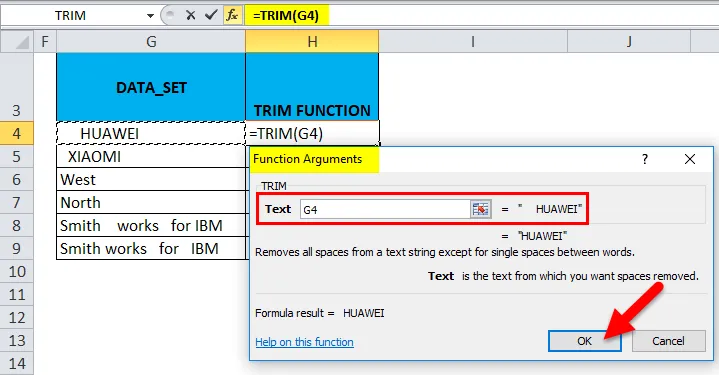
Ahora, puede observar en la celda H4, donde la función de recorte elimina el espacio inicial en esa celda.
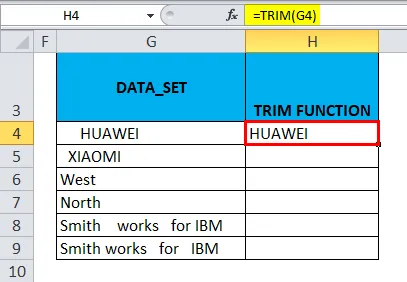
Del mismo modo, una función TRIM se aplica a otro rango seleccionando la celda H4 y arrástrela hasta H9 y haga clic en Ctrl + D para que se aplique al resto de las celdas.
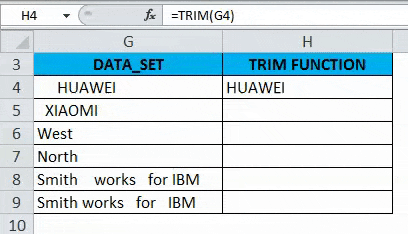
Puede encontrar una diferencia en el recuento de caracteres entre ambos conjuntos de datos. Donde la función TRIM elimina todos los espacios antes y después del texto en la celda (es decir, G4, G5, G6 y G7) y espacios consecutivos en el medio de una cadena en la celda G8 y G9.

Ejemplo # 3 - Eliminar espacios de Excel con la ayuda de la función SUSTITUIR
Eliminará todos los espacios de Excel adicionales, incluidos los espacios individuales entre palabras o números.
En el ejemplo mencionado a continuación, tengo un conjunto de datos en la columna D que contiene los tres tipos de espacios adicionales, es decir, espacios iniciales, espacios finales y espacios intermedios adicionales.
Con fines de referencia, he realizado una serie de recuentos de caracteres para los conjuntos de datos de la columna D. Con la ayuda de la función LEN en la columna E., he llevado estos datos en bruto a otra nueva columna (columna G) para aplicar la función SUSTITUIR .
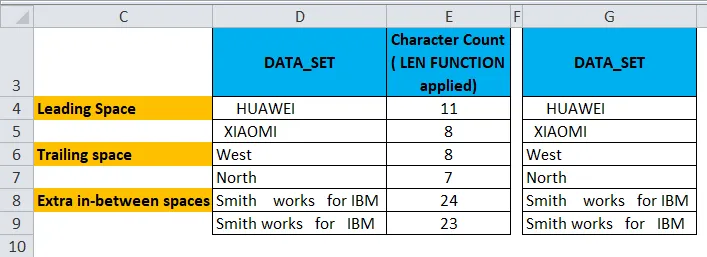
Ahora, en la celda H4, apliquemos la función SUSTITUIR .
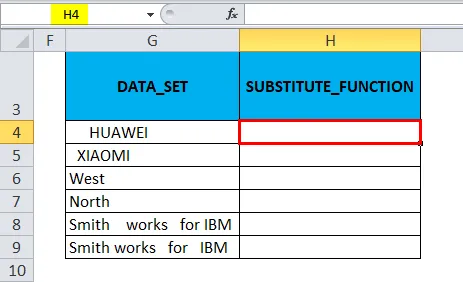
En una pestaña Fórmulas, haga clic en el menú desplegable Texto en la sección Funciones y seleccione SUSTITUIR.
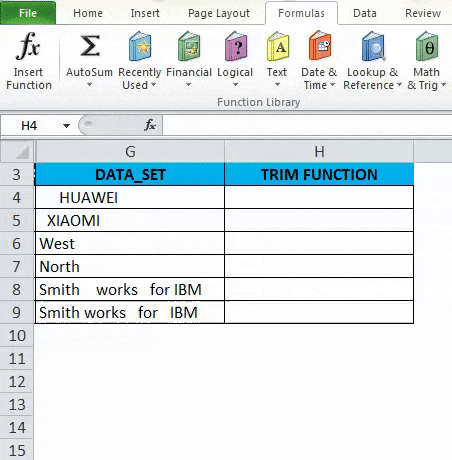
Ahora aparece el cuadro de diálogo de argumento de función:
- Texto Haga clic en la primera celda de la columna que necesita cambiar.
- En Old_text, necesito ingresar el carácter que necesita ser reemplazado, debe ingresarse entre comillas dobles. es decir, para la eliminación de espacios, será "".
- En el nuevo texto, aquí no quiero reemplazar nada, por lo tanto, se escribe como "".
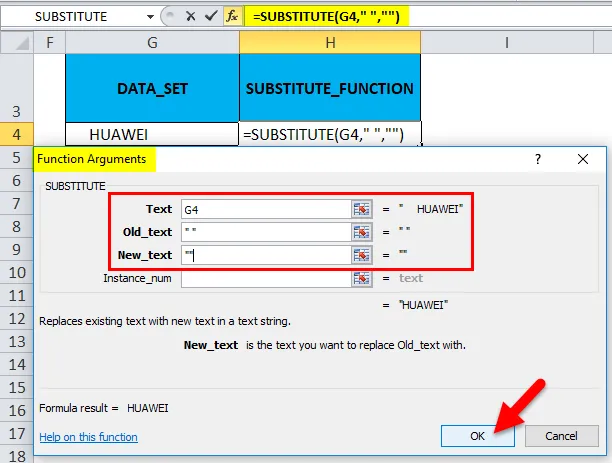
Ahora, puede observar en la celda H4, donde la función Sustituir elimina el espacio inicial en esa celda.
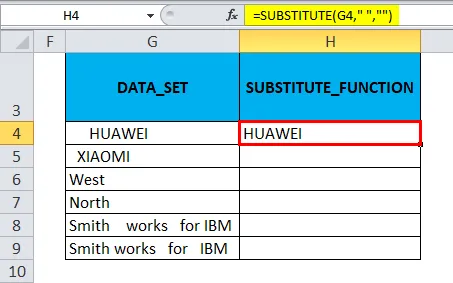
La función SUSTITUIR se aplica a otro rango seleccionando la celda H4 y arrástrela hasta H9 y haga clic en Ctrl + D para que también se apliquen otras celdas.
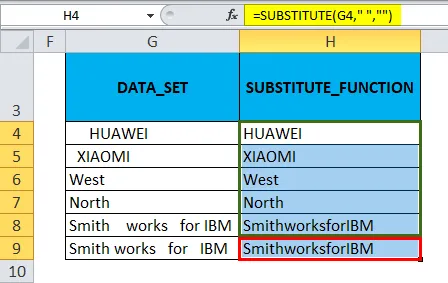
Puede encontrar una diferencia en el recuento de caracteres entre ambos conjuntos de datos. Cuando la función Sustituir elimina todos los espacios en blanco, también en el contenido adicional de espacios intermedios, también ha eliminado todos los espacios en blanco sin retener un solo espacio entre las palabras.
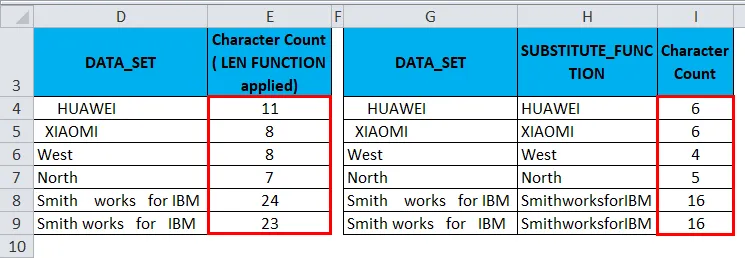
Cosas para recordar sobre Excel Eliminar espacios
- Dado que el espacio adicional también es un carácter, por lo tanto, en la codificación ASCII (Código estándar estadounidense para el intercambio de información), tiene el número de código 32.
- A veces, los datos aparecen como saltos de línea que pueden contener espacios adicionales entre las palabras. Para eliminar ese espacio adicional, podemos combinar la función RECORTAR y LIMPIAR de Excel para eliminar el espacio adicional del salto de línea.
Artículos recomendados
Esta ha sido una guía para eliminar espacios en Excel. Aquí discutimos cómo eliminar espacios adicionales en Excel junto con ejemplos prácticos y una plantilla de Excel descargable. También puede consultar nuestros otros artículos sugeridos:
- ¿Cómo aplicar la función Excel de dirección?
- Guía para la función SUSTITUTO de Excel
- Función LEN en Excel con los mejores ejemplos
- Función de búsqueda de Excel | Consejos y trucos