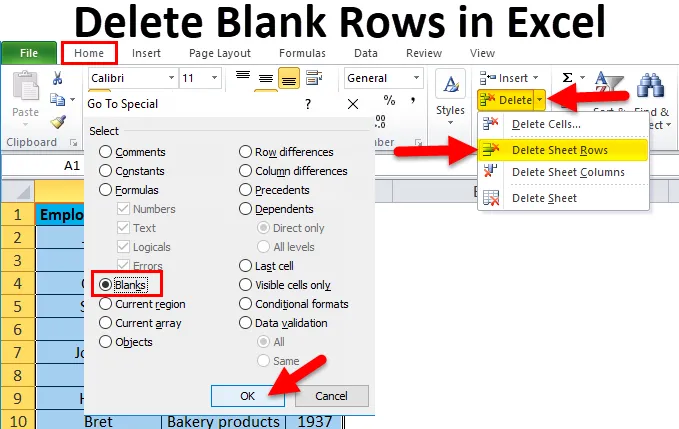
Eliminar filas en blanco en Excel (Tabla de contenido)
- Eliminar filas en blanco en Excel
- ¿Cómo eliminar filas en blanco en Excel?
Eliminar filas en blanco en Excel
- Eliminar filas en blanco es una de las tareas más comunes utilizadas en Excel por un usuario cuando hay un montón de filas o líneas en blanco en todo el archivo.
- Las hojas de cálculo con filas en blanco o los datos tabulares con filas en blanco se ven muy extrañas y muy molestas.
- Si necesita deshacerse de una o dos filas en una información tabular, puede realizar el proceso manual y eliminarlas. Pero, si tiene más de miles de filas en blanco en Excel, es muy difícil eliminar manualmente cada línea o fila en blanco, será una tarea dolorosa y prácticamente imposible.
Definición
Fila en blanco significa que si la celda de la fila está vacía o en blanco, que no contiene ningún texto o valores numéricos o lógicos en un rango específico de datos o datos tabulares.
¿Cómo eliminar filas en blanco en Excel?
Veamos cómo eliminar filas en blanco en Excel.
Puede descargar esta plantilla Eliminar filas en blanco en Excel aquí - Eliminar filas en blanco en plantilla ExcelHay 5 formas de eliminar filas en blanco en Excel.
- Método "Ir a especial".
- Utilice la funcionalidad de filtro de Excel.
- Utilice el método de ordenar por columna.
- Utilice la funcionalidad de búsqueda de Excel o elimine filas en blanco con el método Buscar y seleccionar.
- Uso de macros para eliminar filas en blanco en excel.
Ejemplo # 1 - Ir al método especial
Solo se puede usar cuando las filas completas completas están en blanco en una hoja de Excel.
El método "Ir a especial" ayuda a eliminar una fila completa en Excel.
Este método se utiliza cuando los datos aparecen como una captura de pantalla mencionada a continuación.
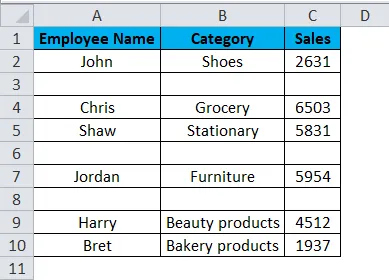
En la tabla mencionada anteriormente, contiene el nombre del empleado en la columna A, una categoría de producto en la columna B y ventas en la columna C. Necesito eliminar filas en blanco que están presentes en ese rango de cuentos con el método "Ir a Especial" en Excel.
Seleccione la tabla completa, presione la tecla de función F5, aparecerá el cuadro de diálogo "Ir a". haga clic en 'Especial'.
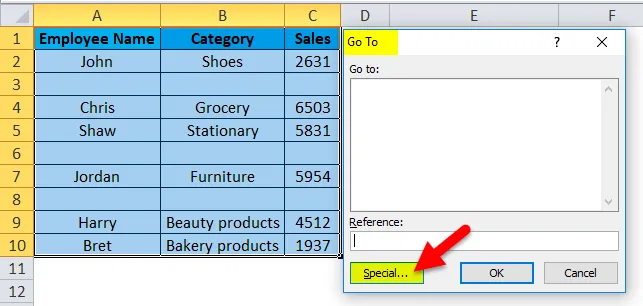
Aparece el cuadro de diálogo "Ir a especial", haga clic en el botón de opción "En blanco" y presione OK.
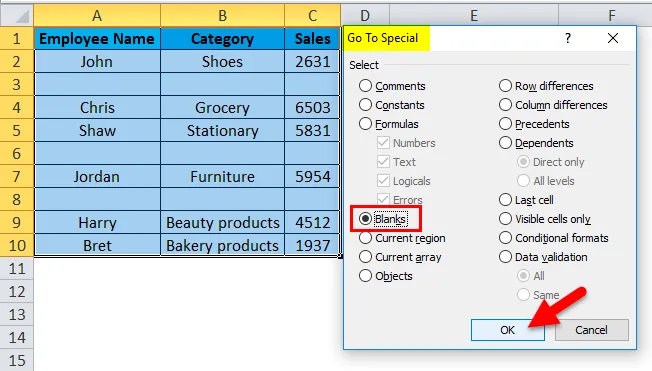
Puede ver todas las celdas en blanco seleccionadas de inmediato, donde verá todas las celdas o filas en blanco resaltadas.
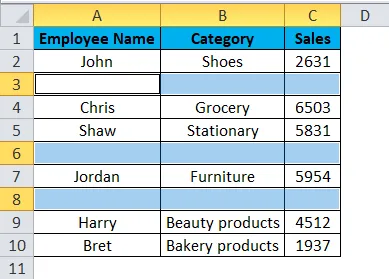
Ahora en la pestaña Inicio, en la sección de celdas, haga clic en Eliminar y luego elija Eliminar filas de hoja.
Nota: mientras realiza este proceso, no debe hacer clic en ningún lugar de la hoja (de lo contrario, su selección se eliminará)
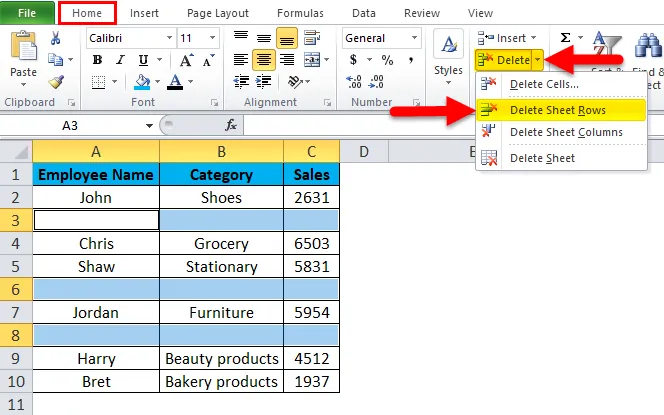
Ahora, puede observar que todas las filas sin llenar se eliminarán en la tabla.

Ejemplo # 2 - Uso del método de funcionalidad de filtro de Excel
Solo se puede usar cuando las filas completas completas están en blanco en una hoja de Excel. Este método ayuda a eliminar todas las filas en blanco en Excel.
En la tabla mencionada a continuación, contiene el nombre del empleado en la columna A, una categoría de producto en la columna B y ventas en la columna C. Necesito eliminar filas en blanco que están presentes en ese rango de tabla con el método "EXCEL FILTER FUNCIONALIDAD" en Excel.

Inicialmente, tengo que activar el filtro de datos de Excel para la tabla de datos en Excel, seleccionar todo el rango de datos o el rango de la tabla y hacer clic en el botón Filtro en la pestaña Datos en la cinta de Excel.
Clic (atajo de teclado - Ctrl + Shift + L)
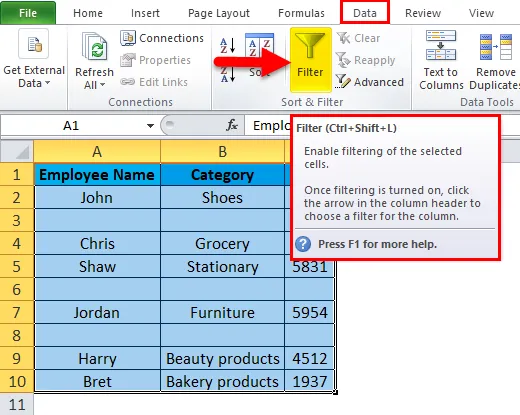
Cuando hace clic en Filtro, cada columna en la primera fila tendrá automáticamente un pequeño botón desplegable o icono de filtro agregado en la esquina derecha de la celda, es decir
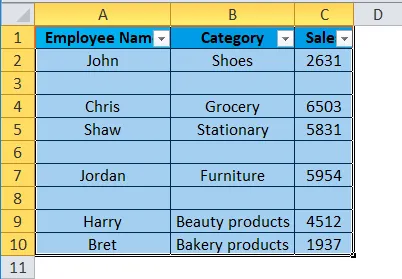
Verás una flecha desplegable junto a cada título en la fila del encabezado. Haga clic en el nombre del empleado, es decir, aplicando el filtro a la columna "nombre del empleado".
Una vez que se aplica un filtro en la columna "nombre del empleado", Excel le señala que la tabla se filtra en una columna en particular agregando un icono de embudo al botón de lista desplegable de la columna de la región.
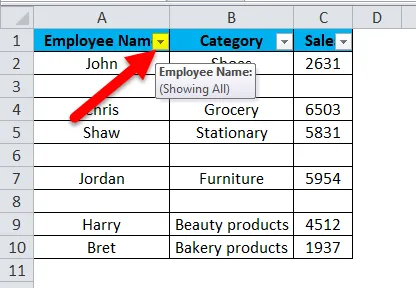
Ahora, desmarque Seleccionar todo y marque solo Blancos en la parte inferior.
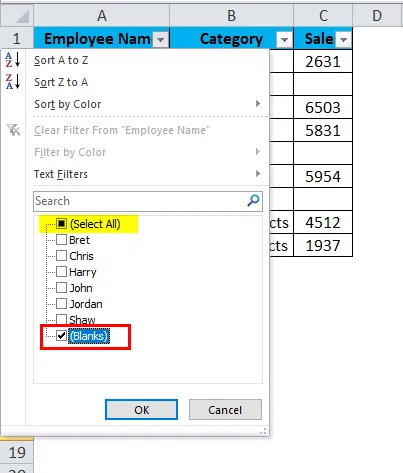
Una vez que haya aplicado el filtro, solo se verán todas las filas en blanco,
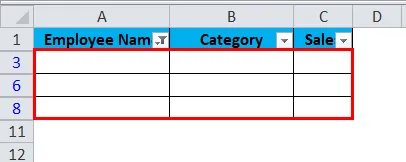
Luego puede seleccionar y eliminar todas las filas en blanco en Excel. Las filas se pueden eliminar presionando el botón Eliminar filas de la hoja en las celdas de la pestaña Inicio de la cinta.
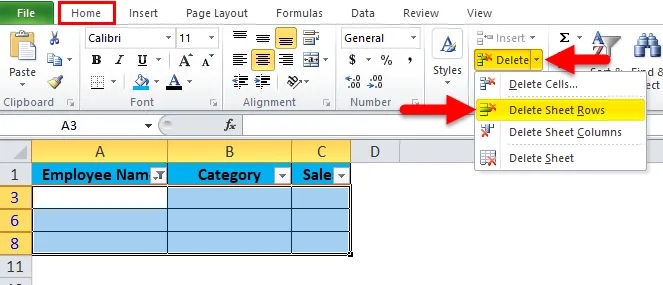
La tabla se verá así:
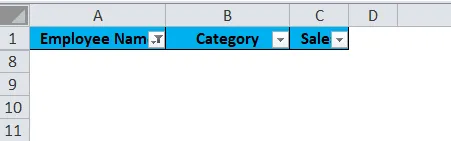
Ahora puede borrar el filtro aplicado, siguiendo los pasos a continuación:
Vaya a la pestaña Datos> grupo Ordenar y filtrar y haga clic en Borrar .
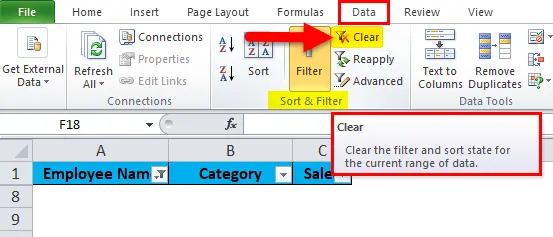
Ahora, puede observar que todas las filas sin llenar se eliminarán en la tabla.
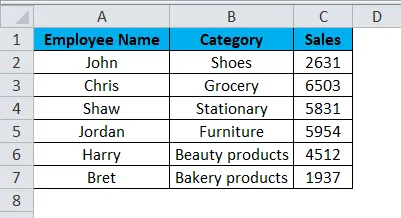
Ejemplo # 3 - Ordenar por método de columna
Es una forma simple y muy efectiva de eliminar filas en blanco en Excel.
Solo se puede usar cuando las filas completas completas están en blanco en una hoja de Excel. Este método ayuda a eliminar toda la fila.
En la tabla mencionada a continuación, contiene el nombre del empleado en la columna A, una categoría de producto en la columna B y las ventas en la columna C. Necesito eliminar las filas en blanco que están presentes en ese rango de tabla con el método "ORDENAR POR COLUMNA" en Excel .
Antes de este procedimiento, lo primero que debe hacer es insertar una columna y numerarla consecutivamente con números de serie. si quieres el orden de las filas de la misma manera.
Por lo general, cuando ordenamos la Columna A para eliminar las líneas en blanco, será difícil recuperar las filas en el orden en que estaban antes de ordenarlas, por lo tanto, tenemos que agregar números de serie.
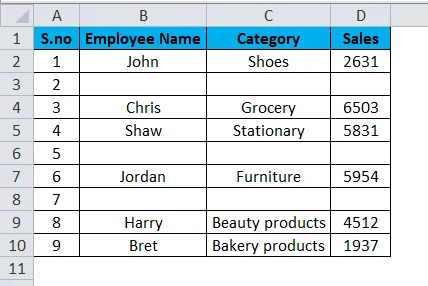
Ahora selecciona el rango de datos o la tabla, incluidos los encabezados, y hace clic en la cinta de Datos en Excel. Luego haga clic en el botón Ordenar en ordenar y filtrar en la pestaña Datos.
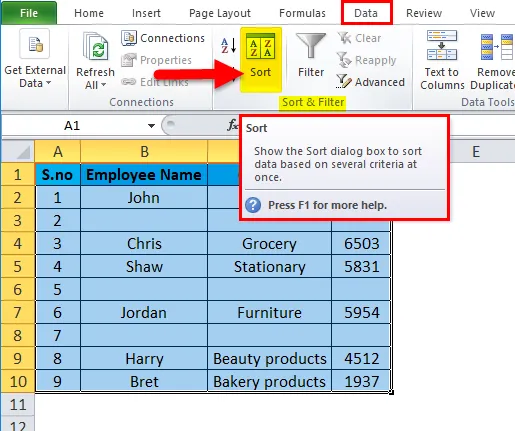
Aparece el cuadro de opción Ordenar, aquí puede ordenar por nombre de empleado y luego hacer clic en Aceptar.
Nota: Debe ordenar la columna que tiene los valores en blanco.
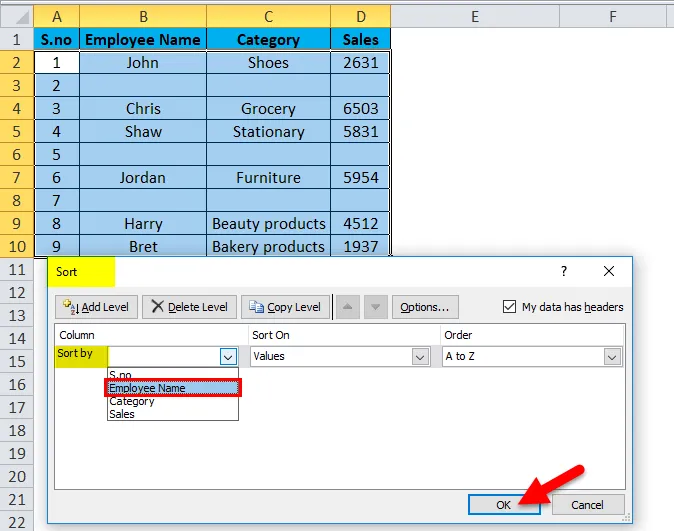
Después de ordenar los datos aparecen como se menciona a continuación.

Como puede ver, en los datos ordenados anteriormente, es muy fácil eliminar las filas en blanco porque están todas en la parte inferior, es decir, los números de serie 2, 5 y 7, puede eliminar esas filas completas.
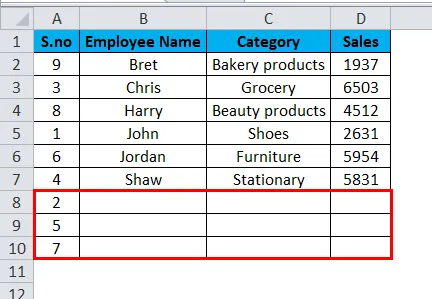
Después de eliminar las filas, los datos tendrán gusto de esto.
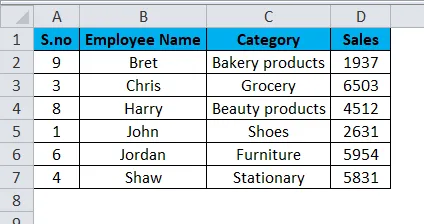
Una vez que elimine las filas, ahora probablemente pueda observar por qué agregamos la columna con los números de serie al principio. Antes de ordenar, el orden del nombre del empleado era "John, Chris, saw" y ahora se puede ver, es "Bret, Chris, Harry, etc. …". Ahora puede ordenar nuevamente por números de serie para recuperar el pedido original.
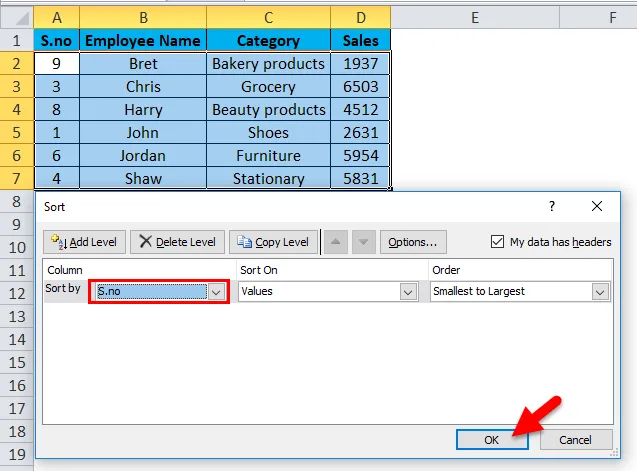
Nuestra mesa final se verá a continuación:
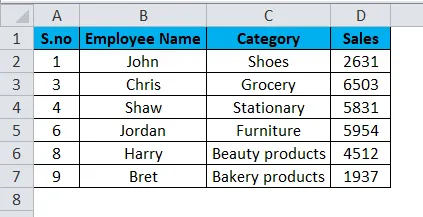
Cosas para recordar sobre Eliminar filas en blanco en Excel
- Siempre es mejor hacer una copia de seguridad de los datos (un conjunto de copias en otras hojas) antes de eliminar una fila en blanco con los métodos mencionados anteriormente en Excel.
- Las filas en blanco en las hojas de trabajo o los datos tabulares afectarán para llevar a cabo las herramientas o funciones integradas de la tabla de Excel, como ordenar, eliminar duplicados, subtotales y muchas otras funciones de Excel, y reconocer su rango de datos perfectamente por otros que lo usan.
Artículos recomendados
Esta ha sido una guía para eliminar filas en blanco en Excel. Aquí discutimos cómo eliminar filas en blanco en Excel junto con ejemplos prácticos y una plantilla de Excel descargable. También puede consultar nuestros otros artículos sugeridos:
- MS Excel: Función LIMPIEZA
- Función TRANSPOSE en Excel con ejemplos
- ¿Cómo utilizar la función Excel FIND?
- El mejor ejemplo de la función de búsqueda de Excel
- Hoja de eliminación de VBA (ejemplos con plantilla de Excel)