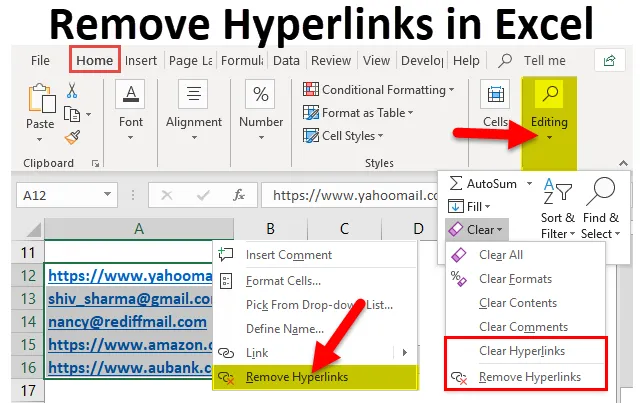
Eliminar hipervínculos en Excel (Tabla de contenido)
- Eliminar hipervínculos en Excel
- ¿Cómo eliminar hipervínculos en Excel?
Eliminar hipervínculos en Excel
Hemos observado que cuando ingresamos una URL o una identificación de correo electrónico en Excel y presionamos enter, crea automáticamente un hipervínculo. O cada vez que copiamos y pegamos datos de cualquier sitio web o página web, a menudo contiene muchos hipervínculos. Cuando seleccionamos la celda que contiene un hipervínculo, se activa automáticamente y abre el enlace en una nueva ventana del navegador.
Esto a veces es muy molesto. En tales casos, necesitamos eliminar estos hipervínculos de la hoja de trabajo.
Aunque al copiar los datos de una página web a la hoja de cálculo de Excel, podemos eliminar los hipervínculos mediante el comando Pegar valores, pero en este caso, perderemos el formato de la página web que podría ser útil para nosotros.
¿Cómo eliminar hipervínculos en Excel?
Este hipervínculo Eliminar es muy simple y fácil de usar. Veamos ahora cómo quitar hipervínculos en Excel con la ayuda de algunos ejemplos.
Puede descargar esta plantilla de Excel de hipervínculos aquí - Eliminar la plantilla de Excel de hipervínculosEjemplo # 1 - Eliminar hipervínculos utilizando el acceso directo del mouse
Supongamos que le hemos dado algunos identificadores de correo electrónico y URL: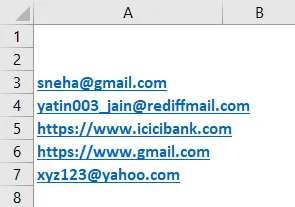
Seguiremos los siguientes pasos para eliminar estos hipervínculos:
- Seleccione la celda o todas las celdas que contienen hipervínculos y haga clic derecho en el cursor. Se abrirá una lista desplegable como se muestra en la siguiente captura de pantalla. Haga clic en Eliminar hipervínculos.
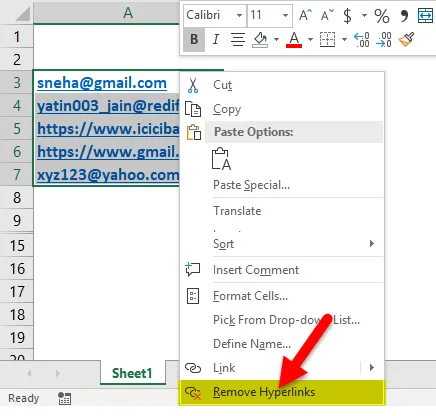
- Eliminará todos los hipervínculos de una vez.
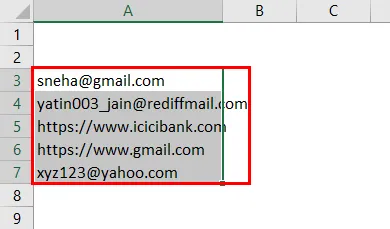
Ejemplo 2: eliminar hipervínculos utilizando la cinta de opciones
Hemos dado algunos correos electrónicos y URL.
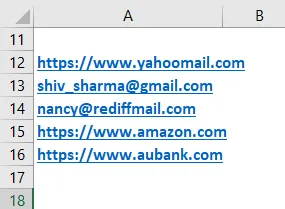
- Seleccione las celdas que contienen hipervínculos o presione CTRL + A para seleccionar toda la hoja de trabajo.
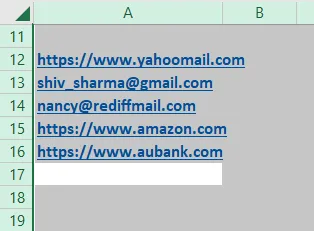
- Vaya a la pestaña INICIO y haga clic en la opción Borrar en la sección Edición. Se abrirá una lista desplegable como se muestra en la siguiente captura de pantalla.
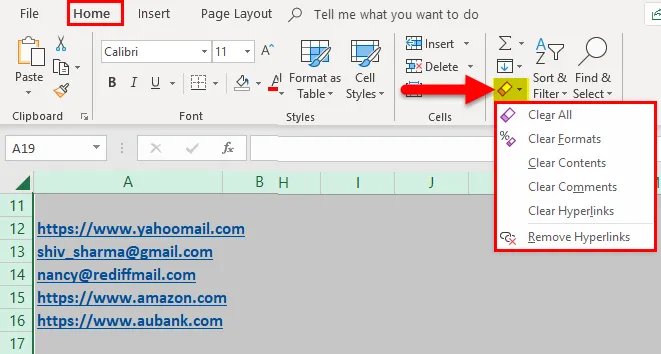
- Como podemos ver, aquí hay dos opciones disponibles en la lista desplegable:
- Borrar hipervínculos.
- Eliminar hipervínculos
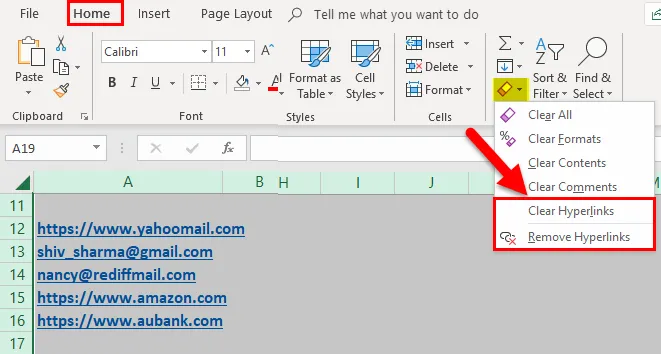
- Si hacemos clic en "Borrar hipervínculos", aparecerá un icono de borrador rosa en una pantalla en la esquina superior izquierda extrema como se muestra en la siguiente captura de pantalla.
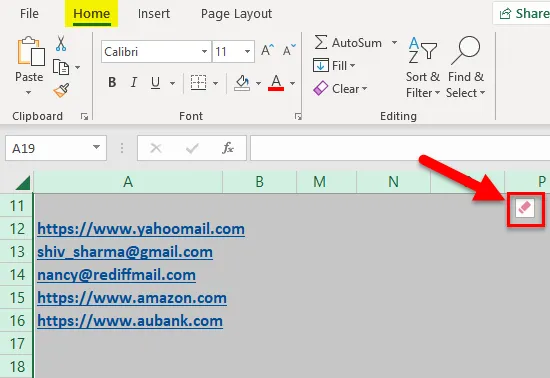
- Al hacer clic en este icono rosa, le pedirá dos opciones:
- Borrar hipervínculos solamente.
- Borrar hipervínculos y formatos.
 •
•
- Elija la opción según su requisito. Aquí seleccioné Borrar hipervínculos y formatos.
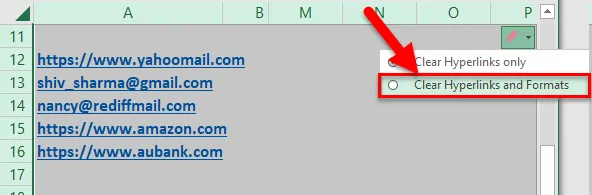
- Al hacer clic en Borrar hipervínculos y formatos, se eliminan los hipervínculos como se muestra en la siguiente captura de pantalla.
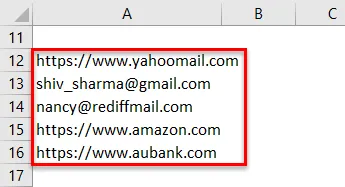
- Si hacemos clic en "Eliminar hipervínculos" como se muestra en la siguiente captura de pantalla, eliminará directamente todos los hipervínculos existentes en la hoja de cálculo de Excel.
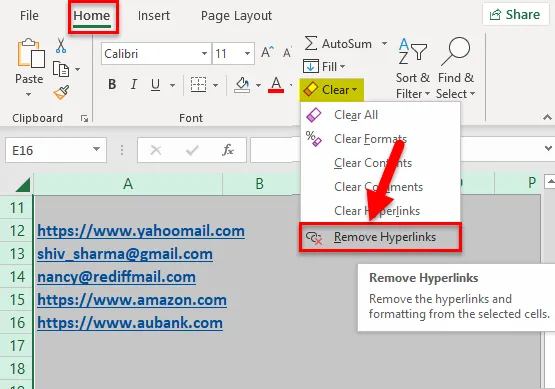
- Al hacer clic en Eliminar hipervínculos, se eliminan todos los enlaces como se muestra en las siguientes capturas de pantalla.
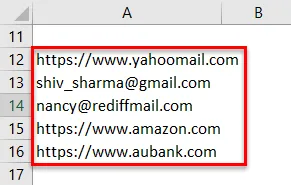
Ejemplo # 3 - Eliminar hipervínculos por configuración de Excel
Cada vez que ingresamos cualquier URL / ID de correo electrónico en Excel, lo convierte automáticamente en hipervínculos debido a su configuración preexistente. Podemos cambiar esta configuración siguiendo los siguientes pasos:
- Vaya a la pestaña ARCHIVO y haga clic en el botón Opciones en el panel izquierdo. Se abrirá un cuadro de diálogo Opciones de Excel.
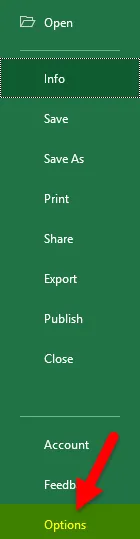
- Haga clic en Revisión en el panel izquierdo.
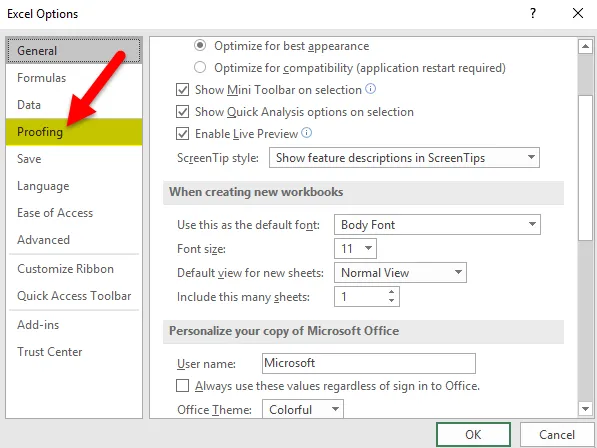
- Le mostrará algunas opciones en el cuadro del lado derecho. Haga clic en el botón Opciones de Autocorrección.
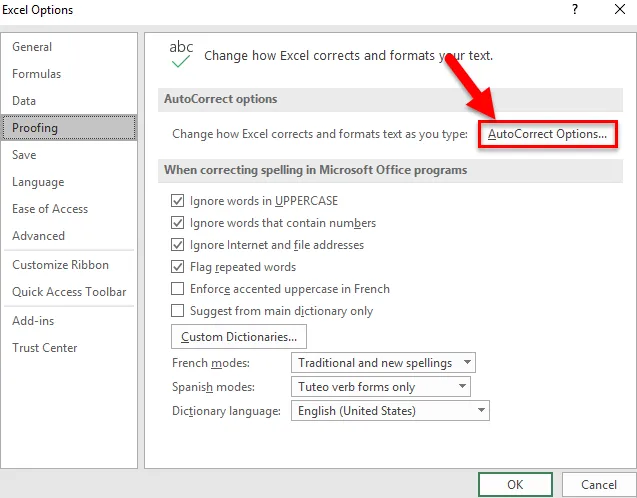
- Se abrirá un cuadro de diálogo como se muestra en la siguiente captura de pantalla.
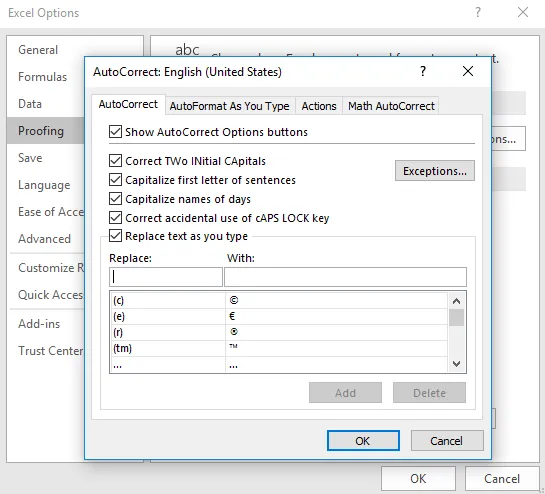
- Haga clic en la pestaña 'Autoformato mientras escribe'. Le mostrará algunas opciones como se muestra a continuación:
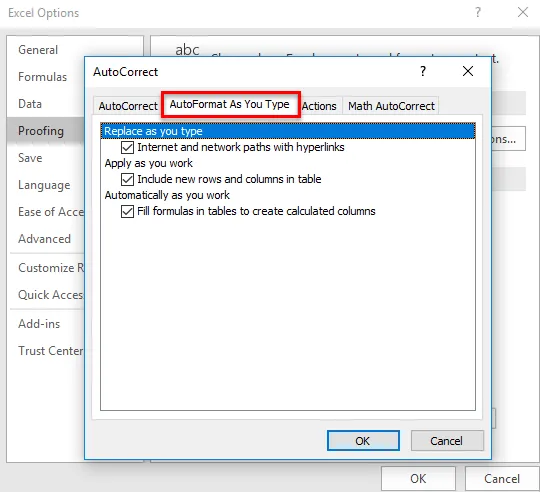
- Desmarque la opción "Rutas de Internet y red con hipervínculos" y haga clic en Aceptar.
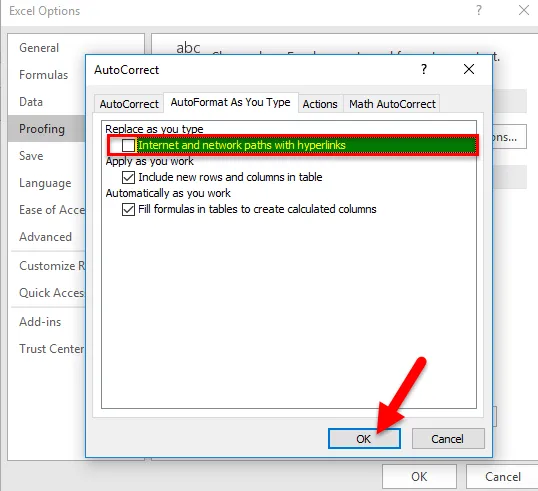
- Salga del cuadro de diálogo Opciones de Excel haciendo clic en Aceptar.
- Ahora, si ingresa cualquier URL o ID de correo electrónico en la hoja de Excel, no lo tomará como un hipervínculo.
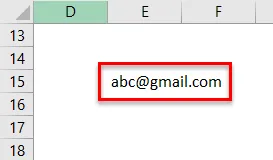
Cosas para recordar
- Como en el artículo anterior, discutimos tres opciones para eliminar hipervínculos en un Excel, por lo tanto, debemos pensar antes de optar por la opción.
- ¿Como queremos eliminar el formato también con hipervínculos o solo hipervínculos?
- La opción más fácil es el acceso directo del mouse. Ahorra mucho tiempo y esfuerzos.
Artículos recomendados
Esta ha sido una guía para eliminar hipervínculos en Excel. Aquí discutimos sus usos y cómo usar Eliminar hipervínculos en Excel con ejemplos de Excel y plantillas de Excel descargables. También puede ver estas funciones útiles en Excel.
- Guía para la función MID en Excel
- ¿Cómo usar la función COMBIN en Excel?
- Función adecuada en MS Excel
- Función TANH en Excel: debe saber