¿Alguna vez has intentado tomar una foto de un edificio solo para que parezca que está inclinado hacia atrás? Ese es un problema de perspectiva conocido como keystoning, y es causado por el edificio y la lente de la cámara en dos ángulos diferentes.
Por lo general, a menos que le guste trepar a los árboles o tenga un amigo en el departamento de bomberos, pararse en el suelo e inclinar un poco la cámara hacia atrás es la única forma de lograr que la parte superior de un edificio alto entre en la foto, y desde la cámara se inclina hacia afuera del edificio cuando toma la imagen, con la parte superior de la lente más alejada que la parte inferior de la lente, el edificio termina pareciendo inclinado hacia atrás. Este problema en realidad existe cada vez que necesita inclinar la cámara hacia atrás para obtener algo alto en la foto, pero es más notable con los edificios debido a sus lados paralelos rectos.
Keystoning a veces puede ser un efecto deseable ya que puede agregar un sentido real de drama a la imagen. Sin embargo, hay momentos en los que desearía que hubiera alguna forma de corregir este problema de perspectiva, y Photoshop nos ofrece algunas formas diferentes de solucionarlo. Hasta hace poco, teníamos la opción de usar la herramienta Recortar o el comando Transformación libre, pero en Photoshop CS2, Adobe introdujo el poderoso filtro de corrección de lente que reemplazó rápidamente a esos otros dos métodos como la forma más rápida y fácil de corregir la distorsión trapezoidal. En este tutorial veremos cómo usar el filtro de corrección de lente. Usaré Photoshop CS4 aquí, pero cualquier versión de Photoshop desde CS2 en adelante funcionará.
Aquí está la foto que usaré. Observe cómo el edificio parece inclinarse hacia atrás con los lados inclinados hacia adentro en lugar de ser paralelos entre sí como deberían ser:

La imagen original con el edificio que parece inclinarse hacia atrás.
Así es como se verá cuando hayamos terminado:

El resultado final.
¡Empecemos!
Complemento de códigos cortos, acciones y filtros: error en código corto (ads-photoretouch-middle_2)
Paso 1: Duplicar la capa de fondo
Antes de hacer cualquier otra cosa, primero debemos hacer una copia de la imagen original que se encuentra en la capa Fondo en la paleta Capas. Esto es para evitar dañar el original en caso de que lo necesitemos más tarde. Para duplicar la capa de fondo, vaya al menú Capa en la parte superior de la pantalla, elija Nuevo y luego elija Capa a través de Copiar . O, para ahorrar tiempo, simplemente use el práctico atajo de teclado Ctrl + J (Win) / Comando + J (Mac). De cualquier manera, le dice a Photoshop que haga una copia de la capa de fondo para nosotros, y si miramos en la paleta Capas, podemos ver que ahora tenemos dos capas. La capa de fondo original está en la parte inferior, y una copia de la capa, que Photoshop llamó automáticamente "Capa 1", se encuentra directamente encima de ella:
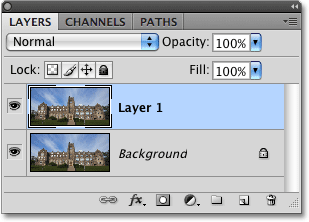
Duplique la capa de fondo para evitar dañar la imagen original.
Paso 2: abra el filtro de corrección de lente
Ahora que estamos trabajando en una copia de la imagen, activemos el filtro de Corrección de lente yendo al menú Filtro en la parte superior de la pantalla, seleccionando Distorsionar y luego seleccionando Corrección de lente :
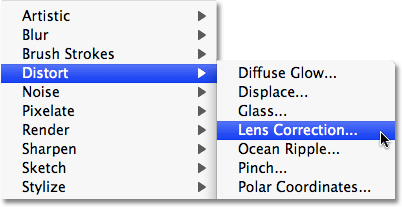
Vaya a Filtro> Distorsionar> Corrección de lente.
Paso 3: enderece la imagen si es necesario
Aparece el cuadro de diálogo Corrección de lente grande de Photoshop, con algunas herramientas a la izquierda, un área de vista previa grande en el medio y varias opciones para corregir problemas de lentes a la derecha. Antes de solucionar nuestro problema de distorsión trapezoidal, debemos ocuparnos primero de un par de otros problemas potenciales que nos facilitarán la reparación de la distorsión trapezoidal. Para empezar, asegurémonos de que la imagen sea recta. Podemos hacerlo usando la herramienta Enderezar, que es la segunda herramienta desde arriba en el lado izquierdo del cuadro de diálogo. Haga clic en él para seleccionarlo. Luego, simplemente haga clic y arrastre sobre algo en la imagen que debería ser recto, ya sea horizontal o verticalmente. Voy a hacer clic en el techo en el lado izquierdo del edificio en mi foto. Cuando suelte el botón del mouse, Photoshop rotará la imagen dentro del área de vista previa para enderezarla (suponiendo que esté torcida). Si encuentra que la cuadrícula le dificulta ver lo que está haciendo, puede desactivarla temporalmente desmarcando la opción Mostrar cuadrícula en la parte inferior del cuadro de diálogo:
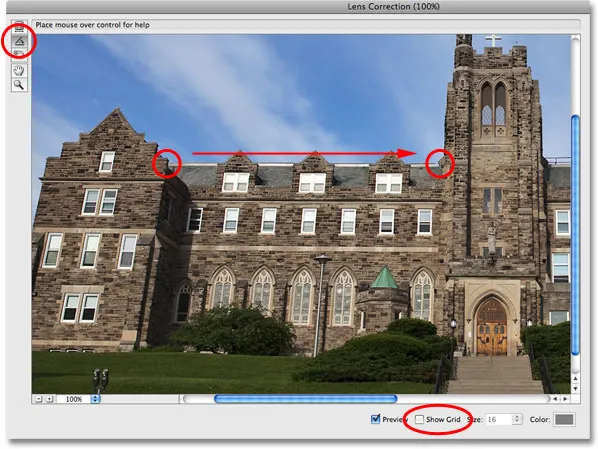
Haga clic y arrastre con la herramienta Enderezar a través de algo en la imagen que debería ser recto.
Si necesita acercar la imagen, presione Ctrl ++ (Win) / Command ++ (Mac), o para alejar, presione Ctrl + - (Win) / Command + - (Mac). Si, mientras se acerca, necesita mover la imagen dentro del área de vista previa, simplemente mantenga presionada la barra espaciadora que le da acceso temporal a la Herramienta de mano, luego haga clic y arrastre la imagen para moverla.
Paso 4: arregle cualquier distorsión de barril o alfiletero
A veces, una foto puede sufrir lo que se llama distorsión de barril, donde la imagen parece sobresalir de su centro como si estuviera envuelta alrededor de una esfera, o de distorsión de alfiletero, el problema exactamente opuesto donde parece estar pinchada hacia el centro. No todas las imágenes tienen uno de estos problemas, pero si el tuyo lo tiene, es mejor corregirlo antes de intentar arreglar el keystoning. Hay un par de formas diferentes de hacer esto. Una es hacer clic en la herramienta Eliminar distorsión, que es la herramienta superior a la izquierda del cuadro de diálogo, luego simplemente haga clic y arrastre dentro de la imagen con el mouse. Arrastre hacia el centro de la imagen para corregir cualquier distorsión de barril, o aléjese del centro para corregir cualquier acolchado:
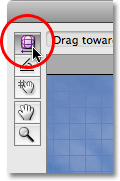
Haga clic en la herramienta Eliminar distorsión, luego haga clic y arrastre dentro de la imagen para eliminar el barrido o la acería si es necesario.
Puede lograr lo mismo con el control deslizante Eliminar distorsión en la parte superior de la columna a la derecha. Arrastre el control deslizante hacia la izquierda para corregir el acolchado, o arrástrelo hacia la derecha para corregir el barrido. Independientemente del método que elija, asegúrese de no arrastrar demasiado, de lo contrario terminará causando el problema opuesto que está corrigiendo. Probablemente encuentre útil la cuadrícula cuando intente solucionar estos problemas, así que marque la opción Mostrar cuadrícula en la parte inferior del cuadro de diálogo para volver a activarla si la desactivó en el paso anterior:
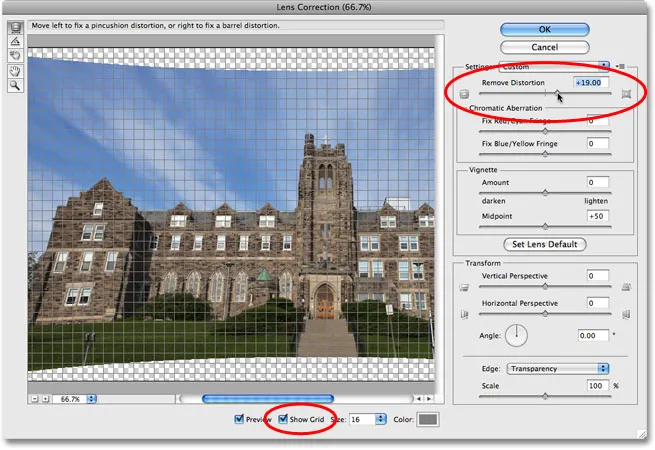
Arrastre el control deslizante Eliminar distorsión hacia la izquierda para corregir el acerico o hacia la derecha para corregir el barrido.
Si ha ido demasiado lejos y necesita restablecer la imagen, simplemente ingrese el valor de 0 en el cuadro de entrada Eliminar distorsión directamente arriba del control deslizante.
Ahora que nos hemos asegurado de que la imagen es recta y hemos eliminado cualquier distorsión, arreglemos nuestro problema de distorsión trapezoidal. ¡Haremos eso después!
Paso 5: Arrastre el control deslizante de Perspectiva vertical para corregir el Keystoning
Cerca de la parte inferior de la columna a la derecha del cuadro de diálogo Corrección de lente hay una opción llamada Perspectiva vertical, y todo lo que tenemos que hacer para corregir nuestro problema de distorsión trapezoidal es arrastrar el control deslizante Perspectiva vertical hacia la izquierda o hacia la derecha. Para las imágenes en las que el edificio parece inclinado hacia atrás, querrá arrastrar el control deslizante hacia la izquierda. Mientras lo hace, verá que la imagen en el área de vista previa parece inclinarse hacia adelante. Cuanto más arrastre el control deslizante, más se inclinará la imagen y, al hacerlo, los lados del edificio parecerán enderezarse. Observe los lados del edificio mientras arrastra el control deslizante y compárelos con las líneas verticales de la cuadrícula. Cuando las líneas de la cuadrícula y los lados del edificio aparecen paralelos entre sí, ha corregido la distorsión trapezoidal:
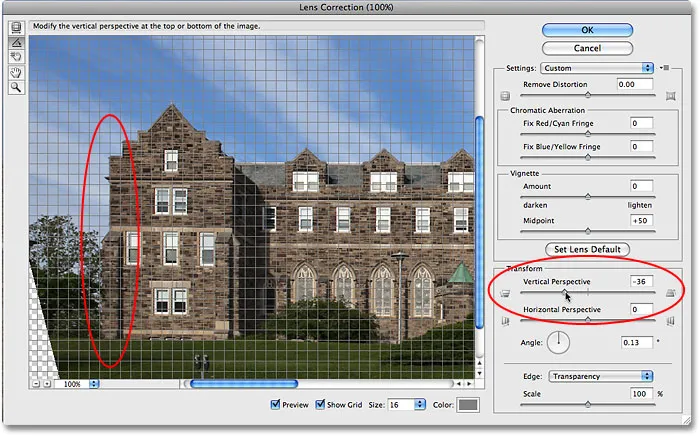
Compare los lados del edificio con las líneas de cuadrícula verticales mientras arrastra el control deslizante Perspectiva vertical. Pare cuando las líneas de la cuadrícula y los lados aparezcan paralelos.
Si necesita mover la cuadrícula para alinearla con uno de los lados del edificio, seleccione la herramienta Mover cuadrícula directamente debajo de la herramienta Enderezar a la izquierda del cuadro de diálogo, luego haga clic y arrastre dentro del área de vista previa para mover el rejilla según sea necesario.
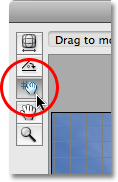
Mueva la cuadrícula dentro del área de vista previa si es necesario con la herramienta Mover cuadrícula.
Paso 6: configure la opción de borde en Transparencia o Color de fondo
Al inclinar la imagen hacia adelante, hemos creado mucho espacio en blanco en la parte inferior de la imagen. Necesitamos decirle a Photoshop cómo queremos lidiar con ese espacio en blanco, y lo hacemos usando la opción Borde en la parte inferior de la columna derecha, debajo del control deslizante Perspectiva vertical. De forma predeterminada, la opción Borde está establecida en Transparencia, que llena el área en blanco con un patrón de cuadrícula (que es cómo Photoshop muestra la transparencia). Puede dejarlo configurado en Transparencia si lo desea o puede seleccionar Color de fondo, que llena el área en blanco con el color de fondo actual. También hay una tercera opción, Edge Extension, que le recomiendo que no use. Personalmente, prefiero seleccionar Color de fondo porque hace que sea más fácil ver dónde se debe recortar la imagen, lo que haremos en un momento:
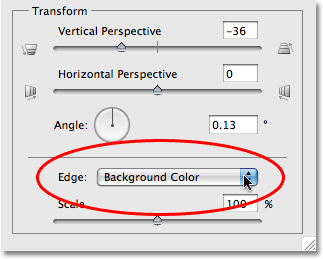
Elija "Transparencia" o "Color de fondo" para la opción Borde.
Haga clic en Aceptar en la esquina superior derecha del cuadro de diálogo cuando haya terminado para salir y Photoshop aplica sus ajustes a la imagen. Aquí está mi foto después de corregir el keystoning. Los lados del edificio ahora son paralelos y ya no parece inclinarse hacia atrás. Observe que el área en blanco a lo largo de la parte inferior se ha llenado de negro, que es mi color de fondo actual. Si configura la opción Borde en Transparencia, verá la parte inferior de la imagen original en la capa Fondo que se muestra a través de:
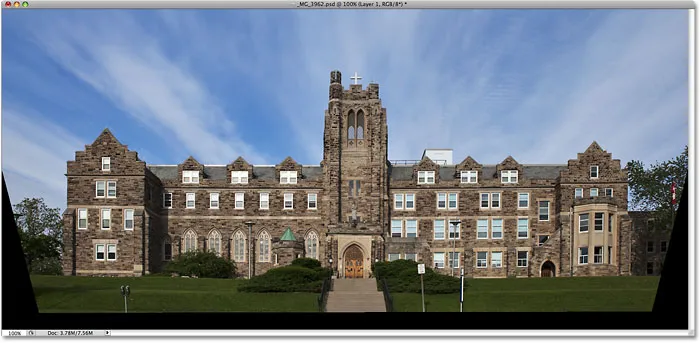
Los lados del edificio ahora parecen paralelos.
Paso 7: aplique el comando Transformación libre si es necesario
Puede encontrar en este punto que el edificio se ve un poco corto y rechoncho. En otras palabras, no parece tan alto como debería ser. Si ese es el caso, presione Ctrl + T (Win) / Comando + T (Mac) en su teclado para que aparezca rápidamente el cuadro Transformación libre y los controles alrededor de la imagen. Presione la letra F para cambiar al modo Pantalla completa si actualmente está trabajando en una ventana de documento para poder ver lo que está haciendo, luego haga clic en el controlador inferior y arrástrelo hacia abajo para estirar la imagen verticalmente hasta que el edificio se ve como debería. Presione Entrar (Win) / Volver (Mac) cuando haya terminado de aceptar el cambio:
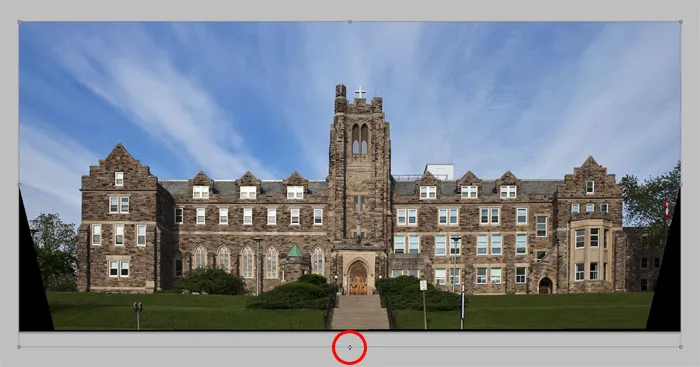
Arrastre el control de Transformación libre inferior hacia abajo para estirar la imagen verticalmente si es necesario, haciendo que el edificio parezca más alto.
Paso 8: recorta la imagen
Como paso final, necesitamos recortar todas las áreas no deseadas a lo largo de la parte inferior y los lados. Para eso, usaremos la herramienta de recorte de Photoshop. Selecciónelo de la paleta Herramientas o simplemente presione la letra C en su teclado para seleccionarlo con el acceso directo:
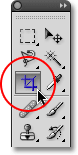
Seleccione la herramienta de recorte.
Luego, con la herramienta de recorte seleccionada, haga clic y arrastre un borde de recorte. Todo lo que esté dentro de la frontera se mantendrá, mientras que todo lo que esté fuera de él se recortará. Una vez que tenga un borde de recorte inicial, use las manijas en la parte superior, inferior, laterales o esquinas para ajustarlo hasta que haya seleccionado el área que desea mantener:
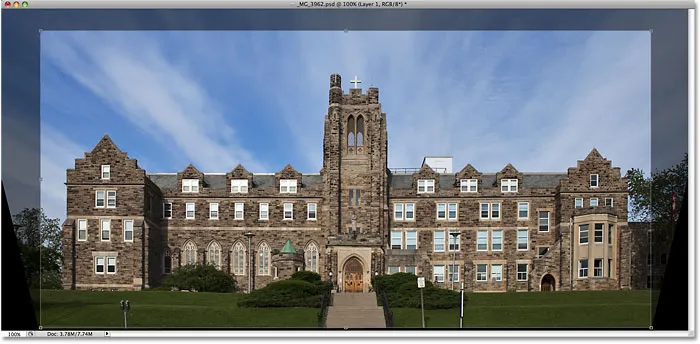
Arrastre un borde de recorte alrededor del área que desea mantener.
Antes de recortar la imagen, vaya a la barra de opciones en la parte superior de la pantalla y seleccione la opción Ocultar . De esta forma, en lugar de eliminar el área que se recorta, Photoshop simplemente lo ocultará, permitiéndole deshacer el recorte más tarde y restaurar la imagen completa si alguna vez necesita volver al archivo PSD para acceder a la imagen original en el fondo capa (para restaurar la imagen después de recortarla, vaya al menú Imagen y elija Revelar todo ):

Seleccione Ocultar en la barra de opciones para ocultar el área recortada en lugar de eliminarla.
Presiona Enter (Win) / Return (Mac) para recortar la imagen, ¡y listo! Aquí está la foto original una vez más para comparar:

La imagen original una vez más.
Y aquí, después de enderezar la foto, reparar mi distorsión de barril o alfiletero y arreglar el problema de distorsión trapezoidal, todo dentro del cuadro de diálogo Corrección de lente de Photoshop, es mi resultado final:

El resultado final.
¡Y ahí lo tenemos! ¡Así es como se corrigen los problemas de perspectiva en una imagen usando el filtro Corrección de lente en Photoshop! ¡Consulte nuestra sección de retoque fotográfico para obtener más tutoriales de edición de imágenes de Photoshop!