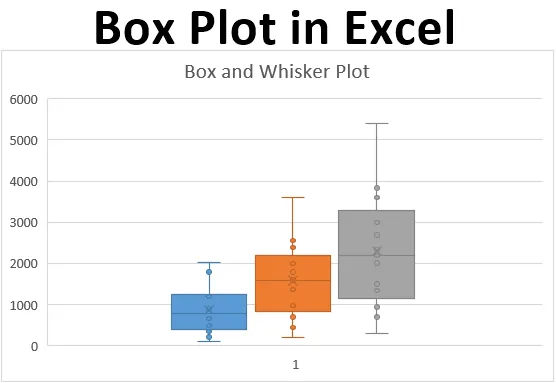
Excel Box Plot (Tabla de contenido)
- ¿Qué es un diagrama de caja?
- ¿Cómo crear un diagrama de caja en Excel?
Introducción al diagrama de caja en Excel
Si usted es un experto en estadística, a menudo se le ocurre una situación en la que necesita representar las 5 estadísticas descriptivas importantes que pueden ser útiles para tener una idea sobre la difusión de los datos (es decir, valor mínimo, primer cuartil, mediana, tercer cuartil y máximo) en una sola representación pictórica o en un solo gráfico que se llama Gráfico de caja y bigote. El primer cuartil, la mediana y el tercer cuartil se representarán debajo de un cuadro y los bigotes son algo que le proporciona valores mínimos y máximos para el conjunto de datos dado. Box and Whisker Plot es una opción gráfica agregada en Excel 2016 y versiones posteriores. Sin embargo, las versiones anteriores de Excel no lo tienen incorporado. En este artículo, estamos a punto de ver cómo se puede formatear un diagrama de Box-Whisker en Excel 2016.
¿Qué es un diagrama de caja?
En estadística, un resumen de cinco números de Valor mínimo, Primer cuartil, Mediana, Último cuartil y Valor máximo es algo que queremos saber para tener una mejor idea sobre la difusión de los datos proporcionados. Este resumen de cinco valores se traza visualmente para hacer que la difusión de datos sea más visible para los usuarios. El gráfico en el que el estadístico traza estos valores se llama diagrama de caja y bigote. El cuadro consta de los valores del primer cuartil, la mediana y el tercer cuartil, mientras que los bigotes son para valores mínimos y máximos en ambos lados del cuadro, respectivamente. Este gráfico fue inventado por John Tuckey en la década de 1970 y recientemente se ha incluido en todas las versiones de Excel de 2016 y posteriores.
Veremos cómo se puede configurar un diagrama de caja en Excel.
¿Cómo crear un diagrama de caja en Excel?
Box Plot en Excel es muy simple y fácil. Comprendamos cómo crear el diagrama de caja en Excel con algunos ejemplos.
Puede descargar esta plantilla de Excel de diagrama de caja aquí - Plantilla de Excel de diagrama de cajaEjemplo # 1 - Gráfico de caja en Excel
Supongamos que tenemos los datos que se muestran a continuación que especifican la cantidad de unidades que vendimos de un producto por mes para los años 2017, 2018 y 2019, respectivamente.
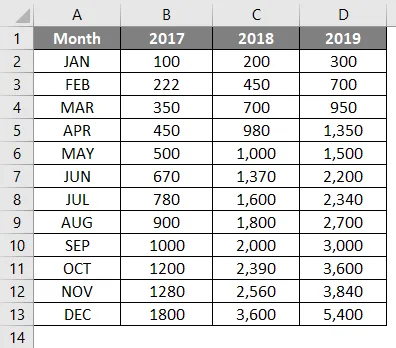
Paso 1: Seleccione los datos y navegue hasta la opción Insertar en la cinta de Excel. Tendrá varias opciones gráficas en la sección Gráficos .

Paso 2: Seleccione la opción Caja y Bigotes que especifica la gráfica de Caja y Bigotes.
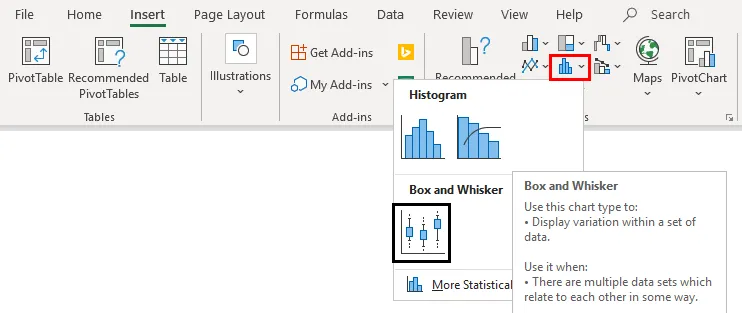
Haga clic derecho en el gráfico, seleccione la opción Formatear serie de datos y luego seleccione la opción Mostrar puntos internos. Puede ver un diagrama de caja y bigotes como se muestra a continuación.
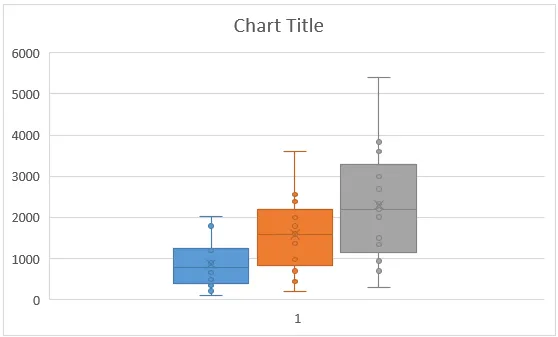
Ejemplo # 2 - Gráfico de caja y bigotes en Excel
En este ejemplo, vamos a trazar el diagrama de Box and Whisker usando el resumen de cinco números que hemos discutido anteriormente.
Paso 1: Calcule los valores Mínimo Máximo y Trimestre. La función MIN le permite darle un valor mínimo, MEDIAN le proporcionará el trimestre medio. INC nos permite calcular los valores del trimestre y MAX nos permite calcular el valor máximo para los datos dados. Vea la captura de pantalla a continuación para obtener estadísticas de resumen de cinco números.
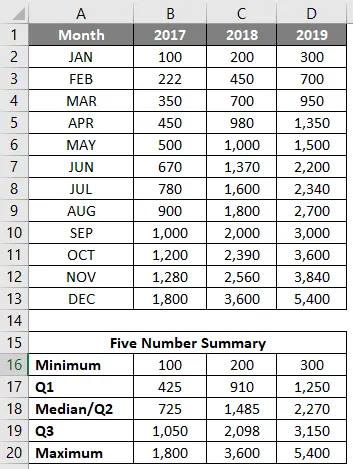
Paso 2: Ahora, dado que estamos a punto de usar el gráfico de pila y modificarlo en un diagrama de caja y bigotes, necesitamos cada estadística como diferencia de una estadística posterior. Por lo tanto, usamos las diferencias entre Q1 - Mínimo y Máximo - Q3 como Bigotes. Q1, Q2-Q1, Q3-Q2 (rangos intercuartiles) como recuadro. Y combinarlos juntos, formará un diagrama de caja y bigotes.
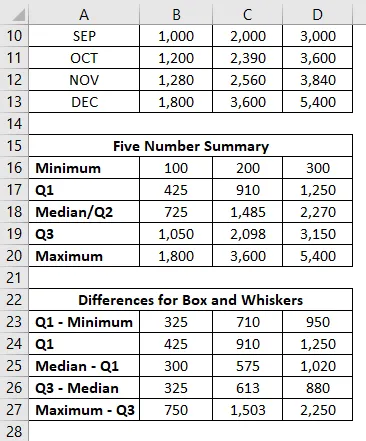
Paso 3: Ahora, estamos a punto de agregar los cuadros como la primera parte de este gráfico. Seleccione los datos de B24: D26 para los cuadros (recuerde Q1 - Mínimo y Máximo - Q3 son para los Bigotes?)
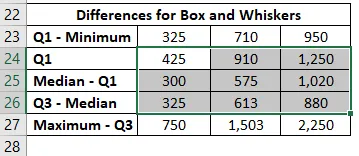
Paso 4: vaya a la pestaña Insertar en la cinta de Excel y navegue a Gráficos recomendados en la sección Gráficos.

Paso 5: dentro de la ventana Insertar gráfico> Todos los gráficos> navegue hasta Gráficos de columnas y seleccione la segunda opción que especifica el Gráfico de columnas de la pila y haga clic en Aceptar.

Así es como se ve.
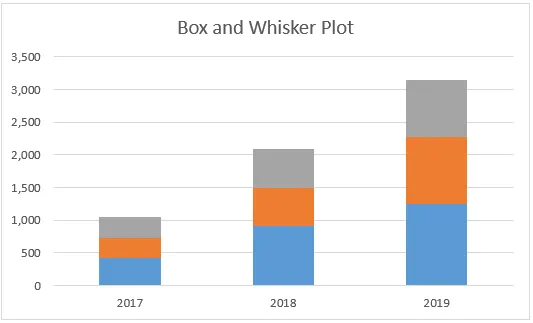
Paso 6: Ahora, necesitamos agregar bigotes. Comenzaré con el bigote inferior primero. Seleccione la parte del gráfico de la pila, que representa la Q1 (barra azul)> Haga clic en el signo más> Seleccionar barras de error> Navegue a Más opciones … desplegable en Barras de error.
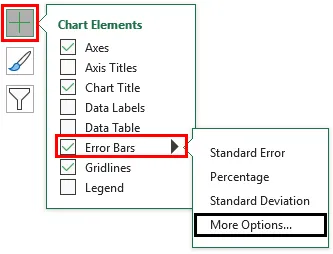
Paso 7: Tan pronto como haga clic en Más opciones … aparecerá el menú Formatear barras de error> Opciones de barra de error> Dirección: Botón de radio menos (ya que estamos agregando el bigote inferior)> Estilo final: botón de radio Cap> Cantidad de error: Personalizado> Seleccione Especificar valor.
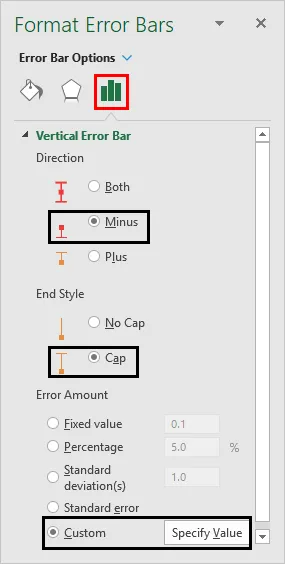
Abre una ventana dentro de la cual se especifican los valores de bigotes más bajos (Q1 - Mínimo B23: D23) en Valor de error negativo y haga clic en Aceptar.
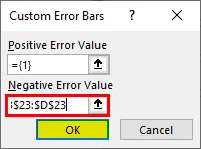
Paso 8: haz lo mismo con los bigotes superiores. Seleccione la barra gris (barra Q3-mediana), en lugar de seleccionar Dirección como Minus use Plus y agregue los valores de Máximo - Q3, es decir, B27: D27 en el cuadro Valores de error positivos.
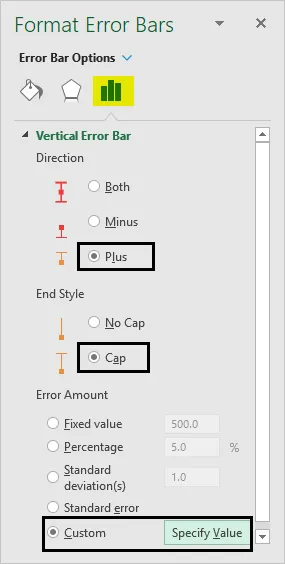
Abre una ventana dentro de la cual se especifican los valores de bigotes más bajos (Q3 - Máximo B27: D27) en Valor de error positivo y haga clic en Aceptar.
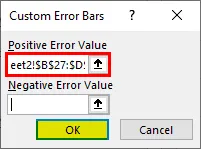
El gráfico ahora debería verse como la captura de pantalla a continuación:
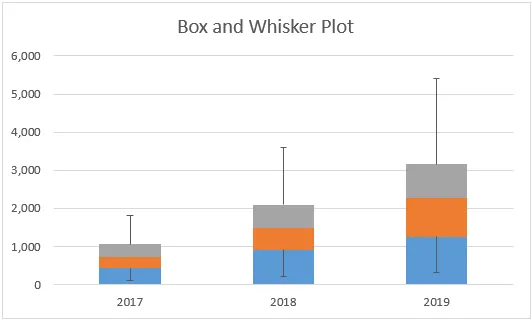
Paso 9: elimine las barras asociadas con Q1 - Mínimo. Seleccione Barras> Formato de serie de datos> Relleno y línea> Sin relleno. Esto eliminará la parte inferior ya que no es útil en el diagrama de Box-Whisker y solo se agregó inicialmente porque queremos trazar el gráfico de barras de la pila como primer paso.
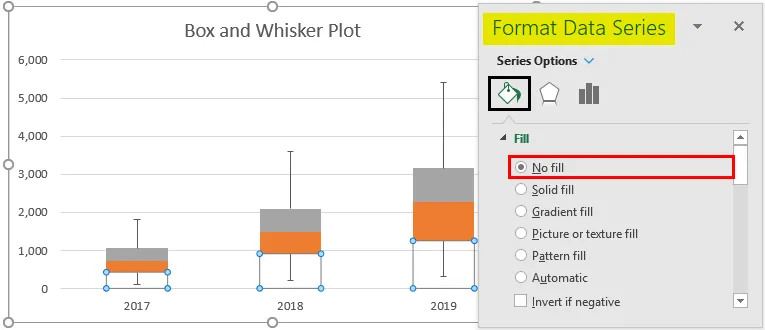
Paso 10: Seleccione la barra naranja (mediana - Q1)> Formatear series de datos> Relleno y línea> Sin relleno en la sección Relleno> Línea sólida en la sección Borde> Color> Negro. Esto eliminará los colores de las barras y los representará como cuadros de contorno.
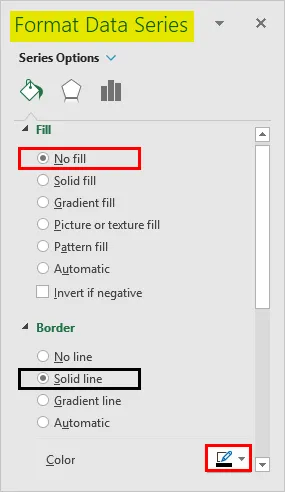

Siga el mismo procedimiento para la barra gris (Máximo - Q3) para eliminar el color y representarla como una barra de línea continua. La trama debe parecerse a la de la captura de pantalla a continuación:
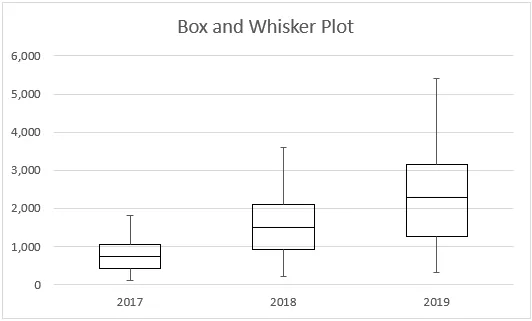
Así es como podemos crear Plot Box-Whisker en cualquier versión de Excel. Si tiene Excel 2016 y superior, de todos modos tiene la opción de gráfico directo para el diagrama Box-Whisker. Terminemos este artículo con algunos puntos para recordar.
Cosas para recordar
- El diagrama de caja da una idea sobre la distribución / distribución del conjunto de datos con la ayuda de un resumen estadístico de cinco números que consiste en Mínimo, Primer trimestre, Mediana / Segundo trimestre, Tercer trimestre, Máximo.
- Los bigotes no son más que los límites, que son distancias mínimas y máximas desde el primer y tercer trimestres, respectivamente.
- Los bigotes son útiles para detectar valores atípicos. Cualquier punto fuera de los bigotes se considera atípico.
Artículos recomendados
Esta es una guía para el diagrama de caja en Excel. Aquí discutimos cómo crear Box Plot en Excel junto con ejemplos prácticos y una plantilla de Excel descargable. También puede consultar nuestros otros artículos sugeridos:
- Crear un modelo de datos en Excel
- ¿Cómo proteger la hoja en Excel?
- Cálculos en Excel
- Diagrama de dispersión 3D en Excel