
Marimekko Chart Excel (Tabla de contenido)
- Definición de Excel Marimekko Chart
- ¿Cómo crear un gráfico Marimekko en Excel?
Definición de Excel Marimekko Chart
Es un gráfico apilado bidimensional que es utilizado más comúnmente por un analista de negocios en empresas de consultoría y finanzas. También se conoce como Mekko o mosaico o gráfico de matriz, este nombre se le da debido a los patrones similares en la tela Marimekko. El gráfico de Marimekko se usa con frecuencia para visualizar datos categóricos para un par de variables. Los datos se muestran o reflejan como "Bloques" que varían en altura y ancho.
El gráfico Marimekko ayuda a verificar el posicionamiento relativo de las empresas en diferentes segmentos y el análisis de segmentación del mercado para cualquier empresa del sector. En el gráfico de Marimekko, podemos representar o mostrar dos datos de variables, es decir, una variable a través de la altura del eje vertical y la otra a través del ancho de barras o columnas.
Marimekko combina datos de múltiples gráficos (columna apilada y gráfico de barras) en un solo gráfico de columna apilada bidimensional, donde el ancho de la barra refleja una variable adicional y cada columna representa porcentajes de la compañía para esos segmentos específicos.
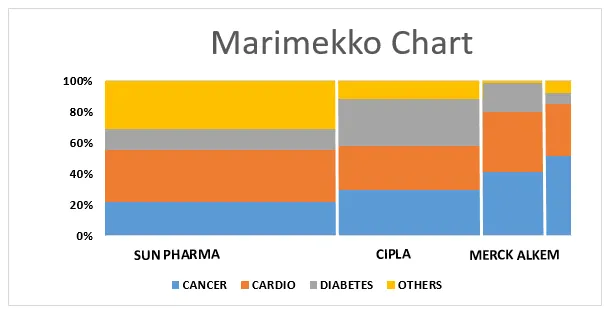
No hay una opción de gráfico de Marimekko incorporada disponible en Excel, tomará una gran cantidad de tiempo crearlo, en la mayoría de los casos, tenemos que crearlo con variables con una ligera manipulación de datos.
¿Cómo crear un gráfico Marimekko en Excel?
Tomemos un ejemplo para crear un gráfico de Marimekko en Excel para dos variables.
Puede descargar esta plantilla de Excel de gráficos de Marimekko aquí - Plantilla de Excel de gráficos de MarimekkoGráfico de Marimekko: análisis de segmentación para diferentes empresas y sus posiciones relativas (sin ninguna herramienta complementaria)
En la tabla mencionada a continuación, tengo 4 compañías farmacéuticas diferentes, con sus datos de ventas para cuatro segmentos de clase de medicamentos diferentes. ahora tengo que crear un gráfico de Marimekko para estos datos de ventas que muestren el porcentaje de ventas en diferentes segmentos.

Aquí tengo que mostrar la participación en el mercado y la distribución a través del gráfico mekko, el primer paso es, para resumir, las ventas totales de cada segmento (en la columna G) y cada compañía en la fila separada (Número de fila - 8)

Necesito convertir los datos de ventas totales de cada compañía en diferentes segmentos al porcentaje, que puede calcularse por las ventas individuales de la compañía divididas por las ventas totales (el cálculo del porcentaje se realiza desde las celdas B12 a B15). puede observar, aquí los datos de ventas están en orden ascendente (Ventas más altas a ventas más bajas)
Se sigue un procedimiento similar para los datos de ventas de cada segmento de clase de medicamentos para diferentes compañías, es decir, datos de ventas a conversión de porcentaje.
Note: Prior to performing percentage calculation, you have to convert the format of the cells to percentage format with two decimal places with the help of format cells option.
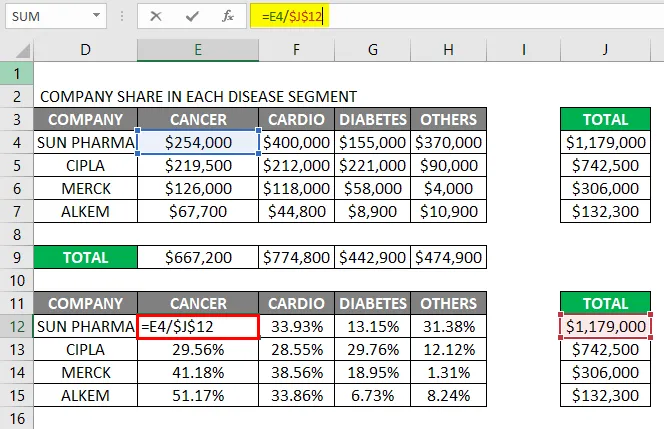
El resultado se muestra a continuación.
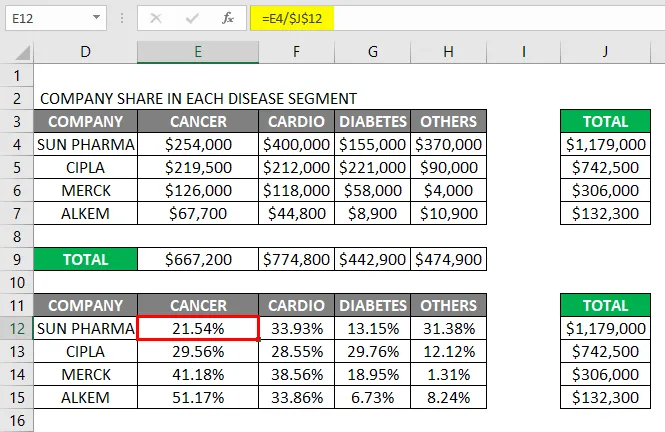
Una vez, obtenemos el porcentaje de ventas de datos de ventas para cada compañía, para crear un gráfico de mekko necesitamos crear tantas filas para cada compañía, es decir, para la compañía sun pharma, he creado 50 filas porque el porcentaje de participación es 50, similar el número de filas se crea en función del porcentaje de ventas de cada compañía, por lo tanto, el total de cien filas creadas, después de esto, tengo que agregar el porcentaje de distribución de compañía respectivo para cada compañía en diferentes filas.
Entonces, las filas totales serán datos de 100 filas, ahora para este conjunto de 100 filas, tenemos que crear un gráfico de barras 100% apiladas bajo la opción de gráfico de columna 2d en la pestaña del gráfico.
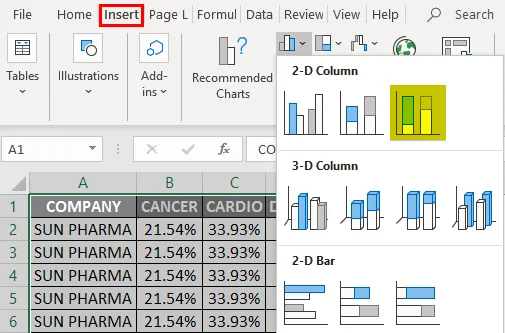
Ahora, una vez que se crea el gráfico de barras 100% apiladas, tenemos que formatearlo
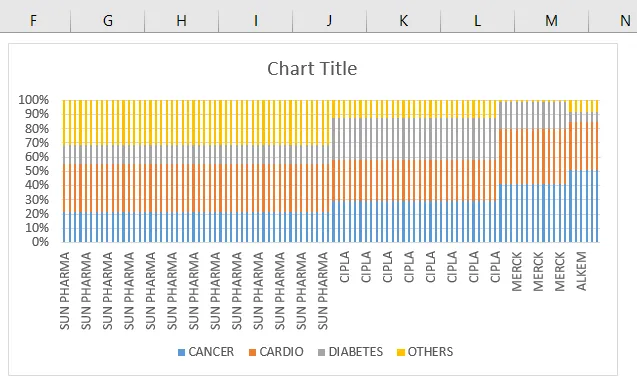
Hay un espacio entre las series de datos en el gráfico de barras apiladas, tenemos que formatearlo, donde necesitamos eliminar el ancho del espacio entre las barras de datos, haciendo clic en cualquier lugar de las barras de datos y haciendo clic con el botón derecho en él, en ese seleccione un serie de datos de formato de opción, donde necesitamos actualizar el porcentaje de ancho de espacio de 150 a 0%

Una vez que el ancho del espacio se actualiza al 0%, los cambios mencionados a continuación se pueden observar en el gráfico.
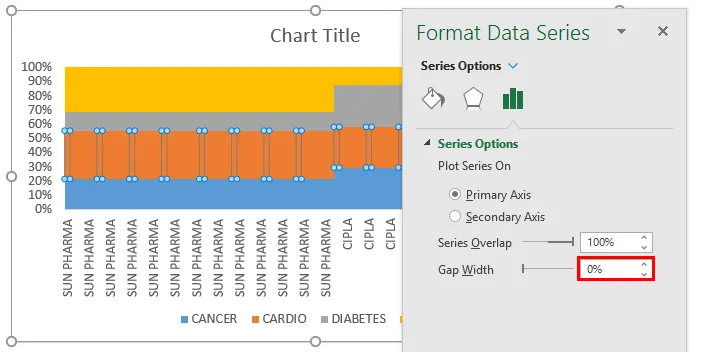
En el eje X, puede observar los múltiples nombres similares de compañía en el gráfico, es porque el no. de filas aparece en la tabla de datos, es decir, 50 filas en caso de sun pharma. podemos actualizarlo a un solo registro de nombre de compañía, manteniéndolo en una porción intermedia y eliminando los otros registros en la tabla de datos, para realizar esto necesitamos eliminar los múltiples nombres similares de la compañía y restringirlo a una sola entidad en el tabla de datos.
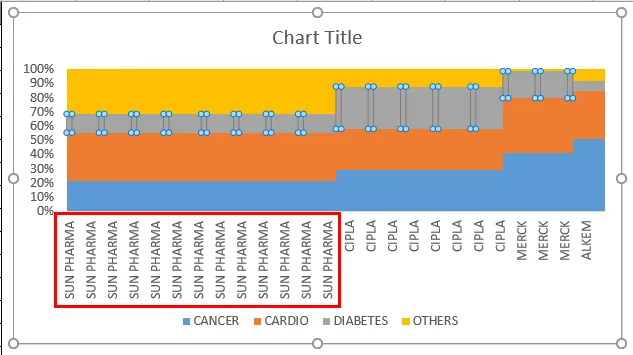
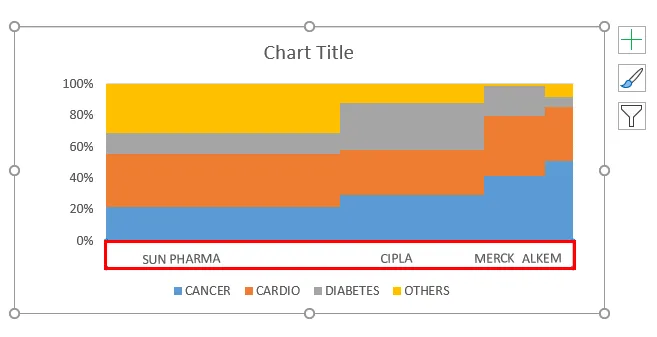
Una vez que se resuelven los parámetros del eje X, las barras de datos deben formatearse, donde puede observar que los datos de ventas para cada segmento de una compañía se superponen entre sí (captura de pantalla mencionada a continuación), ahora tenemos que deshacernos de esto creando límites en cada segmento de ventas de la compañía por separado.

Los límites en cada segmento de ventas de la compañía se pueden crear con la ayuda de insertar líneas a través de las fronteras de cada compañía.
Debajo de la ilustración, debe seleccionar una forma, debajo de ese clic en una Línea. ahora esa línea aparece en el área del gráfico, donde debe formatearla y colocarla a través de cada borde de la compañía en las barras de datos.
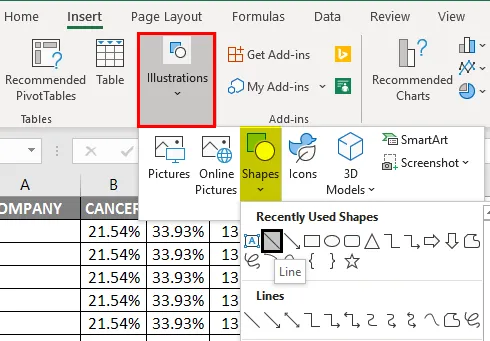
Necesito trazar la línea a través del borde de la barra de datos para una compañía farmacéutica de Sun y necesito formatearla.
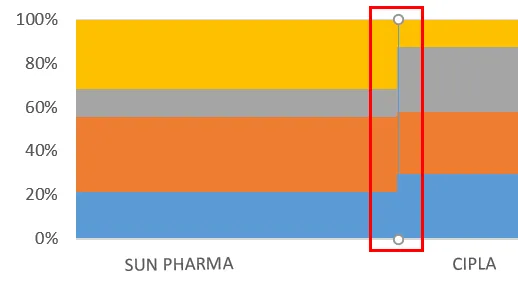
Ahora, el color de fondo de la línea debe actualizarse o formatearse de color negro a blanco bajo la opción de contorno de forma.
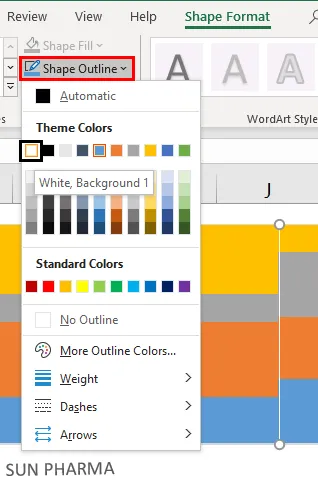
Para una mejor apariencia de la línea a través del borde, necesitamos aumentar su peso a 2 1/4 puntos bajo las opciones de contorno de forma.
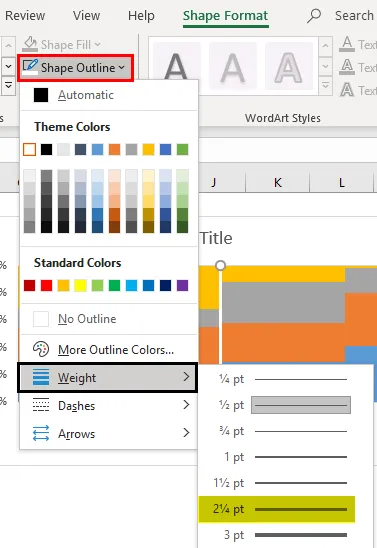
Una vez que se formatea la línea, podemos copiar y pegar en los bordes de la barra de datos de cada compañía. He eliminado el título del gráfico predeterminado y lo he cambiado al título correspondiente.
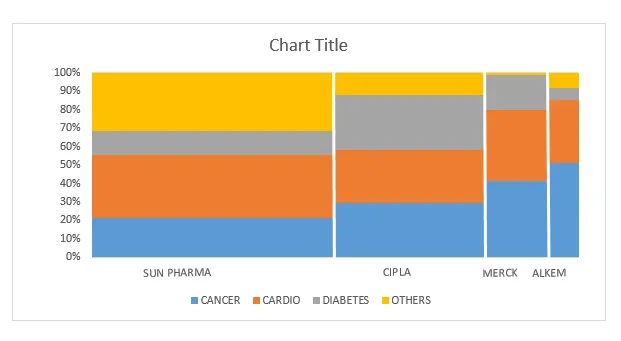
Ahora, el gráfico Marimekko está listo, donde el ancho de la barra refleja o indica el desempeño de ventas de cada compañía en comparación con las otras compañías competidoras para un segmento de clase de medicamento dado y la altura de la columna representa las ventas en ese segmento de clase de droga particular para las compañías individuales.
Cosas para recordar sobre Marimekko Chart Excel
- El gráfico de Marimekko se usa principalmente para análisis de mercado, es decir, segmentación de mercado, porcentaje de empresas competidoras en un segmento de mercado y participación individual de empresas en un segmento de mercado.
- Hay varias herramientas de terceros o herramientas de complementos y usuarios avanzados disponibles en el mercado para crear automáticamente un gráfico de Marimekko simplemente ingresando los datos sin procesar o las variables más utilizadas son los Gráficos técnicos de Peltier para Excel 3.0
- El gráfico Marimekko proporciona información valiosa con un único gráfico, que ayuda al cliente a tener una idea clara de la planificación futura y ejecutarla para mejorar el rendimiento de ventas de la empresa.
Artículos recomendados
Esta es una guía para Marimekko Chart Excel. Aquí discutimos Cómo crear un gráfico de Marimekko en Excel junto con ejemplos prácticos y una plantilla de Excel descargable. También puede consultar nuestros otros artículos sugeridos:
- BUSCAR Fórmula en Excel
- Función Excel NORMSINV
- Cuadro de nombre y sus usos en Excel
- Concatenar cadenas en Excel