
Fórmula de Excel para el rango (Tabla de contenido)
- Introducción a la fórmula de Excel para el rango
- Pasos para encontrar el rango más grande al más pequeño
Introducción a la fórmula de Excel para el rango
¿Cómo encuentra el rango de estudiantes, el rango de equipos, el rango de sus empleados? Encontrar rango no es la tarea más difícil, y si no hay valores duplicados, entonces surge el problema. A menudo, en el mundo corporativo, hacemos hincapié en el rango de un empleado entre su grupo o el rango general a nivel de la empresa. Cuando se trata del rango del sector educativo no es solo un número, es orgullo, prestigio y vida para alguien.
En este artículo, discutiremos el concepto de encontrar la fórmula de Excel para el rango de sus datos. Hay varias formas de encontrar la fórmula de Excel para el rango y exploraremos cada una de ellas en el artículo de hoy.
Pasos para encontrar el rango más grande al más pequeño
Podemos encontrar el rango de equipos usando la opción de clasificación también. Ordenar no es más que organizar las cosas en orden, de menor a mayor, de mayor a menor, y usando este mismo concepto podemos dibujar rangos.
Puede descargar esta fórmula para la plantilla de Excel Rank aquí - Fórmula para la plantilla de Excel ExcelAhora encontraremos Rango usando Ordenar de mayor a menor con los siguientes pasos. Consideremos los siguientes datos de los puntos de la tabla de equipos de IPL.
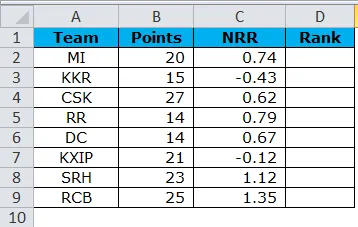
Paso 1: selecciona todo el rango de datos. Vaya a Datos> Ordenar
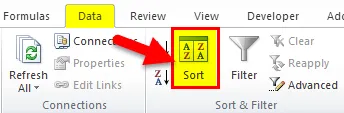
O bien, puede presionar ALT + D + S (no mantenga presionada ninguna tecla de una en una).
Paso 2: Ahora verá el siguiente cuadro de diálogo.

Paso 3: Ahora en Ordenar por, seleccione la opción Puntos.

Paso 4: ahora en Orden seleccione "De mayor a menor"

Paso 5: haga clic en Aceptar para encontrar el resultado.
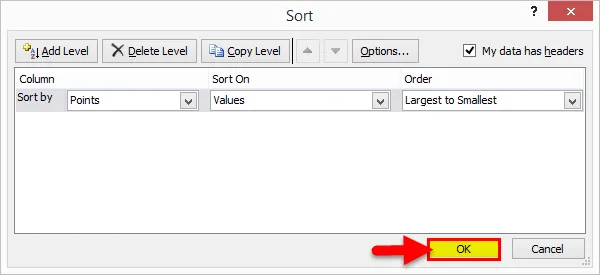
Paso 6: La salida será como se muestra a continuación.

Paso 7: en la columna Clasificación, inserte los números de serie del 1 al 8.

Esta no es la forma tradicional de encontrar Rank en Excel. Tenemos una función incorporada llamada RANK.EQ para encontrar rangos. He mostrado solo para decirles las formas de usar las herramientas de Excel como una alternativa entre sí.
Buscar rango usando la función RANK.EQ en Excel
Microsoft tiene una función incorporada llamada función RANK.EQ que puede encontrar el rango de un número entre series de números.
RANGO Fórmula en Excel
A continuación se muestra la fórmula RANK en Excel:

La fórmula RANK.EQ en Excel tiene 3 argumentos y de esos 3 dos son argumentos obligatorios y uno es un argumento opcional.
- Número: este es el número que está tratando de encontrar el rango entre muchos otros valores.
- Ref: Este es un rango de números. Fuera de este rango de números, estamos tratando de encontrar el rango para NUMBER.
- (Orden): este es un argumento opcional. Aquí puede especificar la clasificación de su número, ya sea en orden ascendente o descendente . Cero (0) es para descendente y Uno (1) es para orden ascendente .
Ok, apliquemos esta fórmula para encontrar el rango para 8 equipos de IPL, es decir = RANK.EQ (B2, $ B $ 2: $ B $ 9)

Aquí la función RANK.EQ devolvió la misma clasificación para los equipos RR y DC. La función RANK devuelve el mismo rango para valores duplicados e ignora el número de clasificación posterior.

Encuentra RANK para duplicados en Excel
Hemos visto que la función RANK.EQ ha devuelto la misma clasificación para números duplicados. Podemos superar esta limitación utilizando la función COUNTIF con la función RANK.EQ. La fórmula utilizada aquí es = RANK.EQ (B2, $ B $ 2: $ B $ 9) + COUNTIF ($ B $ 2: B2, B2) -1
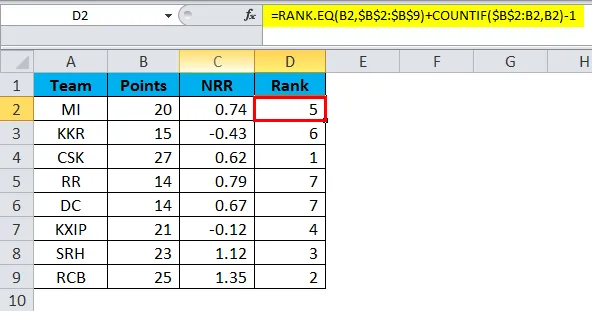
En primer lugar, la función RANK.EQ devuelve el rango como de costumbre. Luego, la función COUNTIF cuenta el valor actual de la celda en el rango actual y deduce 1 del resultado. En el primer caso, la función RANK.EQ devuelve 5 como resultado, COUNTIF devuelve 1 como resultado y, en general, el valor será 5 en sí mismo.
Ahora, mire la celda D6, para cuando la fórmula llegue a la celda D6, RANK.EQ devolvió 7 como resultado. COUNTIF devolvió 2 como resultado porque COUNTIF encontró 2 recuentos del número 14 cuando llega a la celda D6 y, como de costumbre, se deducirá uno de 2 y el RANGO se colocará como 8.

Cosas para recordar sobre la fórmula de Excel para el rango
- No utilice la función RANK porque se reemplaza por RANK.EQ en 2010 y versiones posteriores.
- Ordenar y encontrar la clasificación es la forma no tradicional de encontrar la clasificación en Excel.
- EQ devuelve la misma clasificación para valores duplicados al ignorar el siguiente espacio de clasificación. Por ejemplo: si se supone que dos números se clasifican como 14 y 15, la función RANK.EQ regresará como 14 para ambos valores al ignorar el siguiente rango 15 de clasificación.
- En caso de que desee posicionar los rangos en orden ascendente, debe especificar el orden como 1. Por defecto, toma cero como argumento.
Artículos recomendados
Esta es una guía para la fórmula de Excel para el rango. Aquí discutimos cómo usar el ajuste automático en Excel junto con ejemplos prácticos y una plantilla de Excel descargable. También puede consultar nuestros otros artículos sugeridos:
- Fórmula Excel para el día de la semana
- Dividir en fórmula Excel
- Dirección Excel Función
- Función Excel de ISNUMBER