
Cómo instalar Magento
Magento es una fuente abierta; Configuración de comercio electrónico creada utilizando el lenguaje de programación PHP. El software y la configuración relacionada fueron desarrollados inicialmente por Varien Inc. (empresa con sede en EE. UU.). La versión inicial fue el 31 de marzo de 2008, con la versión estable 2.3.0 (a partir de noviembre de 2018). Además de PHP, Magento emplea MySQL, MariaDB (un sistema RDBMS) y también el marco ZEND.
Sitio web oficial de Magento
Magento proporciona dos plataformas distintas para operaciones, a saber
- Código abierto de Magento, esto se conocía anteriormente como la edición comunitaria
- Comercio de Magento, esto se conocía anteriormente como la edición empresarial
La edición comunitaria es gratuita, construida con múltiples funciones. Como se trata de un código abierto, cualquier usuario puede ampliar su funcionalidad con el nuevo complemento.
La edición Enterprise, a diferencia de la comunidad, no es gratuita, pero tiene algunas características más avanzadas. Diseñada para requisitos de infraestructura de grandes empresas, la edición empresarial de Magento viene con soporte de instalación, soporte técnico, política de uso y solución de problemas.
Pasos para instalar Magento
Antes de comenzar sobre cómo instalar Magento, veamos qué XAMPP, ¿por qué necesitamos esto para instalar Magento?
XAMPP es un tipo de software que utiliza un usuario para desarrollar una configuración de desarrollo web local. Este software convierte nuestra PC en un servidor. Para hacer que esta definición sea más relatable, veamos un escenario
"Señor. A ha terminado con algunos códigos de desarrollo web después de un par de meses estresantes. ¿Ahora que?
Por lo tanto, necesita un servidor para alojar y ver cómo se ve el desarrollo y cuáles pueden ser los cambios o la corrección necesarios antes del lanzamiento final. En este caso, el Sr. A necesita localhost, lo que significa un lugar donde puede ver su trabajo ".
XAMPP proporciona esta plataforma y con esto, un usuario puede transferir la codificación y los datos para reflejar en el servidor localhost.
Requisitos del sistema para la configuración de Magento. Navegue a este enlace, también hemos presentado la pantalla relacionada con los requisitos del sistema.
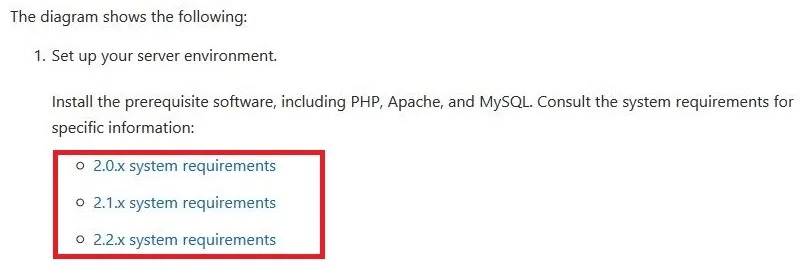
Simplemente seleccione la versión que desea instalar y una lista detallada de requisitos técnicos como
- OS
- Gestión de la memoria
- Compositores
- Servidores web (detalles de la versión de apache)
- Base de datos
- La versión PHP estará disponible.
Ahora vaya a Google.com y escriba "Descarga de Magento 2", obtendrá una serie de enlaces de descarga, prefiera el sitio web oficial de Magento. Aquí está -
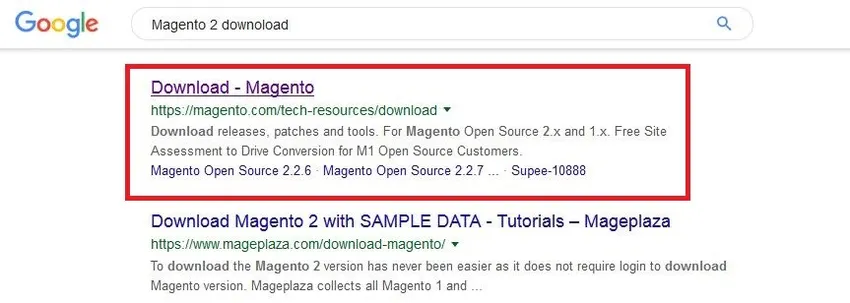
Ahora viene la página de descarga.
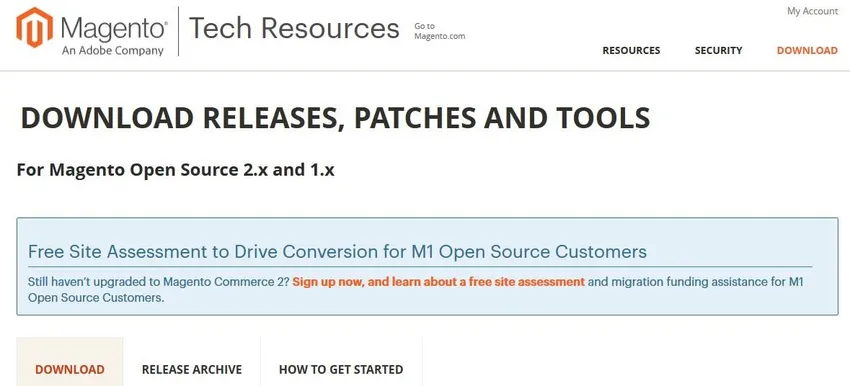
Si se desplaza hacia abajo a la página mencionada anteriormente, verá algunos detalles de configuración de descarga:
- Lanzamiento completo con datos de muestra
- Lanzamiento completo sin datos
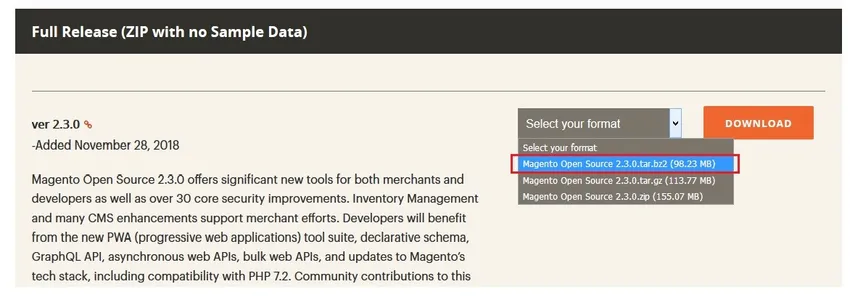
Después de seleccionar el archivo zip, haga clic en el botón 'Descargar', esto hará que aparezca una pantalla emergente en su pantalla:
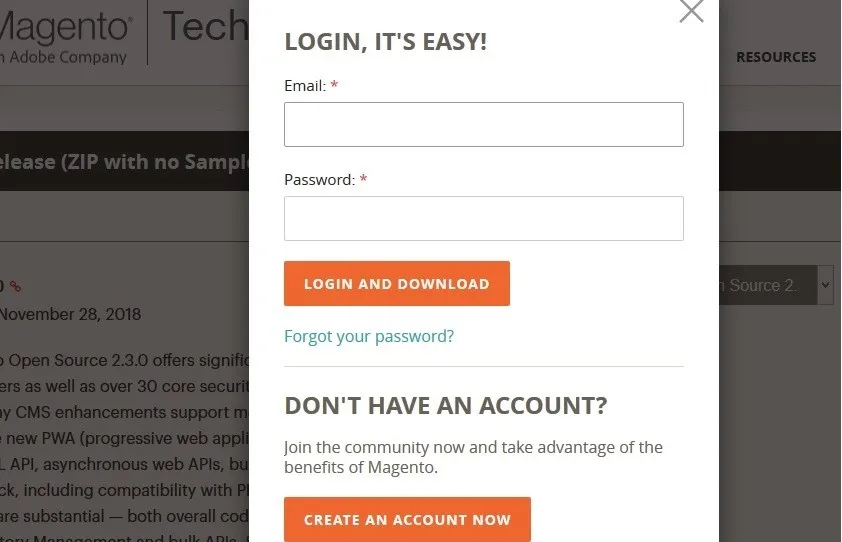
Si ya ha creado una cuenta en Magento, use esas credenciales de inicio de sesión; de lo contrario, haga clic en el botón "Crear una cuenta". Una vez que se complete la descarga, abra el directorio de ubicación.
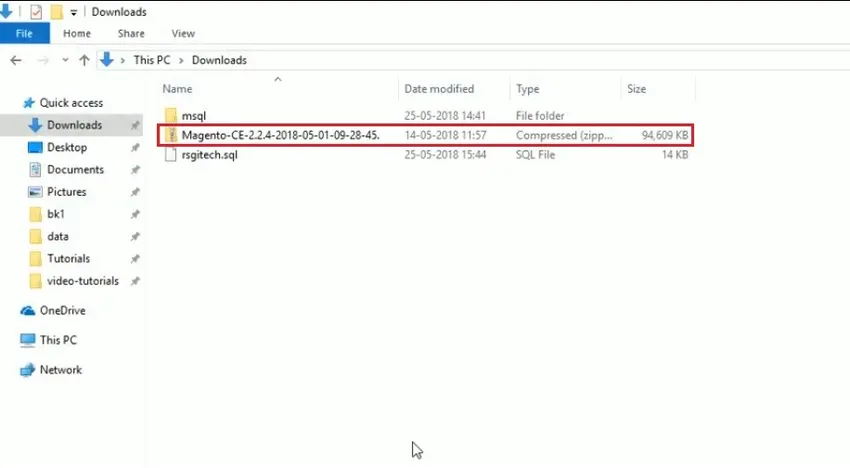
Una vez que el archivo zip de Magento esté disponible, copie el archivo a su carpeta XAMPP, veamos:

En la imagen de arriba, podemos ver, hay una carpeta XAMPP y en la carpeta, hay una carpeta 'htdocs'. Tenemos que copiar el archivo de descarga de Magento en esta carpeta htdocs.
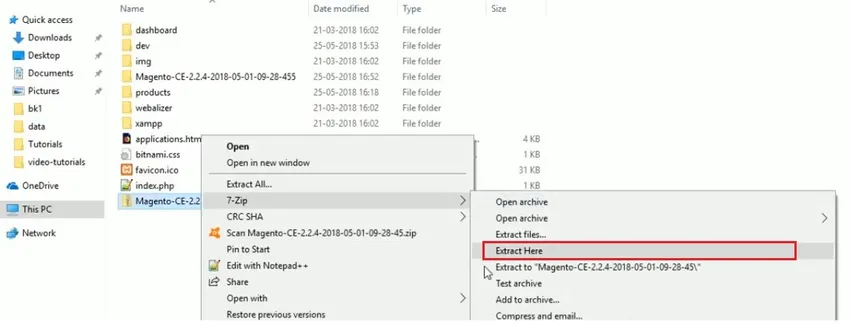
Después de la extracción, la carpeta normal estará disponible, solo tiene que cambiarle el nombre (para diferenciarla fácilmente del resto). Aquí está -
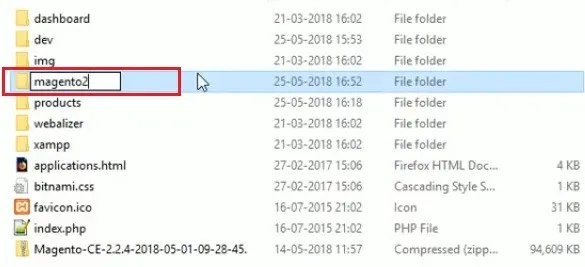
Ahora, vaya a la página del servidor localhost (servidor MyPhp) para crear la base de datos. Aquí también debe cambiar el nombre de la base de datos recién creada como 'magento2'. Veamos a través de la pantalla.
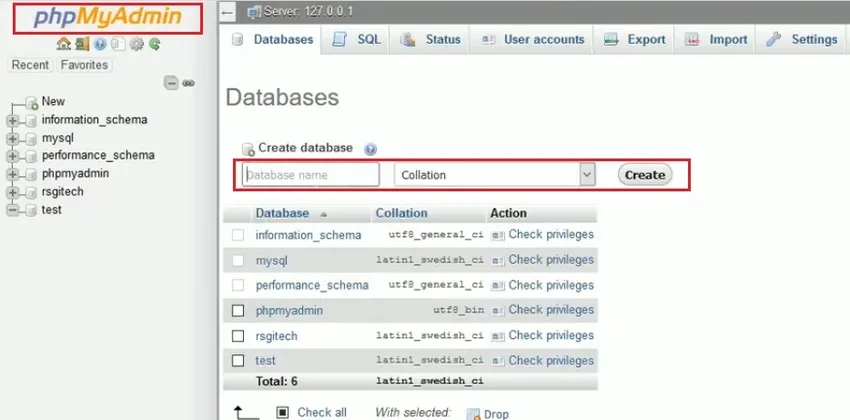
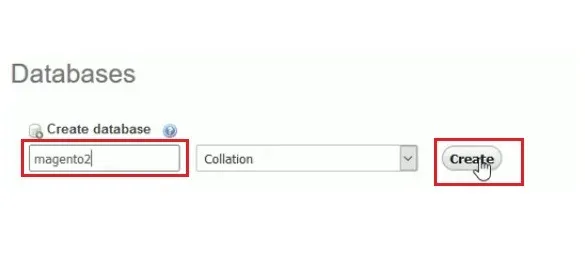

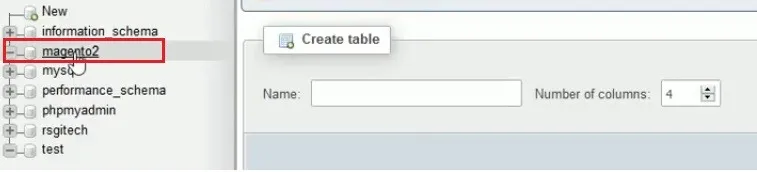
Ahora su base de datos está creada. Navega a localhost2 -

Para el resultado serac de localhost / magento2 (creado y nombrado por el usuario), obtendrá la pantalla de detalles del servidor. Veamos la pantalla

Solo queda la pantalla de configuración de aquí en adelante. Tenga en cuenta para los usuarios que si llega a esta pantalla significa que le queda la única configuración antes de que comience el uso real de Magento. Ahora, un usuario debe hacer clic en el botón "Aceptar y configurar Magento" y aparecerá la página de configuración:
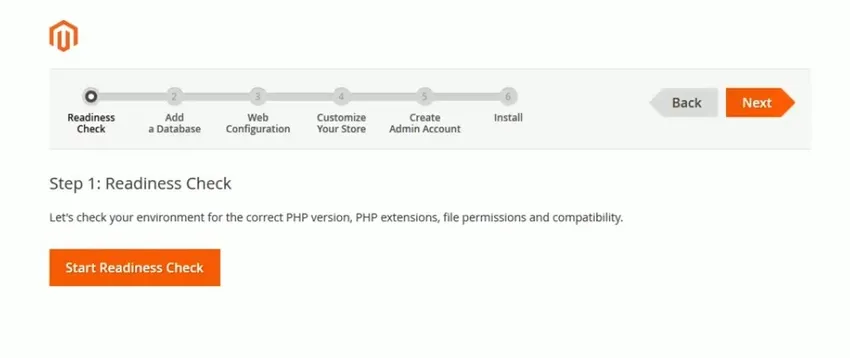
Un usuario tiene que seguir los pasos anteriores secuencialmente: el primero es "Verificación de preparación"
Debe hacer clic en el botón "Iniciar comprobación de preparación", aquí el sistema realiza una verificación exhaustiva de los requisitos, entornos de PHP, extensiones y permisos relacionados.
Si tiene todos los requisitos actualizados, obtendrá la siguiente pantalla para pasar al siguiente paso
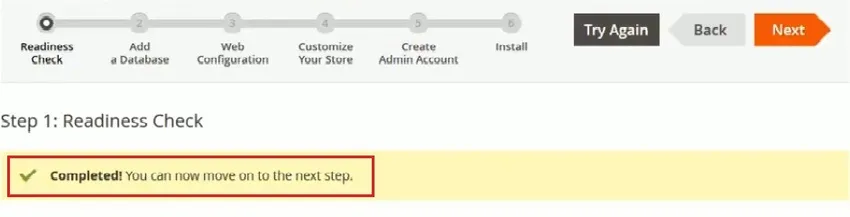
Con este clic en el botón "Siguiente", obtendrá la pantalla de la base de datos
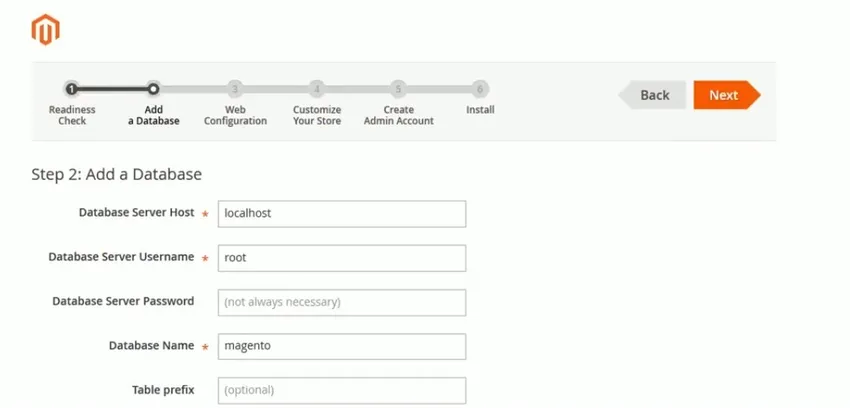
Un usuario tiene que completar los detalles de la base de datos:
- Host del servidor de base de datos: de forma predeterminada, el nombre es localhost
- Nombre del servidor de la base de datos: debe mencionar el nombre de usuario del servidor, el que obtuvo al crear el registro en Magento
- La contraseña presentada está en blanco / (por defecto): un usuario debe completar los detalles de la contraseña al registrarse en Magento
- Nombre de la base de datos: hemos creado el magento2 y tenemos que seleccionar el mismo para avanzar
- Prefijo de tabla: es una configuración opcional y no debe rellenarse si tiene alguna necesidad específica.
Ahora un usuario tiene que hacer clic en el botón 'Siguiente' para avanzar en los pasos de configuración. Luego viene la página 'Configuración web'. Aquí un usuario debe mencionar la dirección de su tienda (significa la dirección que lleva a los clientes a su negocio). También debe mencionar una contraseña de 'Administrador'. Dado que cada página tiene un administrador para que los cambios finales se reflejen en la ubicación de la tienda frontal. Proporcione una contraseña adecuada en el campo de contraseña y haga clic en "Siguiente".
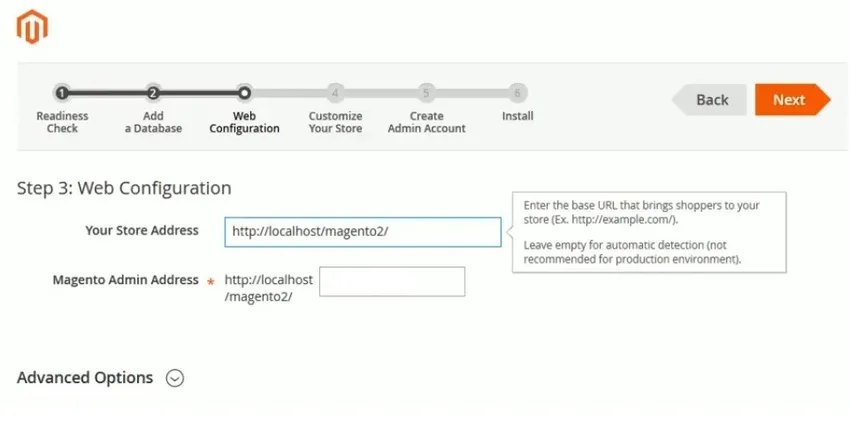
Ahora un usuario obtendrá la pantalla 'Personalizar tienda', veamos esto a continuación:
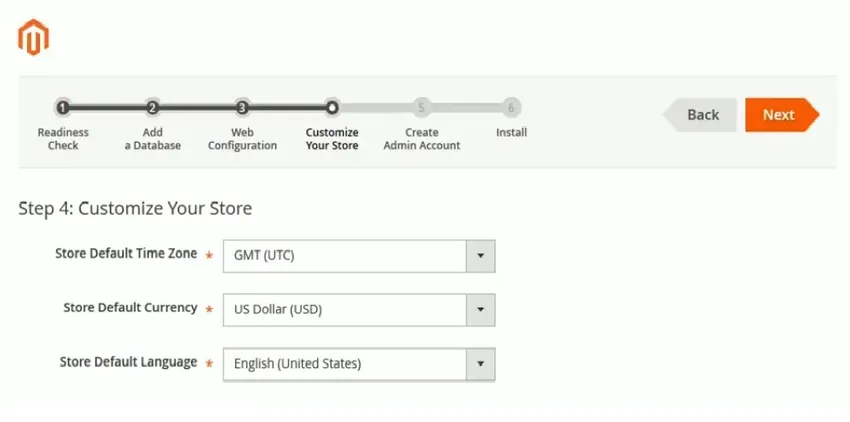
Personaliza tu tienda proporcionando detalles como
- Zona horaria
- Detalles de moneda
- Idioma preferido
No tenemos que hacer ningún cambio en esta pantalla, deje el valor predeterminado almacenado en ella y haga clic en el botón 'Siguiente'.
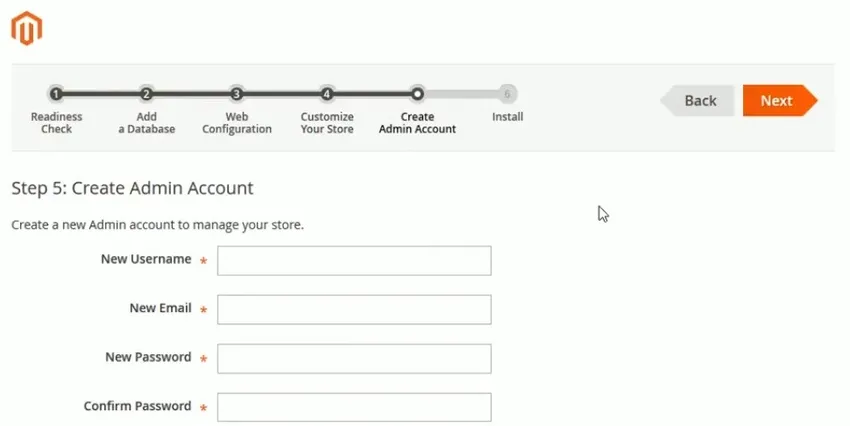
Llegará a la página 'Crear cuenta de administrador'. Proporcionar detalles de administrador:
- Nombre de usuario: debe tener entre 1 y 40 caracteres de longitud
- Nuevo correo electrónico: los correos electrónicos deben ser genuinos para la verificación
- Nueva contraseña y confirme la contraseña antes de instalar Magento
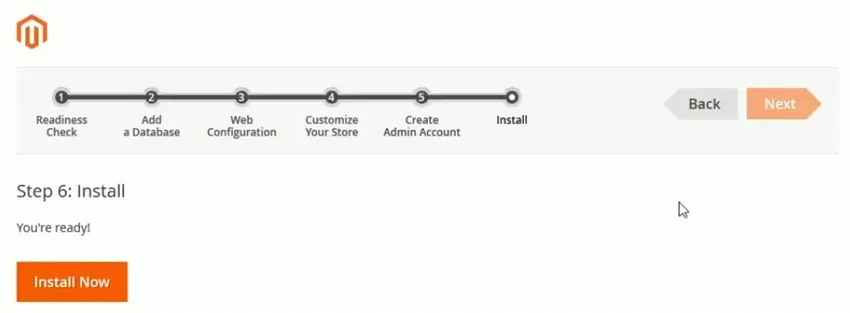
Una vez que hace clic en el botón INSTALAR, comienza la instalación.
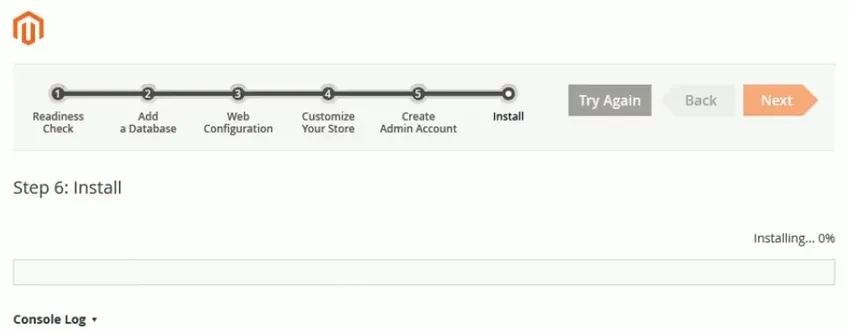
Una vez que se completa la instalación, debe iniciar sesión en su cuenta de administrador para iniciar el negocio de comercio electrónico.
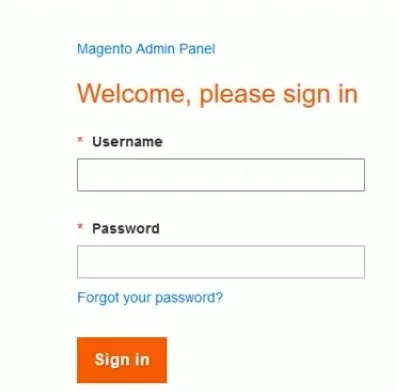
Artículos recomendados
Esta ha sido una guía sobre cómo instalar Magento. Aquí hemos discutido los diferentes Pasos para instalar Magento. También puede consultar los siguientes artículos para obtener más información:
- Guía para instalar selenio
- Cómo instalar JavaScript
- Pasos para instalar Django
- Preguntas de la entrevista de Magento
- MariaDB vs MySQL | Principales diferencias
- Diferentes características de las versiones de Magento