En este tutorial de Photoshop, aprenderemos cómo hacer coincidir el color de un objeto en una foto con el color de un objeto en una foto separada usando el comando Igualar color, que ha estado disponible en Photoshop desde Photoshop CS (lo que significa que ' necesitará al menos Photoshop CS si desea seguir este tutorial).
Aquí tengo una imagen, tomada de un catálogo, de una modelo que obviamente está muy contenta con lo bien que el color de su nuevo top coincide con el entorno al aire libre en el que se encuentra:

La imagen original
Como con la mayoría de las prendas de vestir, ese mismo top también está disponible en otros colores. Por ejemplo, supongamos que también está disponible en el mismo color que la parte superior que lleva la modelo en esta foto:

Un modelo que muestra un top morado.
El cliente desea que cambie el color de la parte superior de la mujer en la primera foto para que coincida con el color de la parte superior en la segunda foto, así:

El color de la parte superior de la mujer en la foto original se ha combinado con el color de la parte superior de la segunda foto.
Personalmente, me gusta más el color verde, pero bueno, lo que el cliente quiera, ¿verdad?
El comando Match Color de Photoshop se creó específicamente para este tipo de tarea, aunque también tiene muchos otros usos que veremos en otros tutoriales. Sin embargo, dependiendo de las imágenes que esté utilizando, Match Color no siempre funciona perfectamente por sí solo. A veces lo hace, a veces no. A veces, necesita un poco de ayuda, y como veremos en un momento, este es uno de esos momentos. ¡Empecemos!
Complemento de códigos cortos, acciones y filtros: error en código corto (ads-photoretouch-middle)
Paso 1: Duplique la capa de fondo en la imagen original
Lo primero que siempre queremos hacer al trabajar en una imagen en Photoshop es duplicar la capa de fondo. La capa de fondo contiene nuestra información de imagen original y no queremos perderla en caso de que necesitemos recurrir a ella. Actualmente, mi paleta de capas muestra que mi capa de fondo es la única capa que tengo:
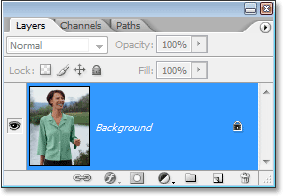
La paleta Capas en Photoshop muestra la capa Fondo, que contiene la información de la imagen original.
Para duplicar la capa de fondo, todo lo que tenemos que hacer es usar el práctico atajo de teclado, Ctrl + J (Win) / Comando + J (Mac). Si volvemos a mirar en la paleta Capas, podemos ver que ahora tenemos dos capas: la capa de fondo original en la parte inferior y una copia de la misma, que Photoshop ha denominado automáticamente "Capa 1", en la parte superior:
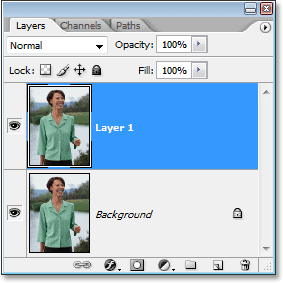
La paleta de capas en Photoshop ahora muestra la capa de fondo, así como una copia de la capa de fondo sobre ella
Ahora podemos trabajar con seguridad en nuestra imagen sin preocuparnos por dañar el original.
Paso 2: Seleccione el objeto que necesita un cambio de color
Usando la herramienta de selección de su elección ( Herramienta Lazo, Herramienta Pluma, etc.), dibuje una selección alrededor del objeto que necesita cambiar su color. Aquí, podemos ver los contornos de mi selección alrededor de la parte superior de la mujer:

Use la herramienta de selección que elija para seleccionar alrededor del objeto que necesita un cambio de color.
Paso 3: Seleccione un área grande dentro del objeto en la segunda imagen
Cambie a su segunda imagen en este punto y nuevamente usando su herramienta de selección favorita (la herramienta Lazo funcionará bien para esto), seleccione un área grande dentro del objeto que contenga el color que necesita. En mi caso, voy a seleccionar una gran sección del top morado que lleva la mujer. No es necesario hacer una selección precisa alrededor del objeto, pero lo que desea hacer es hacer una selección lo suficientemente grande como para que tome la mayor cantidad posible de tonos de color (áreas claras y oscuras). Photoshop necesita tantos tonos de color como puedas para que pueda aplicar con precisión el color al objeto en la imagen original (los botones de su camisa pueden o no causar algunos problemas, así que mantuve presionada la tecla Shift y arrastré con la herramienta Lazo para restarlos de mi selección, solo para estar seguro):

Seleccionar un área grande de la camisa para incluir tantos tonos de color como sea posible.
Paso 4: Vuelva a la imagen original
Ahora que seleccionamos el objeto en la primera foto y seleccionamos un área grande de color dentro del objeto en la segunda foto, podemos ir al comando Igualar color. Sin embargo, antes de hacerlo, debemos asegurarnos de que nuestra foto original es la que Photoshop está mirando actualmente (el término técnico sería poner la foto original en "foco"), así que haga clic en cualquier lugar dentro de la ventana del documento del original imagen para seleccionarlo. El comando Igualar color se referirá a esta imagen original como la Imagen de destino, como si los colores de la segunda imagen se desplazaran hacia esta, mientras que la segunda imagen (la que contiene el color que necesitamos) se convertirá La imagen de origen. Por ahora, solo asegúrese de que la imagen original sea la seleccionada actualmente (en foco).
Paso 5: abra el comando Match Color
Con su imagen original seleccionada, vaya al menú Imagen en la parte superior de la pantalla, elija Ajustes y luego haga coincidir Color:
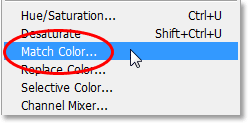
Vaya a Imagen> Ajustes> Igualar color.
Esto abre el cuadro de diálogo Match Color bastante grande de Photoshop. Ahora, amo Photoshop. Creo que es lo mejor desde los crayones. Pero, sinceramente, entre usted y yo, algo no está bien en el cuadro de diálogo Igualar color. Es confuso, y no debería serlo. Desearía que Adobe lo rediseñara, pero hasta ahora, a partir de Photoshop CS3, no lo han hecho, por lo que tendremos que cortar la confusión para llegar a la simplicidad debajo.
El cuadro de diálogo Color de coincidencia se divide en dos secciones principales: Imagen de destino en la parte superior e Estadísticas de imagen (¿qué dice?) En la parte inferior. Mira, estabas pensando que la sección inferior se llamaría "Imagen de origen", ¿verdad? Quiero decir, eso tendría sentido. Pero no, se llama "Estadísticas de imagen". Dejemos solo la sección inferior por ahora y miremos la sección superior, "Imagen de destino".
La imagen de destino es la imagen que contiene los colores que desea cambiar. No hay forma de configurar la imagen de destino en el cuadro de diálogo. Photoshop simplemente asigna cualquier imagen que haya seleccionado cuando eligió el comando Igualar color del menú Imagen como su imagen de destino, por lo que le pedí que primero seleccionara su imagen original. Mi imagen original se llama "green.jpg.webp", y podemos ver su nombre junto a la palabra "Destino" en la parte superior del cuadro de diálogo:
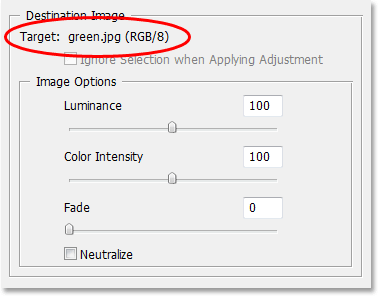
El cuadro de diálogo Color de coincidencia que muestra mi foto "green.jpg.webp" como Imagen de destino.
Debajo del nombre de la imagen de destino se encuentra la sección Opciones de imagen, que contiene opciones como Luminancia, Intensidad de color, Fundido y Neutralizar. El sentido común puede hacerle creer que, dado que estas opciones están claramente agrupadas con la sección Imagen de destino en la parte superior, tienen algo que ver con la Imagen de destino, pero el sentido común estaría mal. Controlan la imagen de origen en la parte inferior, que se asigna en la sección Estadísticas de imagen. ¿Ves lo que quiero decir? Este cuadro de diálogo necesita algo de trabajo.
Afortunadamente, aunque el cuadro de diálogo en sí es confuso, lo que estamos tratando de hacer con él no lo es. Ya tenemos nuestra imagen de destino elegida, por lo que ahora debemos seleccionar nuestra imagen de origen.
Paso 6: Seleccione su segunda imagen como fuente
Abajo, en la sección Estadísticas de imagen en la parte inferior del cuadro de diálogo, verá una opción llamada Fuente con un cuadro desplegable al lado. Haga clic en la flecha pequeña a la derecha del cuadro desplegable y elija su segunda imagen de la lista para establecerla como su imagen de origen:
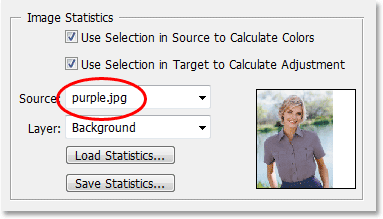
Seleccione su segunda imagen de la lista desplegable de la opción "Fuente".
Si su imagen de origen contiene varias capas, deberá seleccionar la capa adecuada de la opción Capa debajo de la opción Origen. En mi caso, mi segunda imagen contiene solo una capa, la capa de fondo original, por lo que se selecciona automáticamente para mí.
Paso 7: dile a Photoshop que use las selecciones que has hecho en las imágenes
Directamente encima de la opción Fuente hay dos opciones con casillas de verificación a su lado: Usar selección en fuente para calcular colores y Usar selección en destino para calcular ajuste. La primera opción le dice a Photoshop que queremos que use solo los colores dentro de nuestra selección en la imagen de origen al hacer coincidir los colores con la imagen de destino. En otras palabras, en mi caso, quiero que Photoshop use solo los colores morados que he seleccionado dentro de la parte superior de la mujer. Si no aclaraba eso a Photoshop, ignoraría mi selección y usaría colores de toda la foto, que no es lo que queremos, así que asegúrese de hacer clic dentro de la casilla de verificación para esta opción para seleccionarla.
La segunda opción dice que queremos que Photoshop se preocupe solo por el objeto específico que seleccionamos en nuestra imagen original cuando descubramos cómo combinar los colores. En mi caso, eso significa que le digo a Photoshop que solo quiero que vea los colores que componen la parte superior verde que lleva la mujer. Si no especificara esto, Photoshop tomaría en consideración todos los colores de toda la foto y el resultado no sería tan preciso, así que asegúrese de que esta opción también esté seleccionada:
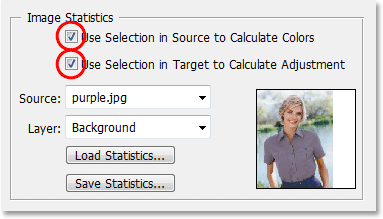
Seleccione las opciones "Usar selección en origen para calcular colores" y "Usar selección en destino para calcular ajuste" para indicarle a Photoshop que use solo las áreas seleccionadas en las imágenes al hacer coincidir los colores.
Haga clic en Aceptar cuando haya terminado para salir del cuadro de diálogo y haga que Photoshop intente hacer coincidir los colores de la imagen de destino con los de la imagen de origen. En muchos casos, esto funciona maravillosamente y no se necesita más trabajo. Sin embargo, dependiendo de las imágenes que esté utilizando, ese puede no ser el caso. A veces, Photoshop no lo hace bien. Para mí, este es uno de esos momentos. Así es como se ve ahora mi imagen original (la selección aún está visible y activa):

La imagen original después de aplicar el comando Igualar color.
Photoshop pudo obtener el color básico correcto, pero definitivamente hay algo mal con el efecto general. El problema es que ya no hay ningún contraste en la parte superior de la mujer. Las áreas oscuras de sombra son demasiado claras, y cualquier área sutil resaltada ha desaparecido. Básicamente, se ve falso. Este es uno de esos momentos en que Match Color necesita un poco de ayuda. Podría haber intentado ajustar el brillo arrastrando el control deslizante Luminancia en la sección Opciones de imagen del cuadro de diálogo Igualar color, pero todo lo que habría hecho es hacer que la parte superior sea más clara o más oscura. Necesito poder ajustar los reflejos y las sombras de forma independiente. Afortunadamente, es fácil de hacer, como veremos a continuación.
Paso 8: Agregar una capa de ajuste de niveles
Voy a usar una capa de ajuste de niveles simple para oscurecer las sombras y aclarar los reflejos de su parte superior. Para hacerlo, haga clic en el icono Nueva capa de ajuste en la parte inferior de la paleta Capas:

Haga clic en el icono "Nueva capa de ajuste" en la parte inferior de la paleta Capas.
Luego seleccione Niveles de la lista de capas de ajuste que aparece:
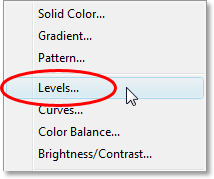
Elija "Niveles" de la lista.
Paso 9: arrastre los controles deslizantes de puntos en blanco y negro hacia el centro
Cuando aparezca el cuadro de diálogo Niveles, verá un gran histograma negro (parece una montaña) en el centro del cuadro de diálogo, junto con tres pequeños controles deslizantes debajo de él: un control deslizante negro en el extremo izquierdo, un control deslizante blanco en el extremo derecho, y un control deslizante gris en el medio. Para oscurecer las áreas sombreadas, simplemente haga clic en el control deslizante negro y arrástrelo hacia la derecha hasta que esté en el punto donde comienza el lado izquierdo del histograma. Observe su imagen mientras arrastra el control deslizante para que pueda ver lo que sucede en las sombras y ajuste el control deslizante según sea necesario. Luego, cuando haya corregido las áreas de sombra, haga clic en el control deslizante blanco en el extremo derecho y arrástrelo hacia la izquierda hasta que esté en el punto donde comienza el lado derecho del histograma. Nuevamente, vigile su imagen mientras arrastra el control deslizante para ver qué sucede con sus resaltados. Photoshop puede ser un programa de computadora, pero eso no significa que usted y yo necesitemos pensar como tal. Use el histograma como guía, pero confíe en sus propios ojos por encima de todo:
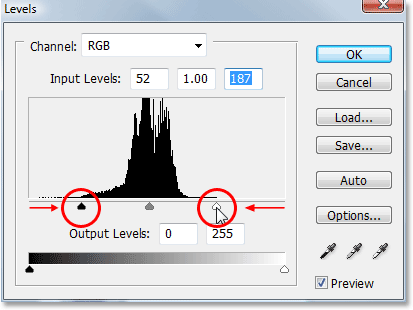
Arrastre los controles deslizantes en blanco y negro hacia el histograma para mejorar la sombra y resaltar áreas dentro de su selección.
Haga clic en Aceptar cuando haya terminado para salir del cuadro de diálogo Niveles. Tus sombras y reflejos ahora deberían verse mucho mejor, pero es probable que hayas creado un problema diferente. En mi caso, la parte superior de la mujer ahora tiene un nivel de contraste mucho más realista, pero el color general ha cambiado:

Se ha mejorado el contraste en la parte superior de la mujer, pero el color ahora es diferente.
Paso 10: Cambie el modo de fusión de la capa de ajuste de niveles a "Luminosidad"
La razón del cambio de color es que, de manera predeterminada, el comando Niveles realiza cambios no solo en los valores de luminosidad (brillo) de la imagen, sino también en los colores. Necesitamos decirle a Photoshop que queremos que nuestra capa de ajuste de Niveles afecte solo los valores de luminosidad del objeto y deje los colores solos. ¿Como hacemos eso? Fácil. Simplemente cambiamos el modo de fusión de la capa de ajuste. Vaya a la opción Modo de fusión en la esquina superior izquierda de la paleta Capas. Actualmente dice "Normal", que es el modo de fusión predeterminado. Haga clic en la pequeña flecha que apunta hacia abajo a la derecha de la palabra "Normal" y seleccione Luminosidad en la parte inferior de la lista:

Cambie el modo de fusión de la capa de ajuste de Niveles de "Normal" a "Luminosidad".
Paso 11: anule la selección de su selección
Presione Ctrl + D (Win) / Comando + D (Mac) en este punto para eliminar su selección alrededor del objeto, ¡y listo! Aquí, después de cambiar el modo de fusión de la capa de ajuste de Niveles a "Luminosidad", es mi resultado final:

El resultado final.
¡Y ahí lo tenemos! ¡Así es como hacer coincidir colores entre fotos separadas usando el comando Hacer coincidir color en Photoshop! ¡Consulte nuestra sección de retoque fotográfico para obtener más tutoriales de edición de imágenes de Photoshop!