En este tutorial de retoque fotográfico, aprenderemos cómo la función Escala basada en contenido, introducida por primera vez en Photoshop CS4, puede ayudarnos a transformar y remodelar imágenes de una relación de aspecto a otra sin distorsionar o "aplastar", nuestro tema principal y otros Detalles importantes en la imagen.
La forma habitual de cambiar la relación de aspecto de una foto es simplemente recortarla con la herramienta Recortar, pero eso a menudo significa desechar partes de la imagen que queríamos conservar. Con Content-Aware Scale, no hay necesidad de recortar nada porque Photoshop puede acercar a las personas y los objetos (o separarlos) casi como por arte de magia, ¡así que todo encaja en la nueva forma!
¿Como funciona? Con el comando Escala consciente del contenido seleccionado, Photoshop examinará su foto e intentará descubrir, a menudo con una precisión sorprendente, qué áreas son importantes (como su tema principal) y cuáles no, y hará todo lo posible para proteger las áreas importantes mientras estás remodelando la imagen. Content-Aware Scale puede ser una característica poderosa y que ahorra tiempo cuando funciona, pero (siempre hay un "pero") el problema es que no siempre funciona. De hecho, realmente depende de la imagen que estés usando.
En general, Content-Aware Scale funciona mejor con fotos que contienen grandes áreas con pocos detalles de imagen (cielos azules, campos abiertos, aguas tranquilas, etc.). La razón es que para que Photoshop pueda mover dos áreas de una imagen más juntas, necesita aplastar y comprimir el área entre ellas. Si el área entre ellos contiene demasiados detalles de imagen propios, las cosas pueden convertirse rápidamente en un desastre. Si, por otro lado, el área entre ellos contiene pequeñas cantidades de detalles, como un cielo o campo abierto, entonces Photoshop es más fácil de juntar esos píxeles con menos problemas notables, lo que le brinda resultados mucho mejores.
Como mencioné, Adobe introdujo por primera vez la Escala de reconocimiento de contenido en Photoshop CS4, por lo que necesitará CS4 o superior para seguir este tutorial. Usaré Photoshop CS6 aquí, pero todo lo que aprenderemos se aplica a CS4, CS5 y CS6. Aquí está la foto que usaré:

La foto original.
Digamos que necesito remodelar esta foto desde su relación de aspecto original de 4x6 en algo más cercano a un cuadrado, pero quiero mantener no solo la pareja y la forma del corazón en la esquina inferior derecha de la imagen, sino también la pequeña isla en el extremo izquierda. Si intentara recortar la foto en la nueva forma, me vería obligado a tirar algunas de las áreas que quiero conservar, así que esa no es una opción. Afortunadamente, gran parte del área en el centro de esta foto tiene pocos detalles, lo que la convierte en una buena candidata para el comando Escala consciente del contenido.
Sin embargo, antes de hacer algo, primero tengo que ocuparme de un problema menor. Si miramos mi panel Capas, vemos que mi foto se encuentra en la capa de fondo, que es un tipo especial de capa en Photoshop con sus propias reglas únicas para lo que podemos y no podemos hacer con ella:
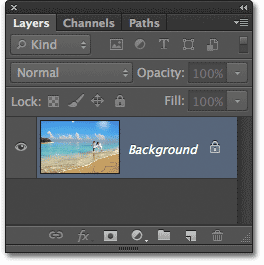
El panel Capas que muestra la foto en la capa Fondo.
Antes de poder aplicar Content-Aware Scale, o cualquiera de los otros comandos Transform, a la capa, primero debemos cambiar el nombre de la capa a algo diferente a Background . La forma más rápida de hacerlo es mantener presionada la tecla Alt (Win) / Opción (Mac) en su teclado y hacer doble clic en la capa Fondo en el panel Capas. Esto cambiará instantáneamente el nombre de la capa a Capa 0, lo que significa que ahora somos libres de hacer lo que queramos:
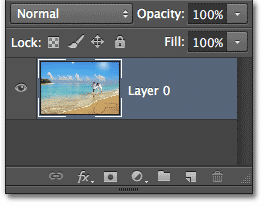
La capa de fondo ha sido renombrada Capa 0.
Dando una Transformación Gratis Una Prueba
Para darnos una mejor idea de cuán poderoso es realmente el comando Escala consciente del contenido, primero veamos qué sucede si intento cambiar la forma de mi foto usando el comando de Transformación libre más tradicional de Photoshop, que seleccionaré yendo a Editar menú en la barra de menú en la parte superior de la pantalla y seleccionando Transformación libre :
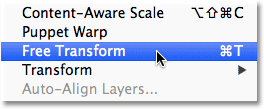
Seleccionar Transformación libre en el menú Editar.
Esto coloca los controladores de transformación estándar (los pequeños cuadrados) alrededor de la foto. Haré clic y mantendré presionado el botón del mouse en el controlador izquierdo y lo arrastraré hacia la derecha para cambiar la forma de la imagen en una orientación vertical vertical. Sin embargo, como podemos ver, Free Transform simplemente une toda la imagen, haciendo que todos y todo se vean más altos y delgados (el patrón de tablero de ajedrez que aparece a la izquierda es cómo Photoshop representa la transparencia). No es lo que queríamos:
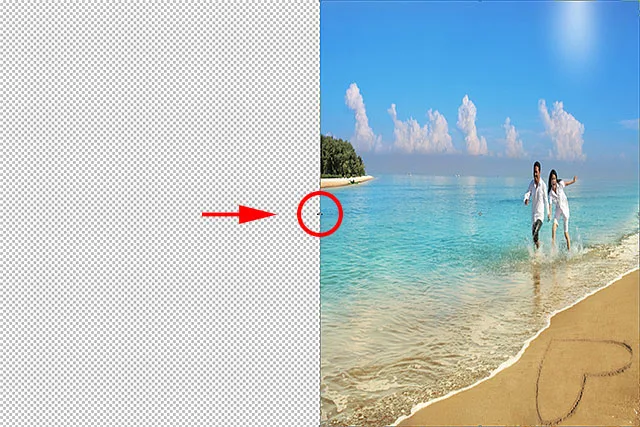
El comando Transformación libre hace un gran trabajo al aplastar toda la imagen.
El poder de la escala de contenido
Eso no funcionó, así que presionaré la tecla Esc en mi teclado para cancelar y salir del comando Transformación libre. Esta vez, seleccionaré el comando Escala consciente del contenido volviendo al menú Editar y seleccionando Escala consciente del contenido :

Vaya a Edición> Escala consciente del contenido.
A primera vista, las cosas se parecen mucho al comando Transformación libre. Obtenemos los mismos controladores de transformación en la parte superior, inferior, izquierda y derecha de la imagen, así como en cada esquina. La diferencia con Content-Aware Scale es que Photoshop ahora está analizando la imagen tratando de descubrir qué áreas son importantes y cuáles no. Hace esto asumiendo que las áreas de mayor detalle son más importantes que las áreas de menor detalle. Haré clic y mantendré presionado el control izquierdo, tal como lo hice hace un momento, y esta vez, mire lo que sucede mientras arrastro el control hacia la derecha para cambiar la forma de la foto. Photoshop está haciendo todo lo posible para proteger las áreas que considera importantes (la pareja corriendo por el agua y la isla a la izquierda de la imagen) para que mantengan su forma original. La mayor parte del "aplastamiento" se realiza en el cielo, las nubes y el agua en el centro de la imagen, ya que esta área contiene menores cantidades de detalles y, por lo tanto, se consideró menos importante:
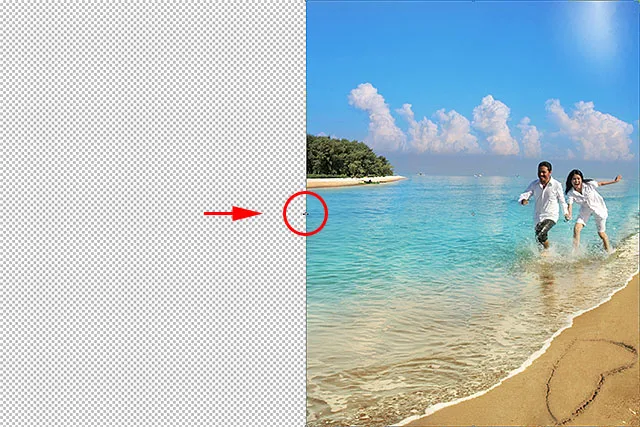
Content-Aware Scale intenta proteger las áreas importantes (alto detalle) de la imagen y solo comprime áreas no importantes (bajo detalle).
La opción de proteger los tonos de piel
Hay un par de cosas que podemos hacer para ayudar al comando Content-Aware Scale. Si está trabajando en una foto de personas, intente seleccionar la opción Proteger tonos de piel en la barra de opciones (es el icono que parece una persona pequeña):

Selección de la opción Proteger tonos de piel.
Con la opción Proteger tonos de piel habilitada, Photoshop intentará proteger los tonos de piel cálidos de la foto. Sin embargo, nuevamente los resultados dependerán de la imagen con la que esté trabajando. En mi caso, dado que las personas en mi foto parecen bastante pequeñas, seleccionar esta opción realmente empeoró las cosas, dándome uno de los desorden que mencioné anteriormente, pero es posible que veas mejores resultados con tu propia imagen, así que definitivamente pruébalo:

La opción Proteger tonos de piel puede o, en este caso, puede no ayudar a proteger a las personas en la foto.
Como la opción Proteger tonos de piel no me ayudó en absoluto con esta imagen, volveré a hacer clic en ella en la barra de opciones para deshabilitarla, y ahora la pareja se ve mucho mejor:

Simplemente deshabilite la opción Proteger tonos de piel si encuentra que no ayudó.
Complemento de códigos cortos, acciones y filtros: error en código corto (ads-photoretouch-middle)
Uso de un canal alfa para especificar áreas importantes
La opción Proteger tonos de piel puede ser útil a veces, pero el poder real del comando Escala consciente del contenido es que no necesitamos dejar que Photoshop lo descubra qué es importante y qué no. Podemos decirle a Photoshop nosotros mismos qué áreas de la imagen proteger, y lo hacemos seleccionando primero esas áreas y luego guardando nuestra selección como un canal alfa .
Voy a presionar la tecla Esc en mi teclado para cancelar el comando Escala de contenido por un momento. Luego, para seleccionar las áreas que quiero proteger, tomaré la herramienta Lazo del panel Herramientas (puede usar cualquier herramienta de selección que desee pero la herramienta Lasso funciona bien):
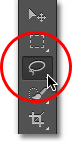
Selección de la herramienta Lazo en el panel Herramientas.
Con la herramienta Lazo en la mano, primero dibujaré una selección alrededor de la isla a la izquierda de la imagen, ya que es una de las áreas que quiero proteger. Está bien ser un poco suelto con la selección. No hay necesidad de ser quirúrgicamente precisos, especialmente dado que en un momento vamos a suavizar los bordes de la selección:

Dibujando un esquema de selección alrededor de la isla.
También quiero proteger a la pareja en la playa, así que ahora que tengo mi selección inicial alrededor de la isla, presionaré la tecla Shift en mi teclado para agregar a mi selección existente, luego dibujaré una selección alrededor del Pareja. Creo que también protegeré la forma del corazón en la parte inferior derecha de la imagen, así que nuevamente presionaré la tecla Shift y dibujaré una selección alrededor del corazón:

Agregar la pareja y la forma del corazón en la playa a la selección.
Ahora que hemos seleccionado todas las áreas que queremos proteger, agreguemos un poco de plumaje a la selección para obtener mejores resultados. Podemos suavizar rápidamente la selección usando el comando Refine Edge de Photoshop. Haga clic en el botón Refinar borde en la barra de opciones:

Haga clic en el botón Refinar borde.
Esto abre el cuadro de diálogo Refinar borde donde encontrará el control deslizante Pluma cerca del centro. Solo necesitamos una pequeña cantidad de plumas, así que vigila tu imagen para obtener una vista previa de los resultados mientras haces clic y arrastras el control deslizante Pluma hacia la derecha. Voy a establecer mi cantidad de Plumas en alrededor de 3.2 px. Haga clic en Aceptar cuando haya terminado para cerrar el cuadro de diálogo Refinar borde:

Use el control deslizante Pluma para agregar un poco de suavizado a los bordes de la selección.
Todo lo que tenemos que hacer ahora es guardar nuestra selección como un canal alfa, que es realmente una forma elegante de decir una "selección guardada". Cambie al panel Canales, que encontrará anidado junto al panel Capas. Haga clic en la pestaña Nombre de canales en la parte superior para cambiar a ella:
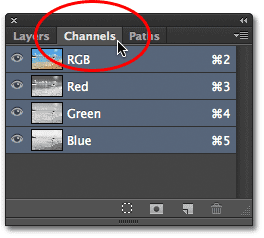
Use las pestañas de nombre en la parte superior de un grupo de paneles para cambiar entre paneles.
Una vez que esté en el panel Canales, haga clic en el icono Guardar selección como canal en la parte inferior del panel (es el icono que parece un rectángulo con un círculo en el medio):
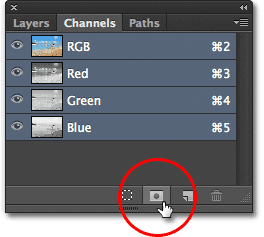
Haga clic en el icono Guardar selección como canal.
Aparecerá un nuevo canal alfa llamado Alfa 1 debajo de los canales Rojo, Verde y Azul en la lista. Nuestra selección ahora está guardada, así que presione Ctrl + D (Win) / Comando + D (Mac) en su teclado para eliminar el esquema de selección del documento ya que ya no lo necesitamos:
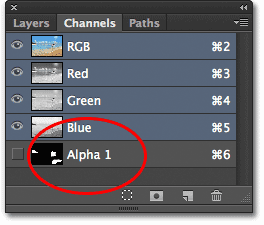
La selección ahora se guarda como Alfa 1 en el panel Canales.
Vuelva al panel Capas haciendo clic en su pestaña de nombre:
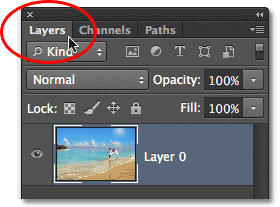
Vuelva al panel Capas.
Luego, seleccione el comando Escala consciente del contenido como lo hicimos antes yendo al menú Editar y eligiendo Escala consciente del contenido :

Vuelva a seleccionar el comando Escala consciente del contenido.
Si busca en la barra de opciones directamente a la izquierda de la opción Proteger tonos de piel, verá una opción simplemente llamada Proteger, con un cuadro de selección al lado que, de forma predeterminada, está configurado en Ninguno. Haga clic en la palabra Ninguno para que aparezca una lista de opciones y elija el canal alfa que acabamos de crear, que en este caso era Alfa 1:

Cambiar la opción Proteger de Ninguno a Alfa 1.
Esta vez, al hacer clic y mantener presionado el controlador izquierdo y comenzar a arrastrarlo hacia la derecha, Photoshop utiliza mi canal alfa para proteger las áreas que seleccioné. La isla, la pareja y la forma del corazón en la playa conservan su aspecto original, mientras que el área desprotegida en el centro de la foto (el área que no seleccioné) está siendo aplastada:
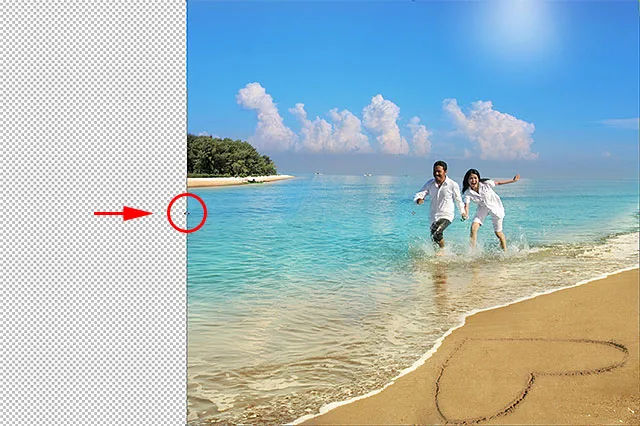
Esta vez, Photoshop sabe exactamente qué áreas proteger.
También haré clic y mantendré presionado el asa superior y lo arrastraré hacia abajo para cambiar la forma vertical de la imagen. Observe aquí que Photoshop está comprimiendo el área de bajo detalle en el cielo azul sin tocar el resto de la foto:
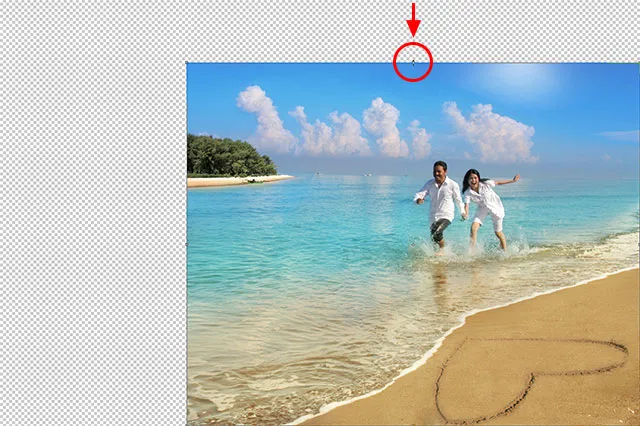
El cielo está siendo aplastado mientras el resto de la imagen permanece intacta.
Cuando hayas terminado, presiona Enter (Win) / Return (Mac) en tu teclado para aceptar la transformación y salir del comando Content-Aware Scale. Dependiendo del tamaño de su imagen, Photoshop puede tardar unos segundos en completar la tarea.
Recortando las áreas transparentes
Ahora que hemos reformado nuestra imagen, necesitamos limpiar las cosas recortando las áreas transparentes (el patrón del tablero de ajedrez) a su alrededor, y podemos hacerlo usando el comando Recortar de Photoshop. Vaya al menú Imagen en la parte superior de la pantalla y elija Recortar :
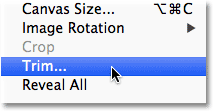
Vaya a Imagen> Recortar.
Cuando aparezca el cuadro de diálogo Recortar, seleccione la opción Píxeles transparentes en la parte superior si aún no está seleccionada. Además, asegúrese de que las cuatro opciones (Superior, Inferior, Izquierda y Derecha) estén marcadas en la parte inferior:
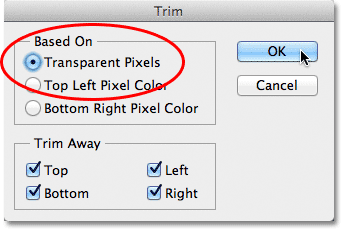
Seleccione la opción Píxeles transparentes en la parte superior del cuadro de diálogo.
Haga clic en Aceptar para cerrar el cuadro de diálogo, momento en el que Photoshop recorta todas las áreas transparentes alrededor de la foto, dejándonos con nuestro resultado final:

La imagen reformada final con las áreas transparentes recortadas.
Consejos para obtener mejores resultados con la escala de contenido
Aquí hay algunos consejos rápidos para obtener mejores resultados con el comando Escala de contenido de Photoshop.
Mantenga las expectativas bajo control
Primero, mantenga sus expectativas realistas. No importa lo que hagamos para proteger las áreas importantes en una foto, solo podemos aplastar y comprimir una imagen hasta mucho antes de que las cosas empiecen a ponerse feas. La cantidad exacta de remodelación que puede hacer con una imagen dependerá completamente de la imagen misma. Las fotos con grandes áreas de poco detalle le darán más espacio para trabajar que las imágenes con muchos detalles.
Reformar en pasos más pequeños
Además, en lugar de cambiar la imagen de una vez, intente dividirla en pasos más pequeños. Seleccione el comando Escala consciente del contenido y arrastre el controlador de transformación solo una parte del camino, luego presione Entrar (Win) / Retorno (Mac) para aceptarlo. Elija Escala con reconocimiento de contenido nuevamente, arrastre el controlador de transformación aún más, luego presione nuevamente Enter (Win) / Return (Mac). Sigue repitiendo este proceso hasta que hayas reformado la imagen todo lo que necesites. De esta manera, al dividirlo en pasos más pequeños, Photoshop no tiene tanto trabajo que hacer cada vez.
Mezcla de escala consciente del contenido con transformación libre
Finalmente, si busca en la barra de opciones (cuando el comando Escala consciente del contenido está activo), encontrará un control deslizante Cantidad que, de forma predeterminada, se establece en 100%. Podemos usar este control deslizante para cambiar realmente el comportamiento entre la Escala consciente del contenido y el comando estándar de Transformación libre. Con Amount establecido en 100%, obtenemos toda la potencia de la Escala consciente del contenido, pero si bajamos el valor de Amount a 0%, el comando se comporta como Transformación libre. Al establecer el valor de Amount en algo entre 0 y 100%, obtenemos una combinación de los dos comandos. Eso puede sonar un poco confuso, pero si encuentra que ciertas áreas de su imagen comienzan a verse irregulares o rotas, intente reducir el valor de Cantidad, lo que reducirá la fuerza de las funciones de Escala consciente del contenido y puede ayudar a solucionar esas áreas problemáticas:

Baje el valor de Cantidad para reducir la fuerza de la Escala de contenido.
¡Y ahí lo tenemos! ¡Así es como cambiar la forma y transformar imágenes usando el comando Escala de contenido en Photoshop! ¡Consulte nuestra sección de retoque fotográfico para obtener más tutoriales de edición de imágenes de Photoshop!