En este tutorial de Photoshop, aprenderemos cómo mejorar el cielo en una foto, resaltando detalles en las nubes, mejorando el contraste y aumentando la saturación de color, y podemos hacer todas estas cosas a la vez usando una técnica muy simple.
Muchas veces al tomar fotos al aire libre, la cámara expone la toma en función del brillo del sujeto que está enfocando, lo cual está bien, excepto que tiende a sobreexponer el cielo, eliminando ese azul intenso y profundo junto con la mayoría de los detalles. en las nubes. La forma habitual de evitar este problema es mediante el uso de un filtro de densidad neutra, que es un nombre elegante para lo que es esencialmente un gradiente de negro a transparente unido a la lente de su cámara, desvaneciéndose del negro en la parte superior hacia abajo y transparente fondo. Dado que la parte superior del filtro es más oscura que la parte inferior, puede ingresar menos luz en la parte superior de la lente, protegiendo el cielo de la sobreexposición.
Si no posee un filtro de densidad neutra u olvidó llevarlo con usted, no se preocupe. Photoshop facilita el logro de los mismos resultados con muy poco esfuerzo. De hecho, a pesar de que la regla general es hacer las cosas lo mejor posible frente a la cámara en lugar de confiar en Photoshop para salvar el día, esta es una vez cuando me resulta más fácil hacer el trabajo en Photoshop, ya que da nosotros mucho más control sobre el resultado final.
Una mañana, mientras conducía por el campo, me encontré con un par de caballos orgullosamente de pie junto a la carretera disfrutando de una deliciosa porción de hierba. Como siempre llevo mi cámara a donde quiera que vaya (me parece que es más fácil tomar fotos), no pude resistir detener el automóvil y tomar algunas fotos. Aquí hay uno de ellos:

La imagen original
En general, no es una mala foto, y a diferencia de varias personas que conozco que se pusieron a cubierto por la sola mención de tomarse una foto, a estos dos caballos no pareció importarles en absoluto. Podría haber sido una mejor foto si la cerca de alambre no estuviera en el camino, pero siempre podría deshacerme de ella si realmente quisiera usar la herramienta Clone Stamp. El problema que me preocupa aquí es el cielo. Se ve bastante aburrido y definitivamente podría necesitar algo de ayuda. Hay muchos detalles en las nubes que no estamos viendo, y el azul claro debe ser más profundo, más saturado.
Así es como se verá el cielo cuando hayamos terminado:

El resultado final del "cielo mejorado".
Veamos cómo mejorar el cielo.
Complemento de códigos cortos, acciones y filtros: error en código corto (ads-photoretouch-middle)
Una cosa que debo señalar aquí antes de comenzar es que si su cielo está completamente volado, lo que significa que está sobreexpuesto hasta el punto en que se ha vuelto blanco puro y no hay información de imagen utilizable, esta técnica no funcionará. De hecho, ninguna técnica funcionará. Photoshop puede ser extremadamente poderoso, pero no puede crear algo de la nada. Si ese es el caso con su foto, deberá reemplazar el cielo por completo. Veremos cómo hacerlo en otro tutorial.
Paso 1: agregue una nueva capa en blanco
Con mi foto recién abierta en Photoshop, puedo ver en mi paleta de capas que actualmente tengo una capa, la capa de fondo, que contiene mi imagen:

La paleta de capas en Photoshop que muestra la imagen original en la capa de fondo.
Necesito agregar una nueva capa en blanco sobre la capa de fondo, y la forma más fácil de hacerlo es simplemente haciendo clic en el icono Nueva capa en la parte inferior de la paleta Capas:
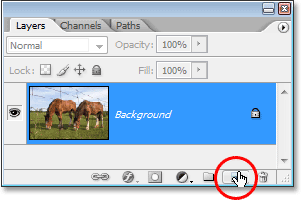
Al hacer clic en el icono "Nueva capa" en la parte inferior de la paleta Capas.
Esto agrega una nueva capa en blanco, que Photoshop denomina automáticamente "Capa 1", sobre la capa de fondo:
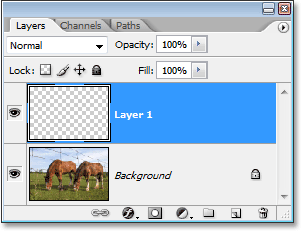
Aparece una nueva capa en blanco sobre la capa de fondo.
Paso 2: restablezca los colores de primer plano y de fondo
Es posible que no necesite realizar este paso, pero solo para mantenernos a ambos en la misma página, presione la letra D en su teclado para restablecer los colores de primer plano y de fondo. Esto establece el color de primer plano en negro y el color de fondo en blanco, lo que podemos ver si observamos las dos muestras de color cerca de la parte inferior de la paleta Herramientas. La muestra en la parte superior izquierda muestra el color de primer plano actual, mientras que la muestra en la parte inferior derecha muestra el color de fondo actual:
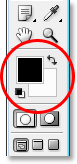
La paleta Herramientas en Photoshop que muestra los colores actuales de primer plano y fondo.
Paso 3: Seleccione la herramienta de degradado
Tome la herramienta de degradado de la paleta de herramientas o presione G en su teclado para seleccionarla rápidamente:
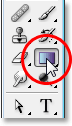
Seleccionar la herramienta de degradado de la paleta Herramientas.
Paso 4: Seleccione el primer plano a degradado transparente
Con la herramienta de degradado seleccionada y negra como nuestro color de primer plano actual, haga clic con el botón derecho (Win) / Control-clic (Mac) en cualquier lugar dentro de la ventana del documento y seleccione el degradado de primer plano a transparente en el selector de degradado que aparece. Es el segundo gradiente de la fila superior izquierda. Haga clic en él para seleccionarlo:
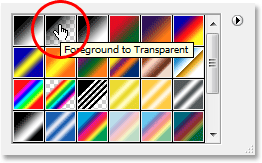
Seleccione el degradado "Primer plano a transparente" en el Selector de degradado.
Haga clic en cualquier lugar dentro de la foto para salir del Selector de degradado cuando haya terminado.
Paso 5: arrastre un degradado dentro de la foto
Con el gradiente de primer plano a transparente seleccionado, vamos a crear nuestra propia versión de un filtro de densidad neutral simplemente arrastrando un gradiente de negro a transparente dentro de la foto. Asegúrese de tener "Capa 1" seleccionada en la paleta Capas, luego haga clic en algún lugar de la parte del cielo de la foto y arrastre hacia abajo hasta que esté debajo del cielo. Mantenga presionada la tecla Mayús mientras arrastra si desea asegurarse de que está arrastrando hacia abajo y no en ángulo. El área entre donde comenzó a arrastrar y donde dejó de arrastrar se convertirá en el área de transición visible entre las áreas más oscuras en la parte superior de la foto y las áreas más claras en la parte inferior. Quiero un área de transición bastante estrecha, así que voy a hacer clic justo encima de los árboles para comenzar mi gradiente y luego arrastrar un poco hacia abajo hasta que esté justo debajo de los árboles:

Arrastre un degradado de negro a transparente del cielo al suelo.
Si desea un área de transición más grande con su imagen, simplemente arrastre el degradado a través de un área más grande. Una práctica común es comenzar el gradiente en la parte superior de la imagen y luego arrastrarlo hacia la línea del horizonte. Esto deja el área más oscura del cielo en la parte superior de la foto y gradualmente la ilumina hacia el horizonte, un efecto muy agradable.
Cuando suelto el botón del mouse, Photoshop dibuja el degradado, llena la mayor parte de mi cielo con negro y luego lo desvanece rápidamente cuando cruza los árboles (mi área de transición):
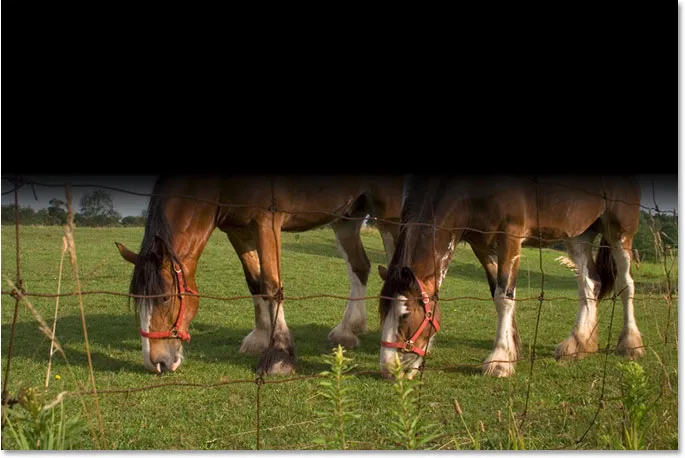
El degradado de negro a transparente ahora se agrega a la imagen.
El cielo es definitivamente más oscuro ahora que antes. Por supuesto, también se ve bastante horrible en este momento, ¡pero aún no hemos terminado! ¡Calma! (Lo siento, tuve que decir eso en algún momento).
Paso 6: Cambie el modo de fusión de "Capa 1" a "Superposición"
Con "Capa 1" aún seleccionada, vaya a la opción Modo de fusión en la esquina superior izquierda de la paleta Capas (donde actualmente dice "Normal"). Haga clic en la pequeña flecha que apunta hacia abajo a la derecha de la palabra "Normal" y seleccione Superposición de la lista:
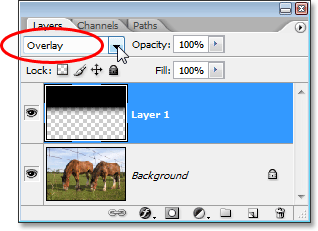
Cambie el modo de mezcla de "Capa 1" a "Superposición".
Con el degradado configurado en el modo de fusión Superposición, el área negra del degradado se mezcla con la foto de una manera que mejora enormemente el cielo. El contraste se ha incrementado, hemos resaltado todos los detalles en las nubes y el cielo ahora es un azul más profundo y rico:

El cielo ahora se ha mejorado después de cambiar el modo de fusión de la capa de degradado a "Superposición".
El cielo ahora se ve mucho mejor, pero al resolver un problema, hemos creado otro. El gradiente que arrastré cubrió no solo el cielo sino también parte de los caballos, y ahora parece que han estado asándose al sol durante demasiado tiempo. Necesito evitar que el gradiente afecte a los caballos, y puedo hacerlo fácilmente usando una máscara de capa.
Paso 7: Agregue una máscara de capa a "Capa 1"
Para agregar una máscara de capa, asegúrese nuevamente de que todavía tiene "Capa 1" seleccionada, luego haga clic en el icono de Máscara de capa en la parte inferior de la paleta Capas:
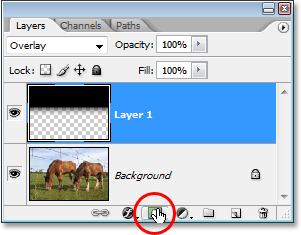
Al hacer clic en el icono de máscara de capa en la parte inferior de la paleta de capas.
Esto agrega una máscara de capa a la capa de degradado. Parece que no sucedió nada en la ventana del documento, pero si miramos la paleta Capas, podemos ver que se ha agregado una miniatura de máscara de capa a "Capa 1":

La paleta Capas en Photoshop ahora muestra una miniatura de máscara de capa en "Capa 1".
Paso 8: selecciona la herramienta Pincel
Vamos a ocultar los efectos del gradiente pintando con negro en la máscara de capa sobre las áreas que queremos proteger. Primero, necesitamos la herramienta Pincel, así que tómala de la paleta Herramientas o presiona B en tu teclado:
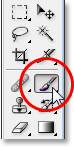
Selección de la herramienta Pincel de la paleta Herramientas.
Paso 9: establece el color de primer plano en negro
Como queremos pintar con negro, debemos establecer nuestro color de primer plano en negro. De forma predeterminada, cuando tiene seleccionada una máscara de capa (que actualmente tenemos), Photoshop establece el color de primer plano en blanco y el color de fondo en negro. Todo lo que necesitamos hacer aquí es intercambiarlos, y podemos hacerlo presionando la letra X en el teclado. Si volvemos a ver las muestras de color de primer plano y de fondo en la paleta Herramientas, podemos ver que el negro ahora es nuestro color de primer plano:
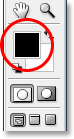
La paleta Herramientas que muestra el negro como nuestro color de primer plano actual.
Paso 10: Pinte sobre las áreas que desea proteger
Con la herramienta Pincel seleccionada y negra como nuestro color de primer plano, todo lo que tenemos que hacer ahora es pintar sobre las áreas que queremos proteger de los efectos del degradado. En mi caso, quiero pintar sobre los caballos. Lo más probable es que necesites cambiar el tamaño de tu pincel, y puedes hacerlo presionando las teclas de soporte izquierda y derecha del teclado (ubicadas a la derecha de la letra P). La tecla del corchete izquierdo hace que el pincel sea más pequeño, y la tecla del corchete derecho hace que el pincel sea más grande. Probablemente desee utilizar un pincel de borde suave, y puede controlar la dureza del pincel manteniendo presionada la tecla Mayús y presionando las teclas de soporte izquierda y derecha. Mantener presionada la tecla Mayús y presionar la tecla del corchete izquierdo hace que el cepillo sea más suave. Mantener presionada la tecla Mayús y presionar la tecla derecha del soporte hace que el cepillo sea más duro.
Simplemente pinte sobre cualquier área donde necesite ocultar los efectos del gradiente. Aquí, estoy pintando sobre las espaldas de los caballos. Como estoy pintando en la máscara de capa, no en la foto en sí, el color negro del pincel no es visible. En cambio, vemos los efectos del gradiente ocultos a la vista:

Pintar con negro en la máscara de capa oculta los efectos del degradado.
Si comete un error y accidentalmente pinta sobre un área que no quiso, simplemente presione X en su teclado para cambiar los colores de primer plano y de fondo de nuevo para que el blanco se convierta en su color de primer plano. Pinte sobre el error con blanco para recuperar los efectos del degradado, luego presione X nuevamente para volver a poner el color de primer plano en negro y continuar pintando.
Voy a terminar de pintar sobre las áreas que quiero proteger del degradado. Como mencioné hace un momento, dado que estamos pintando en la máscara de capa en lugar de en la imagen en sí, no podemos ver el color con el que estamos pintando, pero si miramos la miniatura de la máscara de capa en la paleta Capas, Podemos ver todas las áreas donde hemos pintado con negro:
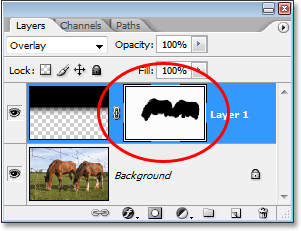
La miniatura de la máscara de capa en la paleta Capas que muestra las áreas donde hemos pintado con negro.
Y aquí, después de pintar los efectos del gradiente sobre los caballos, recuperando su color y brillo originales, es mi resultado final de "cielo mejorado":

El resultado final del "cielo mejorado".
¡Y ahí lo tenemos! ¡Así es como mejorar el cielo en una imagen con Photoshop! ¡Consulte nuestra sección de retoque fotográfico para obtener más tutoriales de edición de imágenes de Photoshop!