
¡En este tutorial, aprenderá cómo guardar sus pinceles de Photoshop como ajustes preestablecidos personalizados con el nuevo panel Pinceles en Photoshop CC 2018! Junto con la configuración de pincel estándar que Photoshop siempre ha guardado con preajustes, Photoshop CC 2018 ahora le permite guardar la configuración de la herramienta desde la barra de opciones, ¡así como el color de su pincel! Y el nuevo panel Pinceles, que reemplaza el antiguo panel de Presets de Pincel de versiones anteriores de Photoshop, hace que sea fácil mantener sus pinceles organizados guardándolos en carpetas. ¡Vamos a ver cómo funciona! Para seguir, necesitará Photoshop CC y querrá asegurarse de que su copia esté actualizada.
Crear un pincel de Photoshop personalizado
Paso 1: selecciona la herramienta Pincel
Comencemos creando un pincel de Photoshop personalizado que podamos guardar como preajuste. Haremos un pincel resaltador simple. Seleccione la herramienta Pincel de la barra de herramientas:
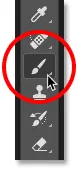
Selección de la herramienta Pincel.
Paso 2: elige un color de pincel
Aún en la barra de herramientas, haga clic en la muestra de color de primer plano para elegir un color de pincel:
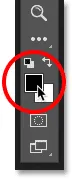
Al hacer clic en la muestra de color de primer plano.
En el Selector de color, elija naranja. Guardaremos este color de pincel como parte del ajuste preestablecido, pero también aprenderemos cómo guardar rápidamente ajustes preestablecidos para otros colores. Haga clic en Aceptar para cerrar el Selector de color:

El color del pincel ahora se puede guardar como parte de su preset personalizado.
Paso 3: establece las opciones de la herramienta Pincel en la barra de opciones
En Photoshop CC 2018, ahora podemos guardar la configuración de la herramienta en la barra de opciones como parte del preajuste de pincel. Esto incluye el Modo (el modo de mezcla del pincel), la configuración de Opacidad y Flujo, y la nueva opción Suavizado. Para nuestro pincel resaltador, cambie el Modo de Normal a Multiplicar . Esto permitirá que nuestros trazos de pincel interactúen entre sí, haciendo que cada pasada sucesiva sobre el mismo trazo sea más oscura. Luego, baja la opacidad del pincel al 60% :

Las opciones de la herramienta Pincel también se pueden guardar como parte del preajuste.
Paso 4: cambie la configuración del pincel
Vaya al menú Ventana en la barra de menú y elija Configuración del pincel :
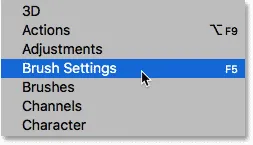
Ir a Ventana> Configuración del pincel.
En el panel Configuración del pincel (anteriormente el panel Pincel), configure el Tamaño del pincel en 100 px, luego configure el Ángulo en 77 ° y la Redondez en 20% . Aumente la dureza al 100% y, finalmente, reduzca el espaciado al 10% . Aparece una vista previa del trazo de pincel en la parte inferior del panel:
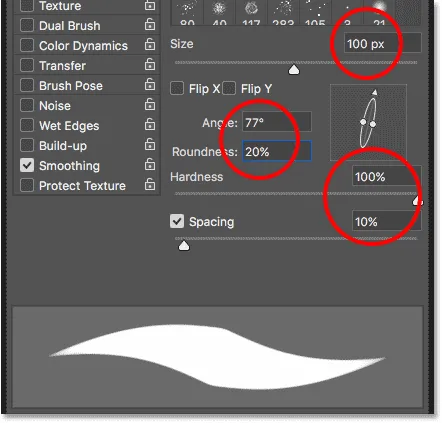
La configuración del pincel.
Pintaré un par de trazos dentro de mi documento para que podamos ver cómo se ve el pincel resaltador. El área donde se superponen los dos trazos de pincel es más oscura que el resto gracias al modo de fusión del pincel configurado en Multiplicar:

El pincel resaltador simple que hemos creado.
Cómo guardar un preajuste de pincel personalizado
Paso 1: abra el panel Pinceles
Para guardar su pincel como un preset personalizado, abra el panel Pinceles . Si el panel Configuración de pincel ya está abierto, puede cambiar al panel Pinceles haciendo clic en su pestaña en la parte superior:
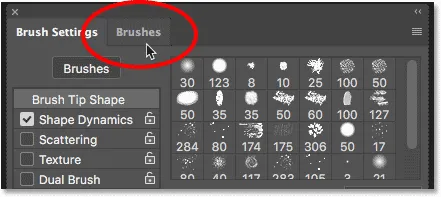
Cambio de la configuración de pincel al panel Pinceles.
Otra forma de abrir el panel Pinceles es ir al menú Ventana en la Barra de menús y elegir Pinceles :
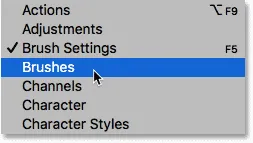
Abrir el panel Pinceles desde el menú Ventana.
Paso 2: Crear un nuevo grupo preestablecido
De forma predeterminada, el panel Pinceles incluye cuatro grupos, uno para cada uno de los cuatro conjuntos de pinceles nuevos (General, Medios secos, Medios húmedos y Efectos especiales) que se envían con Photoshop CC 2018. Cada grupo está representado por una carpeta.
Al guardar sus propios pinceles personalizados, es mejor colocarlos dentro de un grupo para mantenerlos organizados. Pero en lugar de agregarlos a uno de estos grupos predeterminados, haga clic en el icono Crear nuevo grupo en la parte inferior del panel. Si ya ha creado un grupo para sus ajustes preestablecidos, salte al siguiente paso:
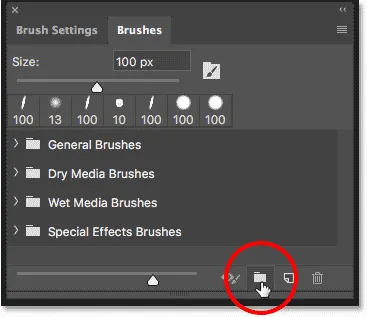
Al hacer clic en el icono "Crear nuevo grupo".
Dale un nombre al nuevo grupo. Llamaré al mío "Mi grupo". Haga clic en Aceptar cuando haya terminado para cerrar el cuadro de diálogo:

Nombrando el nuevo grupo.
Paso 3: crear un nuevo preajuste de pincel
De vuelta en el panel Pinceles, el nuevo grupo aparece como una carpeta debajo de los demás. Para guardar su pincel personalizado dentro del grupo, asegúrese de que esté seleccionado y luego haga clic en el icono Crear nuevo pincel :
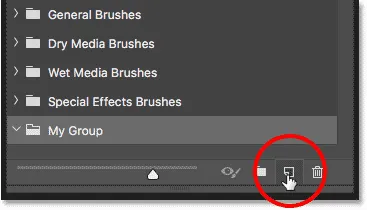
Crear un nuevo pincel preestablecido.
Paso 4: nombra el pincel preestablecido
Dale un nombre a tu nuevo pincel preestablecido. Llamaré al mío "Highlighter - Orange":
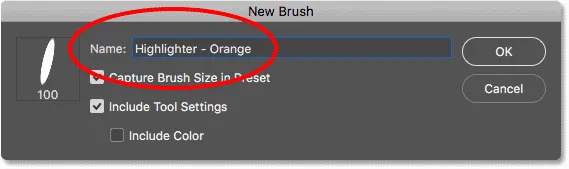
Nombramiento del pincel preestablecido personalizado.
Paso 5: elige qué configuración incluir en el preajuste
Además de nombrar el pincel, también podemos elegir qué configuraciones incluir con el preajuste. Photoshop guardará automáticamente su configuración desde el panel Configuración de pincel, pero también puede guardar el tamaño actual de su pincel seleccionando Capturar tamaño de pincel en Predeterminado . Para incluir la configuración de la herramienta en la barra de opciones, seleccione Incluir configuración de la herramienta . Y si desea guardar el color de su pincel como parte del preajuste, seleccione Incluir color . En mi caso, seleccionaré las tres opciones:
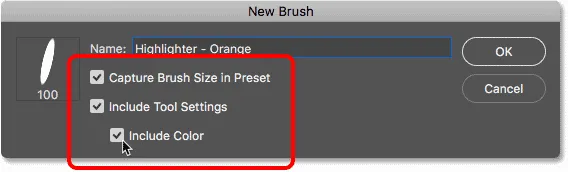
Agregar el tamaño del pincel, la configuración de la herramienta y el color del pincel al preajuste.
Haga clic en Aceptar para cerrar el cuadro de diálogo, y el nuevo preajuste de pincel aparecerá como una miniatura dentro del grupo. El icono de la herramienta en la esquina superior derecha de la miniatura nos dice que la configuración de la herramienta se ha guardado con el valor predeterminado, mientras que la muestra de color significa que también se guarda el color del pincel. Si falta alguno de estos íconos en una miniatura, significa que el preajuste no incluye la Configuración de la herramienta, el color del pincel o ambos:
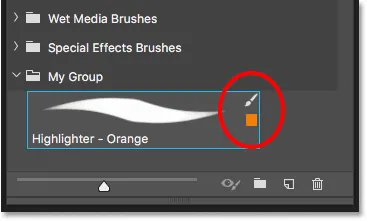
Busque los íconos para saber qué opciones están incluidas en el preajuste de pincel.
Crear más pinceles a partir de un preajuste existente
Ahora que hemos guardado el pincel resaltador naranja como preajuste, ¿qué pasa si queremos guardar variaciones de él? En otras palabras, ¿qué pasa si queremos crear otro resaltador, pero esta vez con el color del pincel configurado en verde (o amarillo, azul o cualquier otro color)? Podemos usar nuestro preajuste existente como punto de partida.
Paso 1. Seleccione el preajuste de pincel existente
Como todo lo que no sea el color de los dos pinceles será el mismo, comenzaré seleccionando mi pincel "Resaltador - Naranja" en el panel Pinceles:
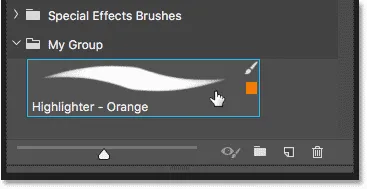
Selección del pincel "Resaltador - Naranja".
Paso 2: cambia tu configuración
Luego, en la barra de herramientas, haré clic en la muestra de color de primer plano para elegir un nuevo color de pincel:
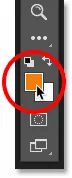
Elegir un nuevo color para el nuevo pincel.
En el Selector de color, elegiré verde y luego haré clic en Aceptar:
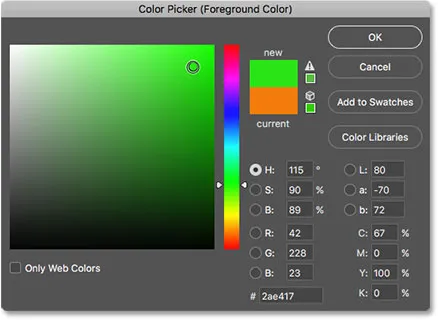
Seleccionar verde del Selector de color.
Paso 3: guarde el pincel como un nuevo preajuste personalizado
De vuelta en el panel Pinceles, me aseguraré de haber seleccionado el grupo correcto ("Mi grupo"), y luego haré clic una vez más en el icono Crear nuevo pincel :
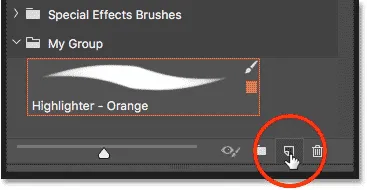
Crear un segundo pincel preestablecido.
Llamaré a este segundo pincel "Resaltador - Verde", y me aseguraré de tener las mismas opciones seleccionadas que antes para incluir el tamaño del pincel, la Configuración de herramientas en la barra de opciones y el nuevo color del pincel como parte del preset. Para guardar un pincel de resaltado genérico sin el color, simplemente desmarca la opción "Incluir color":

Nombrar y guardar el segundo pincel preestablecido.
Haré clic en Aceptar para cerrar el cuadro de diálogo, y ahora en el panel Pinceles, tengo dos pinceles de resaltado personalizados, uno configurado en naranja y el otro en verde (como se muestra en las muestras de color), listo para seleccionar en cualquier momento los necesitamos:

Mismo pincel, dos colores diferentes.
Pintaré con el nuevo pincel para que podamos ver que ambos pinceles de resaltador comparten la misma configuración, incluido el modo de fusión y las opciones de opacidad en la barra de opciones. La única diferencia es su color:
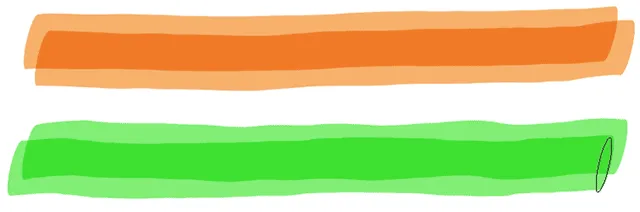
El segundo valor predeterminado utiliza la misma configuración de pincel y herramienta que el primero.
¡Y ahí lo tenemos! ¡Así es cómo guardar fácilmente los ajustes preestablecidos de pincel personalizados con el nuevo panel Pinceles en Photoshop CC 2018! Junto con los nuevos pinceles, Photoshop CC 2018 también incluye los juegos de pinceles originales de versiones anteriores. Vea nuestro tutorial de Pinceles heredados para aprender cómo restaurarlos. ¡Visite nuestra sección Conceptos básicos de Photoshop para obtener más tutoriales de Photoshop!