En este tutorial, veremos cómo mejorar el contraste y el color de una imagen de maneras únicas y creativas al aprender cómo aplicar modos de fusión a los canales de color individuales de una foto.
Si ha estado utilizando Photoshop durante un tiempo, sabe que generalmente seleccionamos modos de fusión en el panel Capas porque se usan con mayor frecuencia para cambiar la forma en que una capa interactúa o se fusiona con las capas debajo de ella. Aquí, aprenderemos cómo podemos llevar las cosas aún más lejos al aplicar esos mismos modos de fusión no a una capa completa sino a los canales de color RGB ( rojo, verde y azul ) individuales que Photoshop utiliza para crear nuestra imagen a todo color. ¿Cómo aplicamos modos de fusión a los canales de color? Como veremos, en realidad es muy simple y fácil gracias al comando Aplicar imagen de Photoshop.
Trabajar con canales de color en Photoshop es un tema un poco avanzado. Los cubriré brevemente aquí a medida que avancemos, pero recomiendo leer primero nuestro tutorial explicado de canales de color y RGB si son completamente nuevos para usted. Lo encontrará en nuestra sección de Digital Photo Essentials del sitio web. De esa manera, tendrá una mejor idea de lo que está sucediendo mientras trabajamos dentro del cuadro de diálogo Aplicar imagen. Para obtener más información sobre los modos de fusión, asegúrese de leer nuestro popular tutorial de Cinco modos de fusión esenciales para la edición de fotos, donde encontrará una explicación detallada de cómo funcionan los modos de fusión más utilizados en Photoshop.
Usaré Photoshop CS6 para este tutorial, pero cualquier versión reciente de Photoshop funcionará. Aquí hay una foto que actualmente tengo abierta en mi pantalla:

La foto original.
Lo primero que debemos hacer antes de continuar es hacer una copia de nuestra imagen. Si miramos en mi panel Capas, vemos mi foto original sentada por sí sola en la capa Fondo:
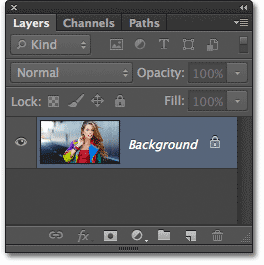
El panel Capas que muestra la imagen en la capa Fondo.
Dupliquemos rápidamente la capa de fondo con un práctico atajo. Presione Ctrl + Alt + J (Win) / Comando + Opción + J (Mac) en su teclado. Esto le dice a Photoshop no solo que cree una copia de la capa, sino que primero abra el cuadro de diálogo Nueva capa para que podamos nombrar la nueva capa antes de agregarla. Asigne un nombre a la capa "Aplicar imagen", luego haga clic en Aceptar para cerrar el cuadro de diálogo:
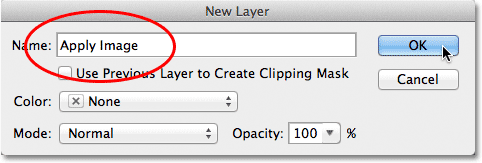
El cuadro de diálogo Nueva capa.
Si volvemos a mirar en mi panel Capas, vemos una copia de la imagen en la nueva capa "Aplicar imagen" directamente encima de la capa Fondo. Siempre es mejor dar a las capas nombres descriptivos como este, de lo contrario nos quedaremos con los nombres genéricos que Photoshop les da, como "Capa 1", que no nos dice nada sobre para qué se usa la capa:
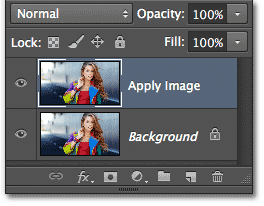
Aparece una copia de la imagen en la capa Aplicar imagen.
Como mencioné al comienzo del tutorial, generalmente seleccionamos modos de fusión desde el panel Capas porque normalmente los aplicamos a una capa completa. La opción Modo de fusión se encuentra en la esquina superior izquierda del panel Capas. Como ejemplo rápido, cambiaré el modo de fusión de mi capa Aplicar imagen de Normal (el valor predeterminado) a Luz suave :

Cambiar el modo de mezcla de capas a Luz suave.
Esto cambia la forma en que la capa Aplicar imagen interactúa con la capa Fondo debajo de ella. La luz suave es parte del grupo de modos de mezcla Contraste porque aumenta el contraste general de la imagen, como podemos ver con mi foto. La saturación de color también ha recibido un ligero impulso:

La foto después de cambiar el modo de fusión de capa a Luz suave.
Cambiaré mi modo de fusión a Normal para volver a la configuración predeterminada:
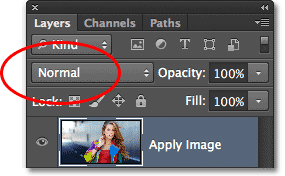
Cambiar el modo de fusión a Normal.
Entonces, si cambiar el modo de fusión en el panel Capas es ideal para combinar capas, ¿dónde están estos canales de color individuales y cómo utilizamos los modos de fusión con ellos? Bueno, para responder a la primera parte de la pregunta, si observa más de cerca la parte superior del panel Capas, verá que en realidad está agrupado con otros dos paneles, Canales y Rutas, y cada panel tiene su propia pestaña de nombre. a lo largo de la parte superior. Haga clic en la pestaña Nombre de canales :
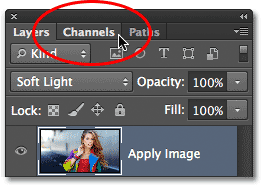
Al hacer clic en la pestaña Nombre de canales.
Esto nos cambia al panel Canales donde podemos ver los canales individuales de color rojo, verde y azul que componen nuestra imagen. El canal RGB en la parte superior no es realmente un canal. Es el resultado de la fusión de los canales Rojo, Verde y Azul, o en otras palabras, es lo que vemos como la versión a todo color de nuestra imagen (cada color en la imagen está hecho de una combinación de rojo, verde y azul) :
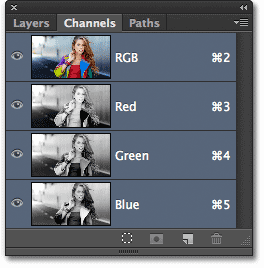
Podemos encontrar los canales de color individuales en el panel Canales.
Podemos seleccionar un canal de color individual simplemente haciendo clic en él. Haré clic en el canal rojo para seleccionarlo:
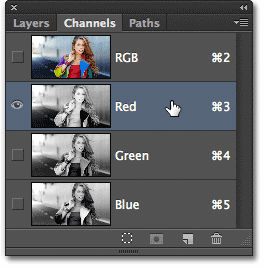
Selección del canal rojo.
La selección del canal rojo desactiva temporalmente los canales verde y azul y nos permite ver el canal rojo por sí solo en la ventana del documento. Photoshop muestra canales de color como imágenes en escala de grises, y cada canal nos brinda una imagen en escala de grises de aspecto diferente. Así es como se ve mi canal rojo en la ventana del documento. Si compara esta versión en escala de grises con la versión original a todo color, notará que las áreas que contenían mucho rojo en la versión a todo color aparecen más claras en esta versión en escala de grises, mientras que las áreas que contenían poco o nada de rojo aparecen más oscuras:

La imagen en escala de grises del canal rojo.
A continuación, haré clic en el canal verde en el panel Canales para seleccionarlo, lo que desactiva temporalmente los canales rojo y azul:
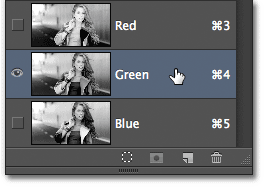
Selección del canal verde.
El canal verde ahora se muestra como una imagen en escala de grises en la ventana del documento. Tenga en cuenta que se ve considerablemente diferente del canal rojo. Nuevamente, si lo compara con la versión original a todo color, notaría que las áreas que contenían mucho verde aparecen más claras en esta versión en escala de grises, mientras que las áreas con poco o ningún verde aparecen más oscuras:

La imagen en escala de grises del canal verde.
Finalmente, haré clic en el canal azul en el panel Canales para seleccionarlo, lo que desactiva los canales rojo y verde:
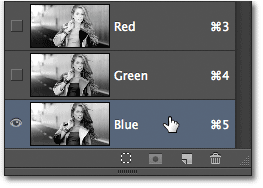
Selección del canal azul.
Y ahora vemos el canal Azul en la ventana del documento, que nuevamente nos da una versión en escala de grises de aspecto diferente de los canales Rojo y Verde. Esta vez, cuanto más azul es el área contenida en la versión a todo color, más claro aparece en la versión en escala de grises, mientras que las áreas con poco o nada de azul aparecen más oscuras. Cuando elegimos un canal de color individual en el cuadro de diálogo Aplicar imagen, como haremos en un momento, tenga en cuenta que en realidad son estas diferentes versiones en escala de grises de la imagen, con sus diferentes valores de brillo, lo que estamos seleccionando:

La imagen en escala de grises del canal azul.
Para volver a la versión a todo color de la imagen, haga clic en el canal RGB en la parte superior del panel Canales. Esto activa los tres canales de color nuevamente:
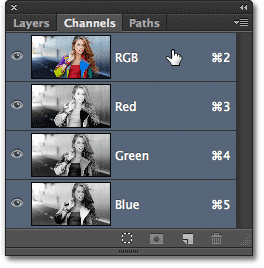
Selección del canal RGB compuesto.
Y volvemos a ver la versión a todo color de la imagen una vez más:

La versión a todo color de la foto vuelve a aparecer en la ventana del documento.
El comando Aplicar imagen
Ahora que sabemos dónde encontrar los canales de color y cómo se ve cada uno como una imagen en escala de grises, respondamos la segunda parte de la pregunta: ¿cómo les aplicamos los modos de fusión? Es posible que hayas notado que no hay una opción de Modo de fusión en la parte superior del panel Canales como en el panel Capas. De hecho, en realidad no necesitamos que el panel Canales esté abierto, así que volvamos al panel Capas haciendo clic en su pestaña de nombre:
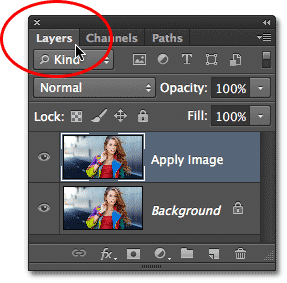
Volviendo al panel Capas.
Para aplicar modos de fusión a canales de color individuales, utilizamos el comando Aplicar imagen de Photoshop. Para acceder, vaya al menú Imagen en la barra de menú en la parte superior de la pantalla y elija Aplicar imagen :
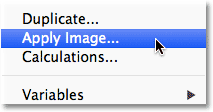
Vaya a Imagen> Aplicar imagen.
Esto abre el cuadro de diálogo Aplicar imagen. Puede parecer un poco intimidante si nunca lo ha usado antes, pero por lo que estamos haciendo aquí, en realidad es bastante simple. De hecho, en realidad solo usaremos dos opciones: Canal y Mezcla :
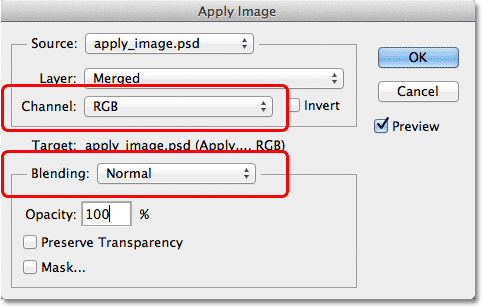
Las opciones de Canal y Fusión en el cuadro de diálogo Aplicar imagen.
La opción Canal es donde seleccionamos el canal de color que queremos usar. Por defecto, está configurado en RGB que, si recuerdas, fue ese canal compuesto RGB que vimos en la parte superior del panel Canales (el que combina los canales Rojo, Verde y Azul para crear nuestra imagen a todo color). La opción de Fusión que se encuentra debajo es donde seleccionamos el modo de fusión que queremos usar. Si dejamos la opción Canal configurada en RGB y simplemente elegimos un modo de fusión de la opción Fusión, obtendremos exactamente el mismo resultado que si hubiéramos seleccionado un modo de fusión en el panel Capas. Por ejemplo, seleccionaré el modo de mezcla Soft Light para la opción Blending (con Channel configurado en RGB):
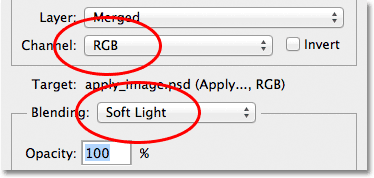
Dejando el canal configurado en RGB mientras se cambia la fusión a luz suave.
Y aquí vemos que mi imagen no se ve diferente de cuando seleccioné el modo de mezcla de Luz suave del panel Capas anteriormente. Obtenemos exactamente el mismo impulso en contraste y saturación de color:

La opción Fusión funciona igual que la opción Modo Fusión en el panel Capas cuando el Canal está configurado en RGB.
Pero aquí es donde las cosas se ponen interesantes. En lugar de dejar la opción Canal configurada en RGB, podemos elegir cualquiera de los tres canales de color individuales. Dejaré mi opción de Fusión configurada en Luz Suave, pero cambiaré la opción de Canal de RGB a Rojo, así que mezclo solo el canal de color rojo:
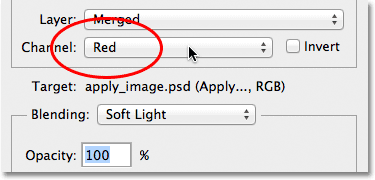
Selección del canal de color rojo.
Esta vez, obtenemos algo diferente. Todavía estamos viendo un aumento general en contraste con el modo de mezcla de Luz suave, pero al mezclar solo esa imagen en escala de grises para el canal Rojo que vimos anteriormente, obtenemos un efecto diferente. La piel de la mujer se ve mucho más clara que antes. También lo hace su cabello, junto con su top rojo y las áreas de rojo, naranja y amarillo en su chaqueta. Básicamente, cualquier cosa que contenga mucho rojo ahora se ve más claro. Del mismo modo, las áreas que contienen poco o nada de rojo, como las áreas azules y verdes de su chaqueta, aparecen más oscuras que antes:
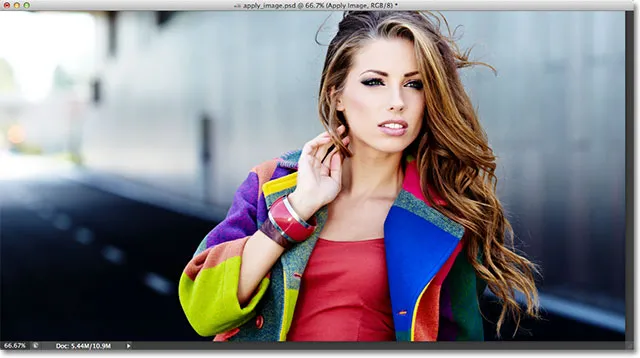
El efecto de mezclar el canal de color rojo con el modo de mezcla Soft Light.
Veamos qué sucede si selecciono el canal verde en la opción de canal (con Blending todavía configurado en Soft Light):

Cambio del canal rojo al canal verde.
Con el canal verde seleccionado, obtenemos otra variación del efecto. Esta vez, las áreas con mucho verde aparecen más claras, mientras que las áreas con más rojo o azul se ven más oscuras. La diferencia más obvia es la piel de la mujer, que parece más oscura y con más detalles de lo que vimos con el canal Rojo:
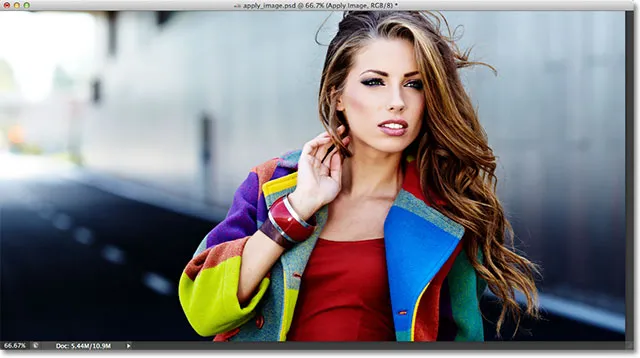
Mezclando el canal verde con luz suave.
A continuación, estableceré la opción de Canal en Azul :
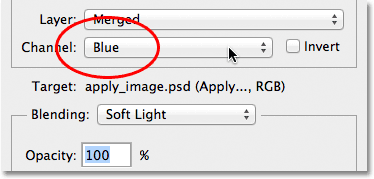
Selección del canal azul.
Y aquí, obtenemos una tercera variación, con áreas de azul que aparecen más claras mientras que las áreas con rojo o verde aparecen más oscuras. Estas variaciones del efecto no serían posibles (al menos no sin más tiempo y esfuerzo) si no tuviéramos acceso a los canales de color individuales que nos da el comando Aplicar imagen de Photoshop:

Cada canal de color nos da una variación única del efecto.
Por supuesto, no estamos limitados a usar solo el modo de mezcla Soft Light con nuestros canales de color. Podemos usar cualquiera de los modos de mezcla que normalmente seleccionaríamos en el panel Capas. Dejaré mi opción de Canal configurada en Azul pero cambiaré mi opción de Fusión de Luz suave a Superposición :
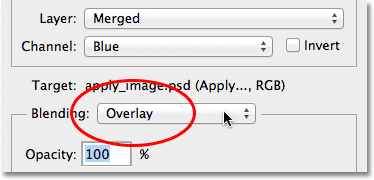
Selección del modo de mezcla de superposición para el canal azul.
Al igual que Soft Light, Overlay es un modo de mezcla que aumenta el contraste pero con un resultado más fuerte e intenso:

Fusionar el canal azul con el modo de fusión Superposición.
Esto es lo que nos ofrece el mismo modo de mezcla Superposición si cambiamos la opción de Canal de Azul a Verde :

Mezclando el canal verde con superposición.
Y así es como se ve el canal Rojo con Overlay:
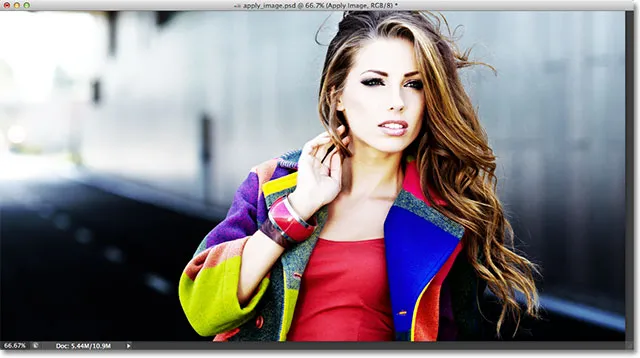
Mezclando el canal rojo con la superposición.
El canal rojo se ve demasiado intenso con el modo de mezcla Overlay, pero podemos atenuar fácilmente las cosas si es necesario simplemente reduciendo la opacidad de la mezcla. Encontrará la opción Opacidad directamente debajo de la opción Fusión y funciona de la misma manera aquí que en el panel Capas. Por defecto, está configurado al 100%. Bajaré la mía al 60%:
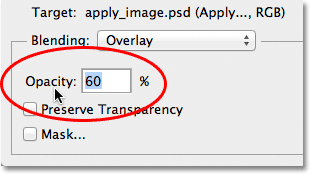
Baje el valor de opacidad para reducir la intensidad del efecto de fusión.
Con la opacidad reducida, hemos recuperado algunos detalles de los reflejos y las sombras:
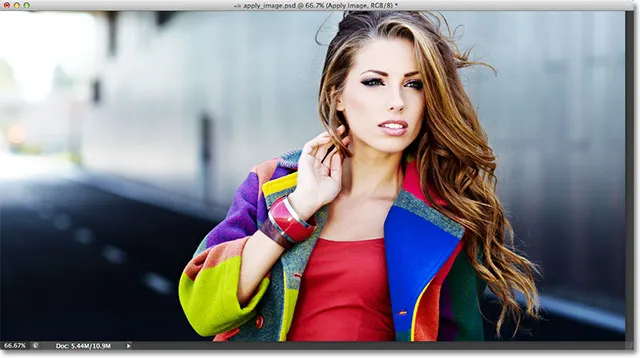
La imagen después de reducir la opacidad del modo de fusión Superposición.
Si, en cualquier momento, desea comparar lo que está haciendo con la versión original de la imagen, simplemente desactive la opción Vista previa en el lado derecho del cuadro de diálogo. Esto ocultará el efecto y le permitirá ver la foto original en la ventana del documento. Seleccione la opción Vista previa nuevamente para volver a activar la vista previa del efecto:
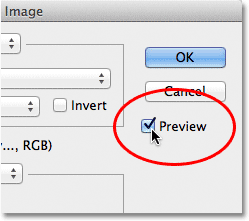
Active y desactive la opción Vista previa para comparar el resultado actual con la foto original.
Con mayor frecuencia, especialmente cuando trabajas con fotos de personas, encontrarás que los modos de mezcla Soft Light y Overlay te darán los mejores resultados, pero un par de otros modos de mezcla útiles que querrás probar son Screen y Multiply . La pantalla aclarará todo en la imagen, mientras que Multiplicar oscurecerá todo. Pruébelos con cada uno de los tres canales de color para ver lo que obtiene, luego ajuste el efecto aumentando o disminuyendo el valor de opacidad. Por ejemplo, aquí configuré mi Canal en Verde, la opción de Fusión en Multiplicar, y bajé el valor de Opacidad a 40%:
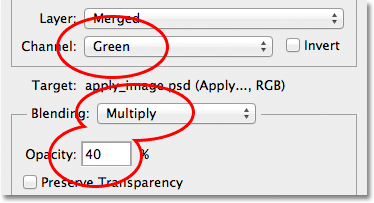
Canal = Verde, Mezcla = Multiplicar, Opacidad = 40%.
El resultado es una versión más oscura y más detallada de la imagen:
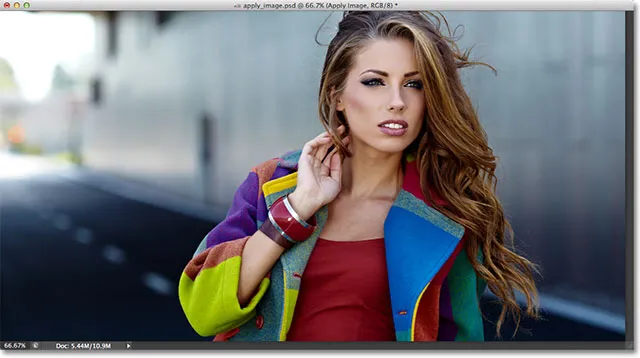
El modo de mezcla Multiplicar es ideal para oscurecer la imagen. Pruebe el modo de mezcla de pantalla para aligerarlo.
Cuando esté satisfecho con los resultados, haga clic en Aceptar para cerrar el cuadro de diálogo Aplicar imagen. Luego puede comparar el efecto nuevamente con la imagen original en la ventana del documento haciendo clic en el icono de visibilidad de la capa (el globo ocular) en el extremo izquierdo de la capa Aplicar imagen en el panel Capas. Haga clic una vez para desactivar la capa Aplicar imagen y ver la foto original. Haga clic nuevamente para volver a activar la capa Aplicar imagen:
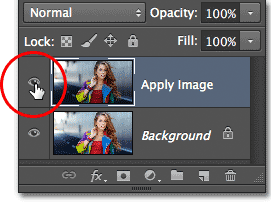
Activa y desactiva la visibilidad de la capa para comparar el resultado final con la versión original.
¡Y ahí lo tenemos! ¡Así es cómo aplicar modos de fusión a canales de color individuales usando el comando Aplicar imagen en Photoshop! ¡Consulte nuestra sección de retoque fotográfico para obtener más tutoriales de edición de imágenes de Photoshop!