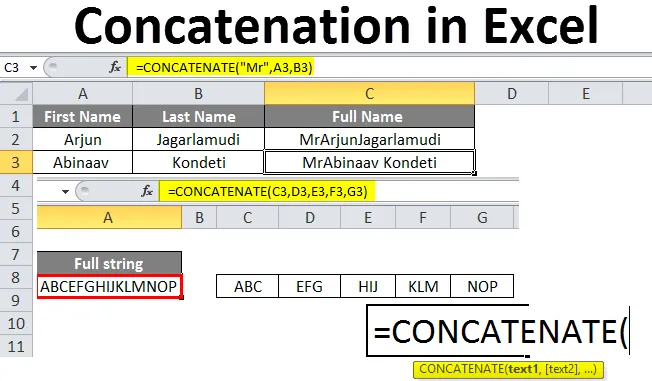
Concatenación en Excel (Tabla de contenido)
- Concatenación en Excel
- ¿Cómo usar la concatenación en Excel?
Concatenación en Excel
La concatenación es una operación que se realiza en Excel para agregar o fusionar los datos de dos o más celdas y colocarlas en una celda. Para ser claros, agregar significa, no es una operación matemática, es solo una adición física de datos. Supongamos que si sumamos 1 y 2, el resultado será 12 pero no 3. Veremos algunos ejemplos para una mejor comprensión.
Sintaxis de concatenación:
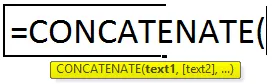
¿Cómo usar la concatenación en Excel?
Para entender concatenar en Excel tenemos algunos ejemplos como se explica a continuación.
Puede descargar esta plantilla de Concatenación en Excel aquí - Plantilla de Concatenación en ExcelEjemplo 1
Considere un portal de trabajo, la mayoría de nosotros completamos detalles en el portal de trabajo. Durante la actualización, hay dos campos para un nombre como nombre y apellido. Entonces, cuando los datos se exportan desde el portal para sobresalir, aparecen como cada nombre lleno en celdas separadas como a continuación.
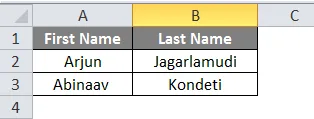
Ahora tenemos que agregar los dos nombres y debemos completar debajo del nombre de la columna "Nombre completo".
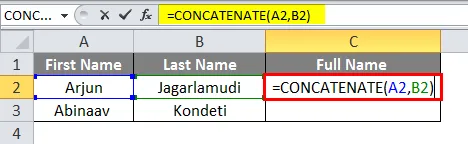
Observe que la fórmula concatena A2 y B2, por lo tanto, el resultado es la fusión del nombre y el apellido.
Pero, si observamos los resultados, no hay espacio entre el nombre y el apellido. Podemos lograr el espacio entre el nombre y el apellido de una manera muy fácil. Solo necesitamos agregar un espacio vacío con comillas dobles que creará espacio entre dos nombres como se muestra a continuación.
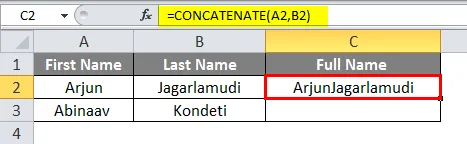
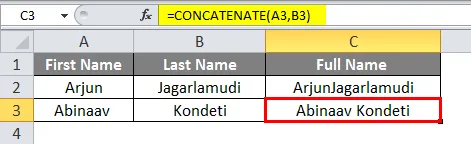
Supongamos que si queremos agregar "Mr" antes de estos nombres, también podemos hacerlo. Agregue "Mr" antes de C2 en la fórmula.
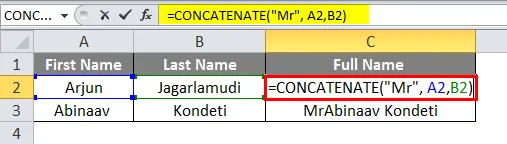
entonces dará los resultados, incluido "Mr" al comienzo del nombre.
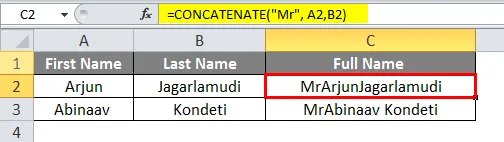
Observe cómo obtuvimos los resultados requeridos. Si observamos la fórmula, hay un espacio después de "Mr" para crear un espacio entre "Mr" y el nombre en los resultados. Si no le dimos el espacio, se fusionará con el primer nombre.
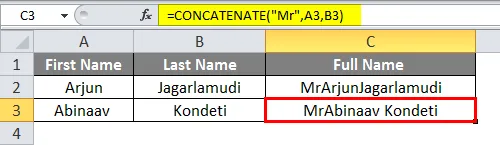
Ejemplo # 2
En el caso, si queremos concatenar múltiples celdas podemos dar el rango de esas celdas. Considere que tenemos datos en celdas contiguas y queremos concatenar.
A continuación se muestran los datos disponibles de las celdas C3 a G3.
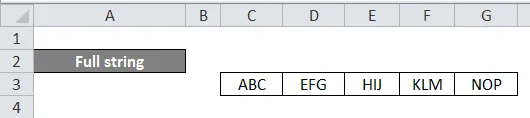
Ahora bajo "cadena completa" necesitamos unir los datos de todas estas celdas.
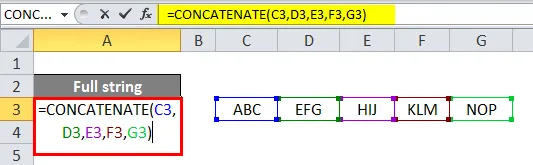
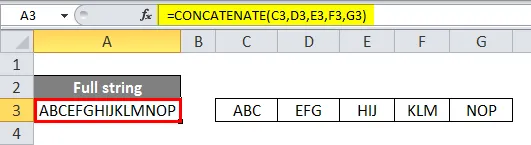
Observe la fórmula en lugar de mencionar cada dirección de celda que le podemos dar al rango de celda de C3 a G3. Pero, en este tipo de concatenación, no podemos dar ningún espacio adicional en la fórmula para crear un espacio entre los elementos de datos.
Hasta ahora, hemos visto cómo concatenar los datos de las filas, ahora veremos cómo concatenar los datos de la columna. A continuación se muestra la tabla de ejemplo que podemos usar para la concatenación de columnas.
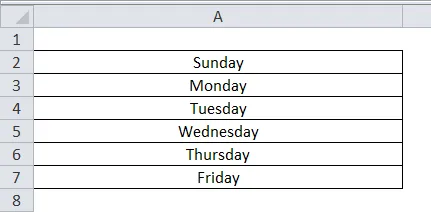
Podemos aplicar la fórmula tan simple como la que aplicamos con datos de filas.
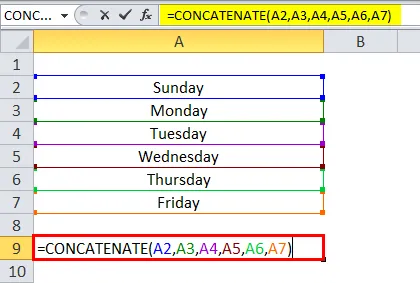
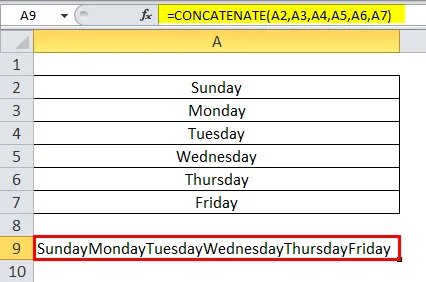
Si queremos agregar el espacio entre cada palabra, use espacios con comillas dobles entre la dirección de cada celda.
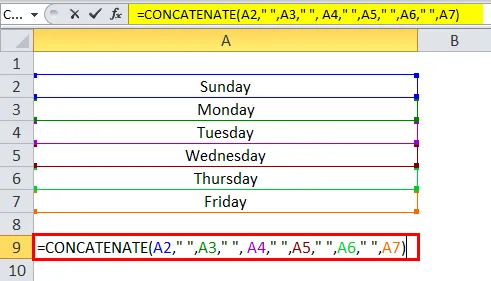
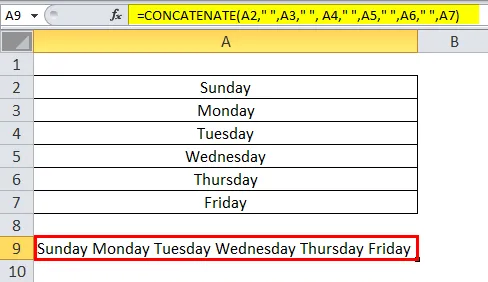
Imprimir año, mes y fecha con la fórmula de concatenación
Veremos uno por uno, comencemos con el año. Suponga que si desea imprimir el año actual con una concatenación de datos de otras celdas, proporcione la fórmula de la siguiente manera.

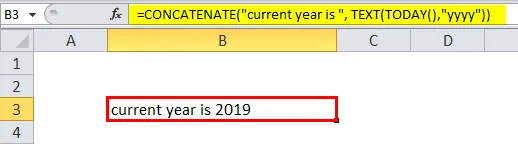
El año actual es una cadena, por lo tanto, entre comillas dobles. La función de hoy dará la fecha actual, pero solo necesitamos año solo, por lo tanto, le damos formato de año entre comillas dobles y luego convertimos el año en formato de texto usando la función de texto. Así es como podemos imprimir el año en función concatenar. Del mismo modo, también podemos imprimir el mes y la fecha.
Para imprimir el mes en formato de texto, dé el formato como "mmm".
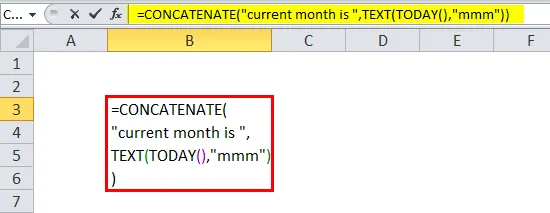
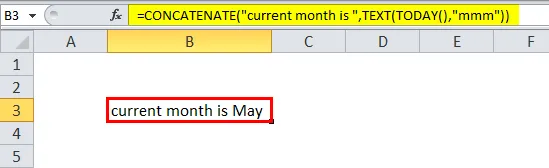
Si queremos imprimir el mes en formato numérico.
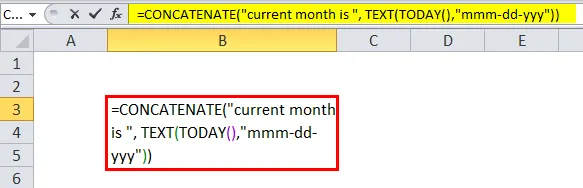
Si queremos imprimir la fecha completa, ingrese la fórmula de la siguiente manera. El formato de datos es totalmente nuestro deseo si queremos imprimir el primer año podemos imprimirlo.
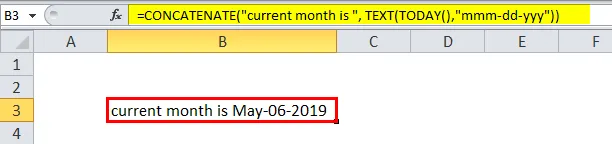
Concatenar utilizando el operador "&"
En lugar de usar la función Concat, podemos usar el operador "&" también para la concatenación. Ahora veremos algunos ejemplos de cómo realizar la concatenación usando "&".
Considere el siguiente ejemplo: Rajesh y Kumar están disponibles en dos celdas diferentes que ahora usan y concatenaremos.
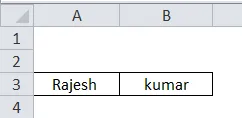
Tenemos que usar & símbolo antes y después de la dirección de la celda.
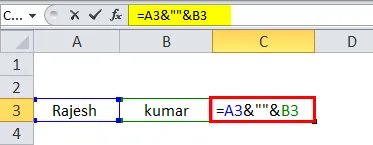

Aquí podemos observar que hay un símbolo & después de la dirección de celda C3 y mantener el espacio entre los dos nombres que le damos espacio entre comillas dobles, de forma similar a como lo hemos dado en la función concatenada. Después del espacio una vez más, usamos el símbolo & .
Si queremos agregar el "-" entre los dos nombres, podemos usar el símbolo "-" en el lugar del espacio.
A continuación se muestran las capturas de pantalla para referencia.
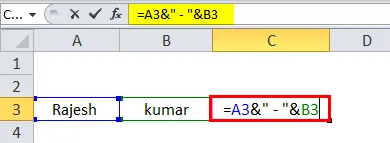
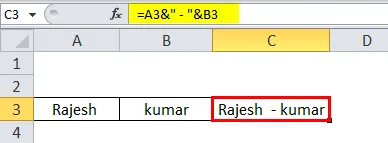
Formato de fecha con el símbolo "&"
Es tan similar a la función concatenada. Si queremos imprimir el día actual, en cuanto a cómo usamos la función hoy de manera similar, toma la función hoy y, a partir de ahí, toma un día en formato de texto y concatena con cualquier texto o dirección de celda.
UNIR TEXTO ()
La unión de texto es otra función que podemos usar para unir los textos.
La sintaxis de TEXTJOIN es la siguiente:
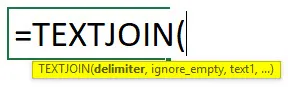
Text join tiene algunas otras características, además, para concatenar que podemos darle al delimitador e ignorar espacios vacíos cuando seleccionamos un rango de celdas.
Veremos un ejemplo para una mejor comprensión de esta función TEXTJOIN (). Encuentre la siguiente captura de pantalla que necesitamos para unir o concatenar esos textos usando TEXTJOIN.
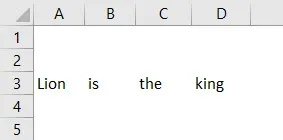
Primero, necesitamos dar delimitador, lo que significa cómo queremos separar cada texto, ya sea espacio, coma, punto y coma, etc. Aquí queremos espacio entre cada palabra, por lo tanto, daremos un espacio entre dos comillas dobles en lugar del delimitador. El segundo es ignorar los espacios vacíos si no queremos que las celdas de espacios vacíos incluyan nuestro texto, da "Verdadero", de lo contrario, "falso" y finalmente da el rango de celdas que queremos unir.
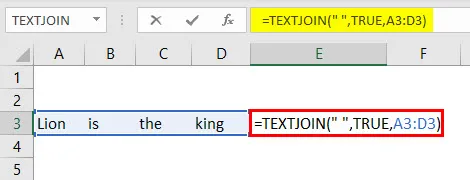
El resultado es el siguiente.
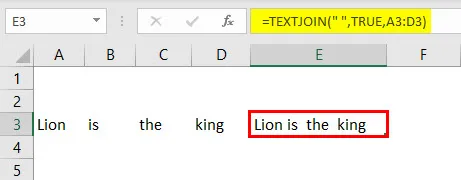
En el siguiente ejemplo daremos el delimitador como coma.
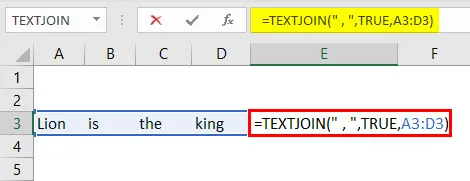
Si damos el delimitador como coma, el resultado será el siguiente.
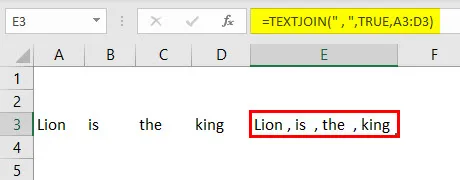
Cosas para recordar sobre la concatenación en Excel
- CONCAT y TEXTJOIN son las últimas funciones que comenzaron después de EXCEL en 2016.
- Función de CONCATENACIÓN también para unir las cadenas, sin embargo, dará los resultados solo en formato de texto.
- La función CONCATENACIÓN no permitirá el rango de celdas como A1: A3, sino que deberíamos dar como A1, A2, A3.
Artículos recomendados
Esta ha sido una guía de concatenación en Excel. Aquí discutimos cómo usar la concatenación en Excel junto con ejemplos prácticos y una plantilla de Excel descargable. También puede consultar nuestros otros artículos sugeridos:
- Uso de la fórmula de división en Excel
- ¿Cómo usar la fórmula de Excel Count?
- Crear fórmula simple en Excel
- Fórmula de frecuencia | Tutoriales de Excel
- Opuesto a Concatenar en Excel (Ejemplos)