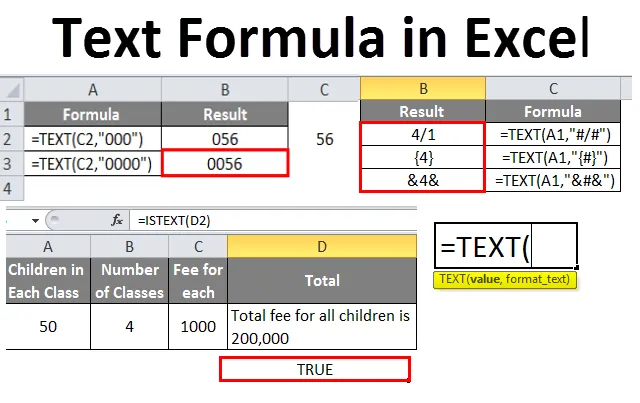
Fórmula de texto de Excel (Tabla de contenido)
- Fórmula de texto en Excel
- ¿Cómo usar la fórmula de texto en Excel?
Introducción a la fórmula de texto en Excel
Mientras trabajamos con Excel, manejamos varios tipos de datos como enteros, flotantes, booleanos, texto, etc. Fuera de ellos, el texto es uno de los tipos de datos que utilizamos ampliamente. En esto, cubriremos la definición de la función de texto y las diferentes formas de usar la función TEXT () con ejemplos.
La función que convierte los números o valores en formato de texto según lo especificado por el usuario en format_text y devuelve el texto se llama Fórmula Text ().
Sintaxis de la fórmula TEXT ()

A continuación se presentan los argumentos de la fórmula de texto:
- Valor: los datos en un formato que no es de texto que queremos convertir a formato de texto.
- Format_Text: el formato en el que el usuario espera que el texto sea Formato de texto que debe estar entre comillas dobles.
¿Cómo usar la fórmula de texto en Excel?
A continuación se muestran los diferentes ejemplos para usar la fórmula de texto en Excel.
Puede descargar esta plantilla Excel de fórmula de texto aquí - Plantilla Excel de fórmula de textoEjemplo 1
Ingrese un número en Excel y vea cómo se ve, normalmente se considerará en formato general.
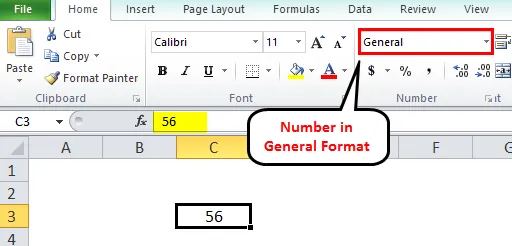
Podemos convertir eso a número seleccionando el formato de número del menú desplegable, luego se convertirá a formato de número con ceros después del punto decimal como se muestra a continuación.
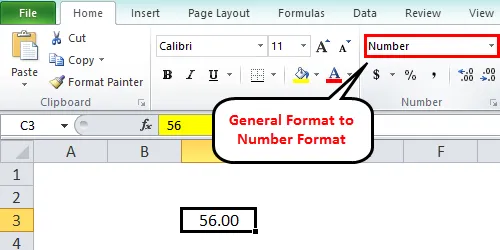
En el caso de que queramos agregar ceros al comienzo del número como a continuación.
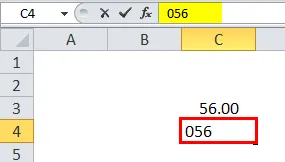
Ahora, al mover el cursor hacia la siguiente celda, Excel borrará automáticamente los ceros iniciales. Entonces, ¿cuál es la solución si queremos agregar los ceros a la izquierda? La respuesta es, TEXTO () Fórmula.
Para agregar ceros iniciales, necesitamos dar el código de formato como 000. El número de ceros depende del requisito.
Observe la siguiente captura de pantalla.
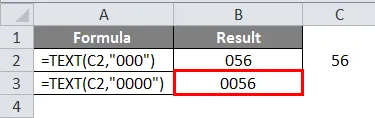
Cuando le damos tres ceros para el número uno de dos dígitos se agrega un cero inicial. Cuando le dimos cuatro ceros, creó dos ceros a la izquierda.
Ejemplo # 2
Usando la fórmula Text () también podemos convertir el formato de fecha a formato de texto. El formato de fecha no es similar en todos los países que pocos países usan la fecha primero y pocos países usarán el mes primero. En esos casos, es posible que nos resulte difícil entender la fecha correcta.
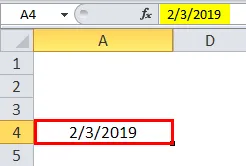
Observe la fecha anterior 2/3/2019. Aquí puede ser el 2 de marzo o el 3 de febrero.
Si aplicamos la fórmula TEXT () a esto, podemos encontrar la fecha exacta.
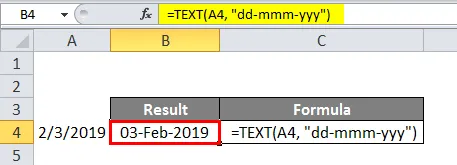
Observe la captura de pantalla anterior. El formato del texto es "DD-MMM-AAAA" y el resultado es 03-feb-2019. Primero, suponemos que la fecha es 02 - Mar -2019 pero después de aplicar la fórmula, supimos que es 03 - Feb - 2019.
DD representa el día con un número sin cero a la izquierda, nuevamente, este DD se puede usar de diferentes maneras.
DD: representa la fecha en formato de número si la fecha es el único número que vendrá con cero a la izquierda.
DDD: representa la fecha en formatos de cadena como MON o TUE, etc.
DDDD: representa la forma completa del día, como LUNES o VIERNES, etc.
M - representa el mes con un número sin cero a la izquierda.
MM: representa el mes con un cero a la izquierda.
MMM: representa el mes en formato de cadena con las tres primeras letras del mes.
MMMM: representa el nombre completo del mes.
Del mismo modo, durante un año también.
Podemos establecer el formato por un tiempo y también con los códigos de texto de formato a continuación.
H - representa horas sin cero a la izquierda.
HH: representa las horas con cero a la izquierda y, de manera similar, durante minutos y segundos. A continuación se muestra la captura de pantalla de ejemplo.
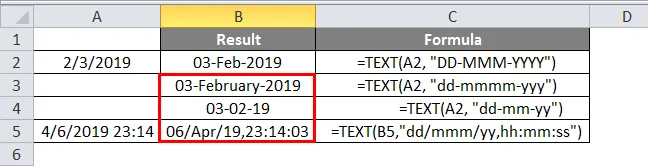
Ejemplo # 3
Cuando queremos mostrar el porcentaje o moneda o números después de los puntos decimales se puede lograr usando la fórmula TEXT ().
Veremos algunos ejemplos de los códigos de formato de texto.
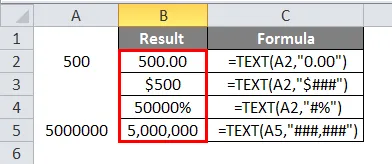
Cuando queremos dos ceros después de un punto decimal, use "0.00" en el formato de texto.
Si queremos que el número se represente en dólares, proporcione "$ ###" en el formato de texto.
Si queremos que el porcentaje dé "#%" en formato de texto.
Si queremos que el número esté separado por comas, entonces proporcione "###, ###" en formato de texto.
A continuación se muestran los diferentes códigos de formato de texto.
0 - Representa los ceros insignificantes. En el ejemplo anterior, si el número es 500.5, dará el resultado como 500.50 en la fórmula de la primera línea.
# - Representa para mostrar números. Cuando le damos "#. ##" para 500.5, dará el resultado como 500.5 ya que no muestra ceros insignificantes.
, - Representa para la separación de los números. Si queremos separar los números por coma, podemos usar con la combinación de #.
. - Representa para un punto decimal.
Caracteres especiales
Si queremos agregar caracteres especiales, podemos agregarlo entre las comillas dobles que mostrará de la misma manera en que lo insertamos. Encuentra la siguiente captura de pantalla como referencia.
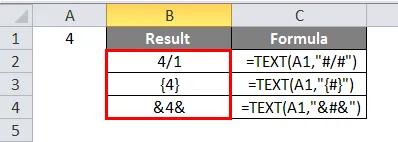
Concatenación de textos
Podemos concatenar textos con números o podemos realizar algunos cálculos y los resultados se pueden mostrar en el formato requerido.
Considere un cálculo pequeño como en una clase. 50 estudiantes están disponibles y hay 4 clases y la tarifa por cada estudiante es de 1000 rupias.
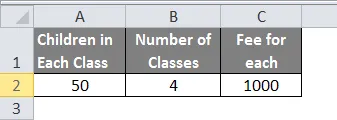
Ahora podemos realizar el cálculo en la función de texto en sí y podemos mostrar los resultados en el formato deseado.
Si queremos que el resultado en la celda Total como "La tarifa total para todos los niños es ###, ###", podemos lograrlo usando una combinación de texto y función de concatenación.
Aquí "La tarifa total para todos los niños es" una cadena y el número resulta del cálculo.
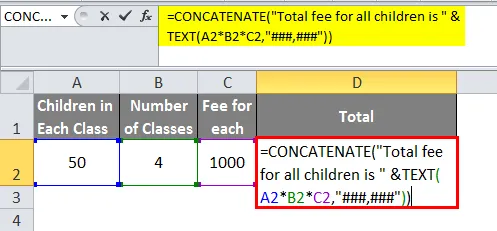
Entonces el resultado será como se indica a continuación
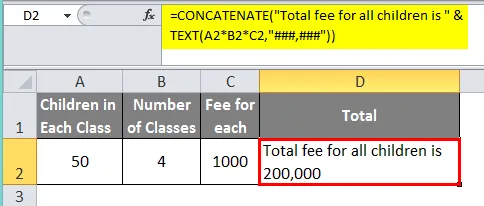
Hay una función para averiguar si los datos en una celda son texto o no. Entonces, podemos verificar si nos convertimos a texto o no.
Observe la captura de pantalla anterior, verificamos los datos que convertimos utilizando la fórmula de texto completamente en formato de texto o no. El resultado de la fórmula es True, lo que significa que los datos en la celda I42 están en formato de texto.
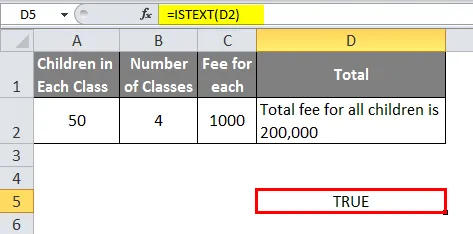
Cosas para recordar sobre la fórmula de texto en Excel
- TEXT () es una función muy simple y comprensible de usar.
- No olvides mantener el formato de texto entre comillas dobles. Si no lo mantuvimos entre comillas dobles, la fórmula dará el resultado del error como #valor.
- Antes de convertir a texto usando la fórmula Text (), podemos verificar si los datos están en formato de texto o no usando la fórmula IS TEXT ().
- Use el símbolo & entre la cadena y la fórmula de texto si desea concatenar las operaciones de cadena y número.
Artículos recomendados
Esta ha sido una guía para la fórmula de texto en Excel. Aquí discutimos cómo usar la fórmula de texto en Excel junto con ejemplos prácticos y una plantilla de Excel descargable. También puede consultar nuestros otros artículos sugeridos:
- Dividir en fórmula Excel
- Aprenda las fórmulas básicas en Excel
- Fórmula HLOOKUP en Excel
- Fórmula SUMPRODUCT en Excel