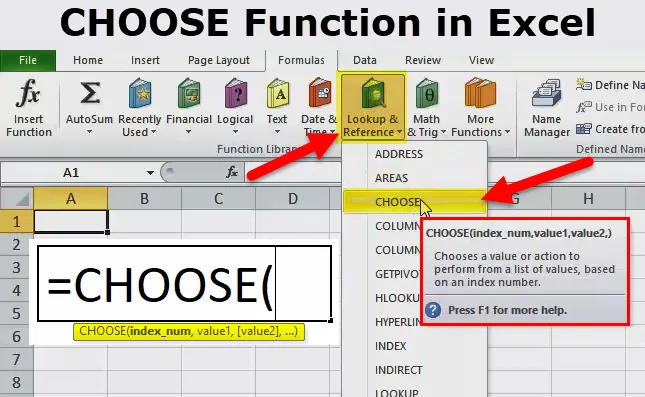
ELEGIR Función en Excel (Tabla de contenido)
- ELEGIR Función en Excel
- ELIGE Fórmula en Excel
- ¿Cómo utilizar la función ELEGIR en Excel?
ELEGIR Función en Excel
La función ELEGIR en Excel se utiliza para obtener un valor de una lista de datos en función de la posición seleccionada.
ELIGE Fórmula en Excel
A continuación se muestra la fórmula ELEGIR en Excel:
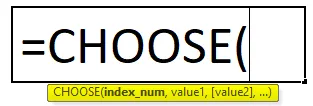
La fórmula ELEGIR tiene los siguientes argumentos:
- Index_num = La posición de un valor que estamos buscando. Siempre será un número entre 1 y 254.
- Valor 1 = El primer valor / lista de donde elegir.
- Valor 2 (opcional) = El segundo valor / lista de donde elegir.
En la función elegir, el parámetro Valores puede ser las referencias de celda o el rango de celda. Si Index_num es 1, devolverá el valor 1.
Explicación de la función ELEGIR en Excel
Cuando buscamos un valor correspondiente al número de índice, o aplicamos la función Vlookup y nos damos cuenta de que tenemos que elegir los datos del lado izquierdo. Como la función Vlookup funciona en el lado derecho del valor de búsqueda.
Estos problemas se pueden resolver mediante el uso de la función ELEGIR en Excel. Aquí discutiremos algunos ejemplos para resolver los problemas anteriores.
¿Qué es la función ELEGIR en Excel?
La función elegir en excel es muy fácil de usar. La función ELEGIR da el valor de la lista dada de acuerdo con el índice o posición especificados.
¿Cómo utilizar la función ELEGIR en Excel?
Tomemos algunas funciones ELEGIR en ejemplos de Excel, antes de usar el libro de trabajo Elegir función:
Puede descargar esta plantilla Excel de la función ELEGIR aquí - Plantilla Excel de la función ELEGIREjemplo 1
Supongamos que tenemos rangos de 1 a 4 y frutas de naranja, manzana, melón de agua y plátano. Ahora en el resultado, queremos para el rango 1, debería ser Orange, el rango 2 debería ser Apple y así sucesivamente.
Para este problema, usaremos la función elegir.
- Haga clic en la pestaña Fórmulas.
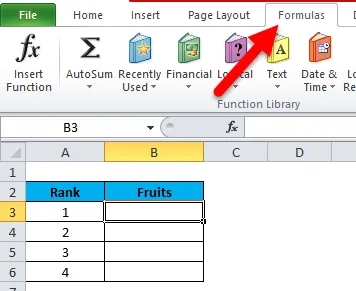
- Luego haga clic en búsqueda y referencia y seleccione ELEGIR Función.
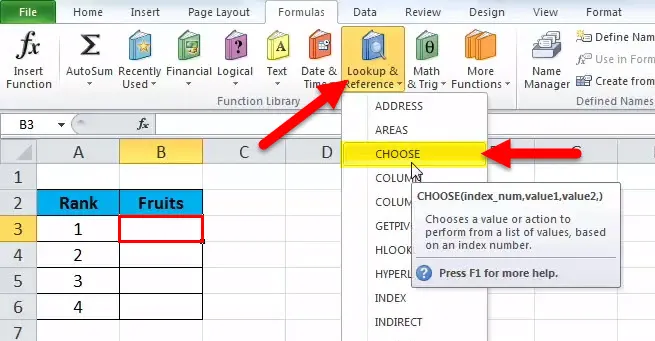
- En la celda B3, escribimos = elegir, luego abrir corchete y hacer clic en la función de inserción. Se abrirá un cuadro de diálogo de argumentos de función según la captura de pantalla siguiente.
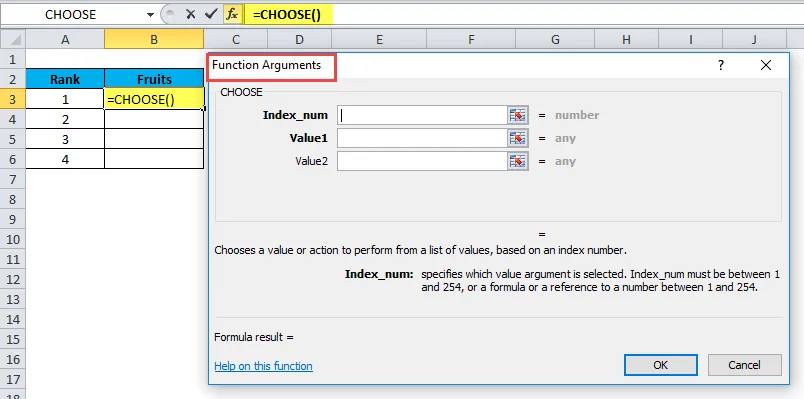
- En Index_num: seleccione la celda A3 para la que buscamos valor.
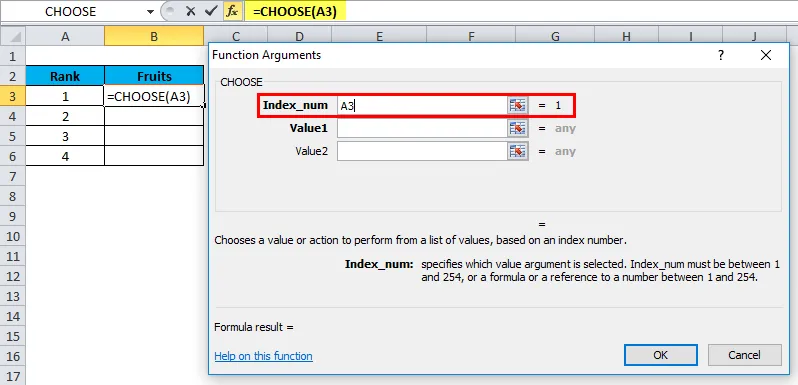
- En el valor 1 - Pase el primer valor de la lista, es decir, el nombre de la fruta naranja Toma automáticamente el parámetro como texto entre comillas dobles.
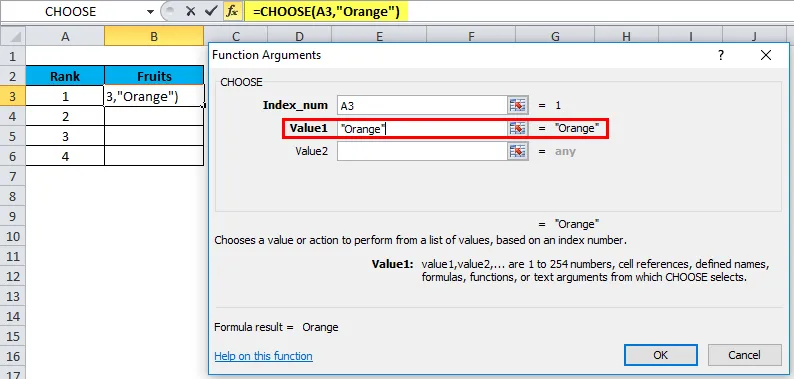
- In Value 2 - Pass Second fruit name Apple.
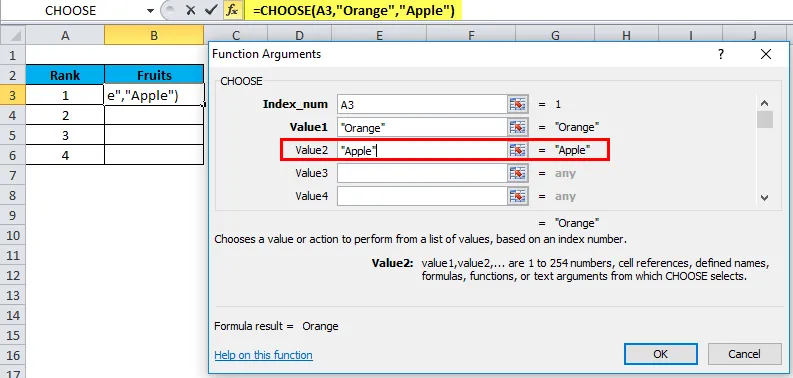
- En Valor 3 - Pase Tercer nombre de fruta Melón de agua.
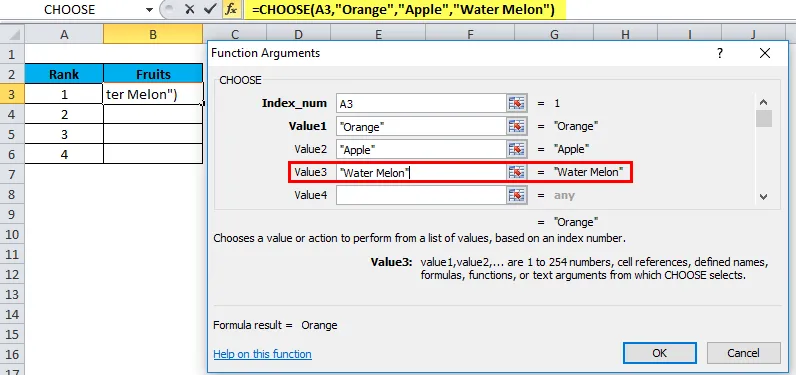
- En Valor 4 - Pase el cuarto nombre de fruta Banana.
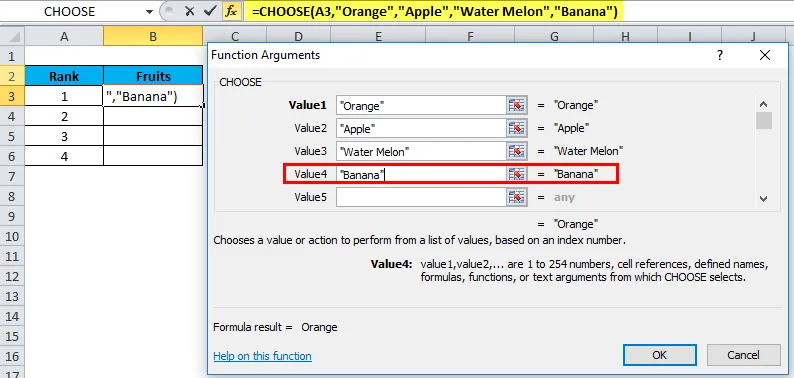
- Haga clic en ok.
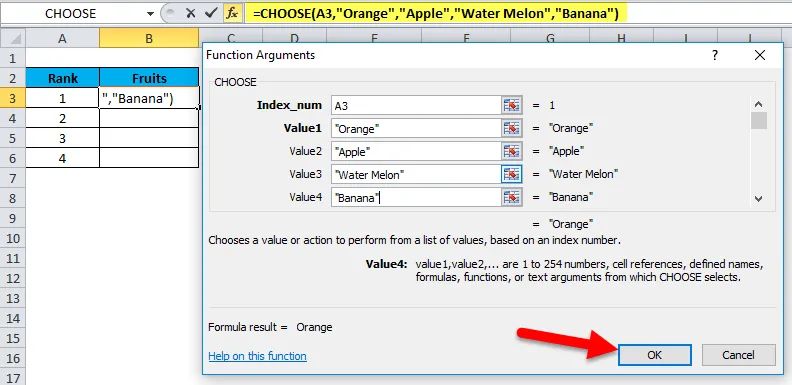
Dará el siguiente resultado:
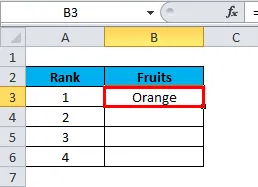
Arrastre y suelte el valor de B3 a B6 y producirá los siguientes resultados:
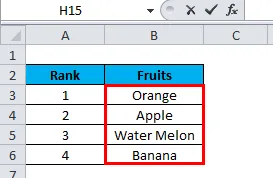
Ejemplo # 2
Suponga que tiene la siguiente lista y desea elegir el valor para existir en la 3ª posición de la siguiente lista:
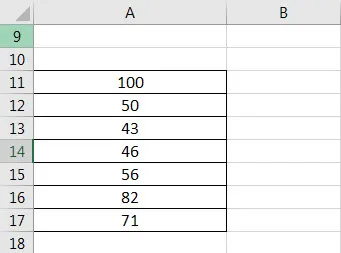
Ahora, puede usar la fórmula = ELEGIR (3, A11, A12, A13, A14, A15, A16, A17)
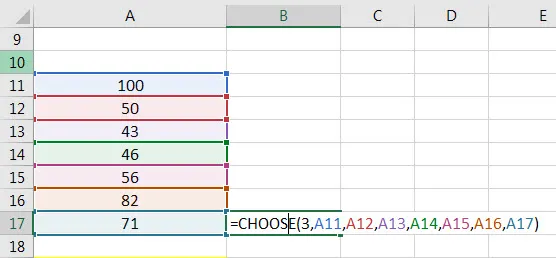
El resultado es 43.
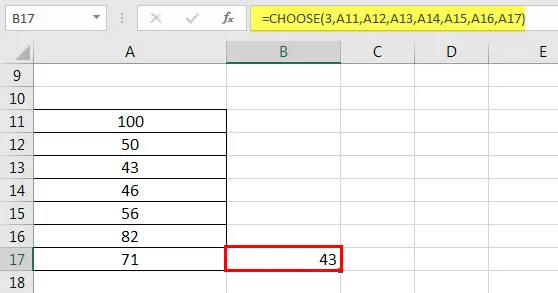
Ejemplo # 3
También podemos pasar el rango en lugar de valores. Por favor, vea el siguiente ejemplo:
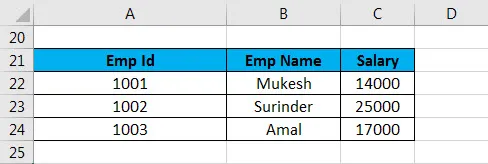
= ELEGIR (3, A22: A24, B22: B24, C22: C24): hemos tomado el primer argumento como 3 porque queremos ver el total del salario, que es la tercera columna en los datos anteriores. Los datos anteriores son datos de empleados de una empresa. Ahora queremos ver la suma del salario dado por la empresa. Aquí usaremos la función elegir con la función de suma.
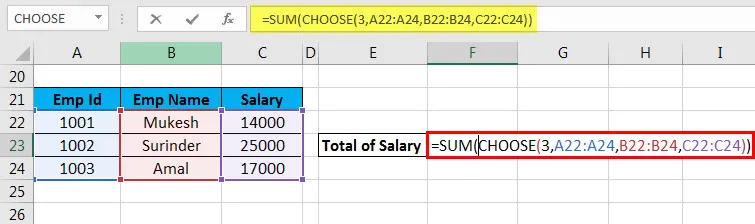

3er index_num elegirá el valor del 3er rango. Si pasamos 2º como index_num, elegirá el valor del 2º rango.
Ejemplo # 4
Estamos tomando un ejemplo de un empleado de la compañía XYZ.
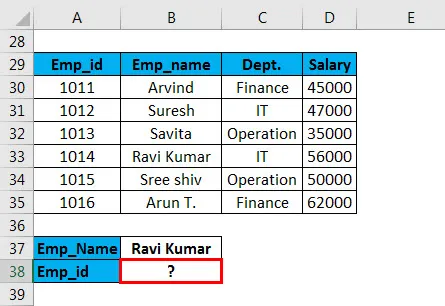
En el ejemplo anterior, queremos elegir el Emp_id correspondiente al Emp_name. Aquí aplicaremos la función Vlookup junto con la función ELEGIR. La sintaxis es:
= BUSCARV (G30, ELEGIR ((1, 2, 3, 4), $ B $ 30: $ B $ 35, $ C $ 30: $ C $ 35, $ D $ 30: $ D $ 35, $ A $ 30: $ A $ 35), 4, FALSO)

Aquí estamos pasando una matriz en el lugar del primer argumento en la función ELEGIR. El índice 1 indica la columna B, el índice 2 indica la columna C, el índice 3 indica la columna D y el índice 4 indica la columna A.
El resultado es:
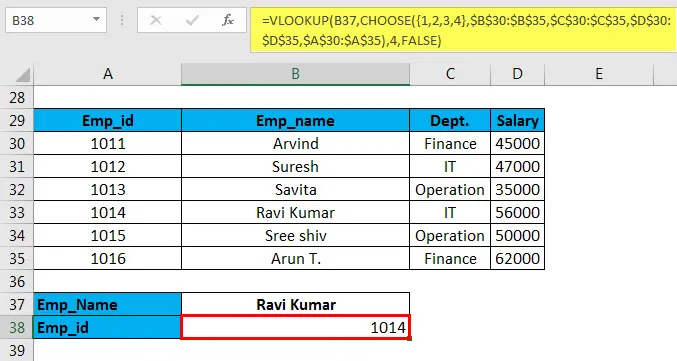
Este método también se llama fórmula de búsqueda izquierda con función de búsqueda.
Artículos recomendados
Esta ha sido una guía para elegir la función en Excel. Aquí discutimos la Fórmula ELEGIR en Excel y cómo usar la función ELEGIR en Excel junto con ejemplos prácticos y una plantilla de Excel descargable. También puede consultar nuestros otros artículos sugeridos:
- Los mejores ejemplos de la función FV en Excel
- Función Excel de YIELD con ejemplos
- Uso diferente de la programación de Excel de VBA
- Función MS Excel COUNTIF