En este tutorial de nuestra serie sobre la creación de bordes y marcos de fotos en Photoshop, aprenderemos cómo agregar rápidamente espacio de lienzo y una sombra paralela a una imagen para crear un borde simple pero elegante, y aprenderemos un truco útil que hace ¡ajustar el ángulo y la distancia de la sombra tan fácil como arrastrar el mouse!
Usaré Photoshop CS6 aquí, pero este tutorial es totalmente compatible con cualquier versión reciente de Photoshop, incluida CC (Creative Cloud).
Aquí está la imagen con la que trabajaré (foto de la novia de Shutterstock):
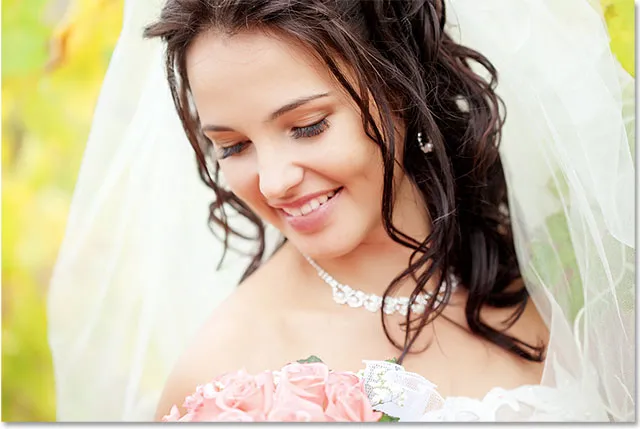
La imagen original
Y así es como se verá el borde de sombra cuando hayamos terminado (tenga en cuenta que el borde alrededor de su foto será blanco puro, pero el mío aparecerá como un tono de gris muy claro en las capturas de pantalla para que podamos verlo un poco mejor delante de la página blanca):

El efecto final.
Cómo crear un borde de foto de sombra paralela
Paso 1: Duplicar la capa de fondo
Para comenzar, dupliquemos la capa de fondo. Con la imagen recién abierta en Photoshop, vemos en el panel Capas que la capa Fondo es actualmente la única capa en el documento:
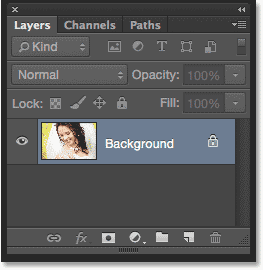
La capa de fondo contiene la imagen original.
Una forma de duplicar la capa, y también nombrar la nueva capa al mismo tiempo, es ir al menú Capa en la barra de menú en la parte superior de la pantalla y elegir Duplicar capa :
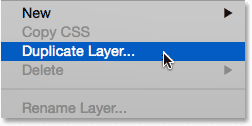
Ir a Capa> Duplicar capa.
Esto abre el cuadro de diálogo Duplicar capa. Asigne un nombre a la nueva capa "foto", luego haga clic en Aceptar:
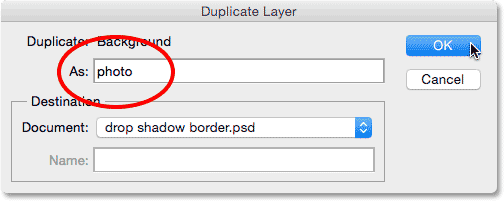
Nombrando la nueva capa.
Photoshop duplica la capa de fondo, nombra la nueva capa "foto" y la coloca encima del original:
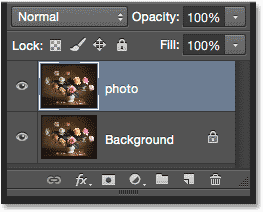
El panel Capas que muestra la nueva capa "foto".
Paso 2: agregue más espacio de lienzo alrededor de la foto
A continuación, agregaremos un espacio de lienzo adicional alrededor de la foto. Vaya al menú Imagen en la parte superior de la pantalla y elija Tamaño del lienzo . O simplemente presione Ctrl + Alt + C (Win) / Comando + Opción + C (Mac) en su teclado para seleccionar rápidamente el comando Tamaño del lienzo con el acceso directo:
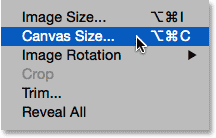
Ir a Imagen> Tamaño del lienzo.
Esto abre el cuadro de diálogo Tamaño de lienzo de Photoshop. Primero, asegúrese de que la opción Relativa directamente debajo de los cuadros Ancho y Altura esté marcada para que los valores que ingresemos para Ancho y Altura se agreguen a nuestro lienzo existente. Seleccione el cuadro central en la cuadrícula de anclaje para que el espacio adicional se agregue igualmente a los cuatro lados del lienzo. Luego, configure el color de la extensión del lienzo en la parte inferior en blanco para que el espacio adicional se llene de blanco:
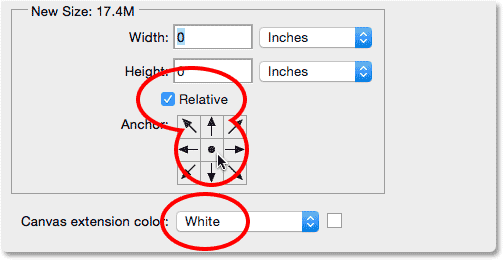
Relativo marcado, centro Cuadrícula de anclaje seleccionada, color de extensión Blanco.
Ingrese la cantidad de espacio de lienzo que desea agregar alrededor de su foto en los cuadros Ancho y Altura utilizando el tipo de medición que sea más fácil (generalmente Píxeles o Pulgadas ). Ingresaré 2 pulgadas para el ancho y la altura. Los valores que necesita pueden ser diferentes según el tamaño de su foto:
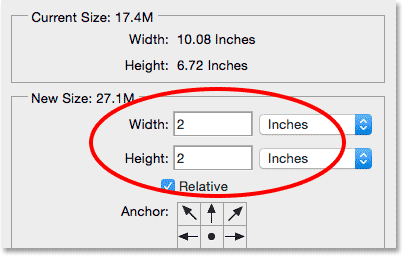
Ingrese la cantidad de espacio de lienzo adicional que necesita en los campos Ancho y Altura.
Haga clic en Aceptar para cerrar el cuadro de diálogo Tamaño del lienzo. Photoshop agrega el espacio extra, lleno de blanco, alrededor de la imagen. Si encuentra que ha agregado demasiado o muy poco lienzo, simplemente presione Ctrl + Z (Win) / Comando + Z (Mac) en su teclado para deshacerlo, luego vaya a Imagen > Tamaño del lienzo e intente nuevamente con diferentes Ancho y Valores de altura:
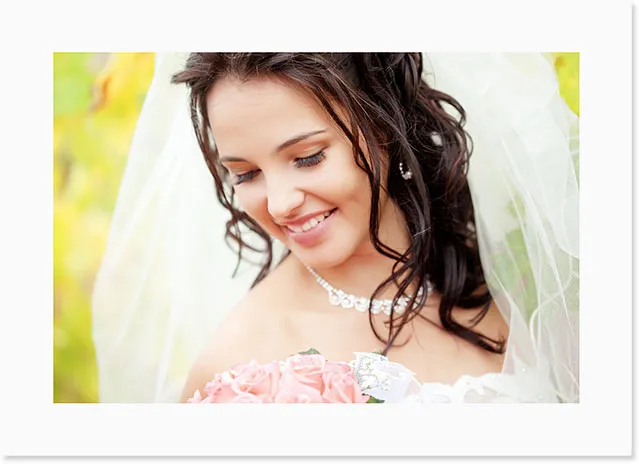
La foto después de agregar un espacio de lienzo blanco a su alrededor.
Paso 3: Agregue un estilo de capa de sombra paralela
¡Todo lo que queda por hacer ahora es agregar nuestra sombra paralela! Haga clic en el icono de estilos de capa (el icono "fx") en la parte inferior del panel de capas:
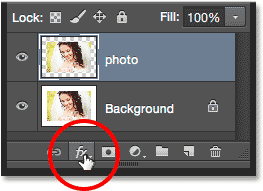
Al hacer clic en el icono de estilos de capa.
Elija Drop Shadow de la lista que aparece:
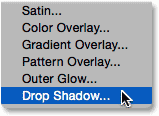
Elegir un estilo de capa de Sombra paralela.
Esto abre el cuadro de diálogo Estilo de capa establecido en las opciones de Sombra paralela en la columna central. Lo primero que debemos hacer es ajustar tanto el ángulo como la distancia de la sombra detrás de la foto, y podría, si realmente quisiera, intentar hacer estos ajustes jugando con las opciones separadas de Ángulo y Distancia en el cuadro de diálogo hasta que encuentre configuraciones que se vean bien:
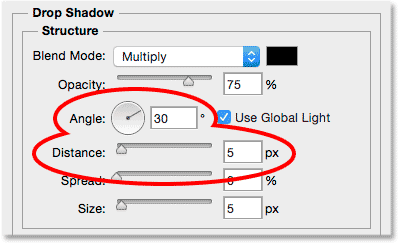
Las opciones de ángulo y distancia.
¡Pero por qué hacerlo cuando hay una manera mucho más fácil y rápida! Para ajustar el ángulo y la distancia al mismo tiempo, y hacer los ajustes visualmente (¡incluso mejor!), Simplemente haga clic en cualquier lugar dentro del documento y, con el botón del mouse aún presionado, arrastre la sombra con el mouse. Al arrastrar, no solo verá la sombra moviéndose detrás de la imagen, sino que también verá las opciones de Ángulo y Distancia cambiando en el cuadro de diálogo Estilo de capa:
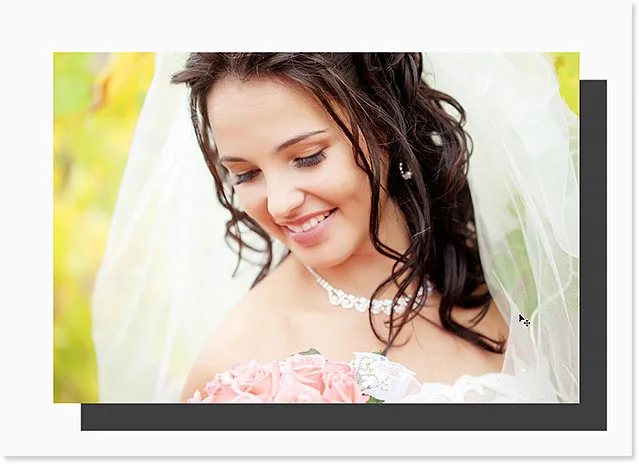
Al hacer clic y arrastrar dentro del documento para mover la sombra paralela.
Obviamente, he arrastrado la sombra demasiado lejos de la foto (solo para poder ver lo que estaba sucediendo), así que la arrastraré más cerca a una distancia más razonable:
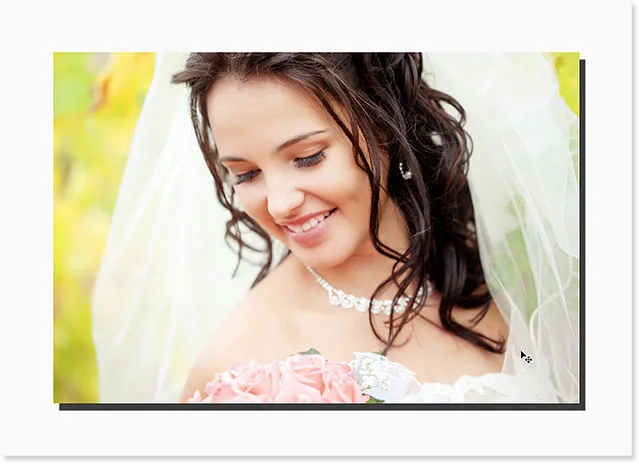
La sombra paralela ha sido arrastrada a su posición.
Una vez que tenga su sombra paralela en su lugar, haga clic en el control deslizante Tamaño en el cuadro de diálogo Estilo de capa y arrástrelo hacia la derecha para suavizar (suavizar) los bordes de la sombra. Al igual que con los valores de Ancho y Altura en el cuadro de diálogo Tamaño del lienzo, el valor que necesita aquí dependerá en gran medida del tamaño de su foto, por lo que deberá vigilar el documento mientras lo arrastra. Para mí, un valor de alrededor de 50 px se ve bien:
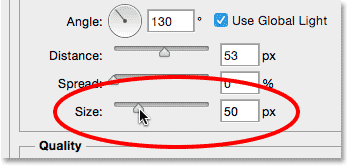
Arrastrando el control deslizante Tamaño para suavizar los bordes de las sombras.
Aquí está el efecto después de suavizar los bordes:
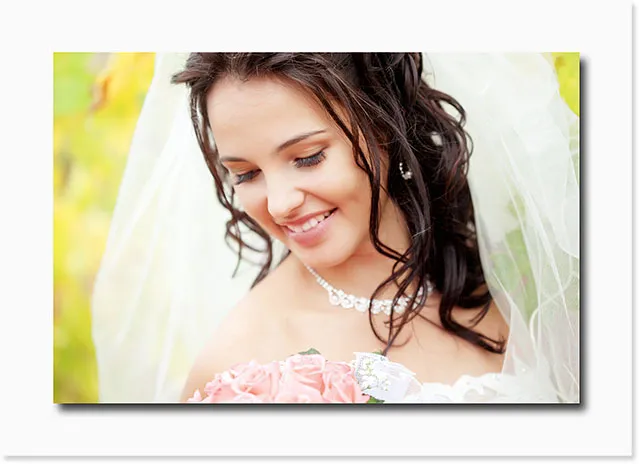
Los bordes de las sombras ahora están suavizados.
Finalmente, baje el valor de Opacidad en la parte superior del cuadro de diálogo para reducir la intensidad de la sombra. Un valor de entre 40-50% generalmente funciona bien. Bajaré el mío al 40%:
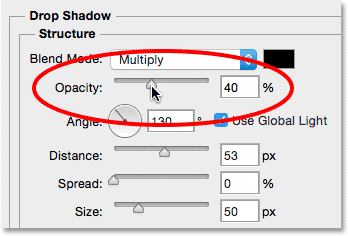
Bajando la opacidad la sombra paralela.
Haga clic en Aceptar para cerrar el cuadro de diálogo Estilo de capa, ¡y listo! Aquí, después de bajar la opacidad, está mi resultado final:

El borde final de la sombra paralela.
Si echamos un vistazo final en el panel Capas, vemos el estilo de capa Sombra paralela que se encuentra directamente debajo de la capa "foto". Los estilos de capa en Photoshop no son destructivos y se pueden volver a editar eternamente, por lo que si no está satisfecho con el aspecto de su sombra, simplemente haga doble clic directamente en las palabras "Sombra paralela" para volver a abrir el cuadro de diálogo Estilos de capa y haga los cambios que necesite:
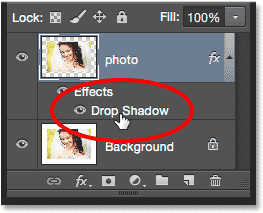
Haga doble clic en el estilo de capa para volver a editar su configuración.
A dónde ir después …
¡Y ahí lo tenemos! ¡Así es como agregar rápidamente espacio adicional de lienzo y una sombra paralela a una imagen para crear un borde simple pero elegante con Photoshop! ¡Visite nuestra sección de Efectos fotográficos para obtener más tutoriales sobre efectos de Photoshop!