
Excel Sparklines (Tabla de contenido)
- Sparklines en Excel
- ¿Cómo crear minigráficos en Excel?
Sparklines en Excel
Sparklines se introdujeron en la versión Excel 2010. Esta característica se introdujo para representar datos en cualquier forma pequeña del gráfico sin eje y coordenadas. Los minigráficos se pueden incrustar fácilmente en una sola celda y, por lo general, se usan para mostrar las tendencias o variaciones en los números ingresados en su hoja. Las minigráficas tienen una funcionalidad limitada en comparación con los gráficos regulares en Excel, pero es una opción fácil de usar, ya que permite al usuario ajustar sus datos en un espacio pequeño. Hay tres tipos de minigráficos en Excel que se pueden usar para diferentes ejemplos.
Tipos de minigráficos en Excel
- Línea: este tipo de minigráfico es un gráfico de líneas simple similar al gráfico de líneas típico, pero no tiene magnitud ni ejes.
- Columna: el minigráfico de la columna es un gráfico de columnas que representa valores al mostrar la magnitud a lo largo de él.
- Ganancia / Pérdida: El tipo de minigráfico de ganancia / pérdida es similar al gráfico de columnas, pero no muestra la magnitud de los datos asociados con él. Se utiliza en casos donde representa la salida en forma positiva o negativa, lo que ayuda al usuario a comparar los resultados.
¿Cómo crear minigráficos en Excel?
Sparklines en Excel es muy simple y fácil de crear. Comprendamos el trabajo de crear Sparklines en Excel con algunos ejemplos.
Puede descargar esta plantilla Excel de Sparklines aquí - Plantilla Excel de SparklinesExcel Sparklines - Ejemplo # 1
Considere el siguiente ejemplo, que muestra los precios fluctuantes del panel de visualización en diferentes meses.

Pasos para insertar línea minigráfico en excel
- Seleccione la celda vacía donde desea insertar la línea sparkline, es decir, K3 .

- Haga clic en la pestaña Insertar, debajo de la cual debe seleccionar la opción Línea en el menú Sparklines que aparece en la barra de herramientas.
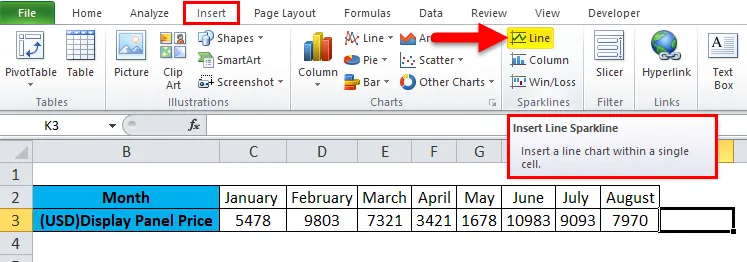
- Después de seleccionar la opción Línea, aparecerá un cuadro de diálogo Crear minigráficos .
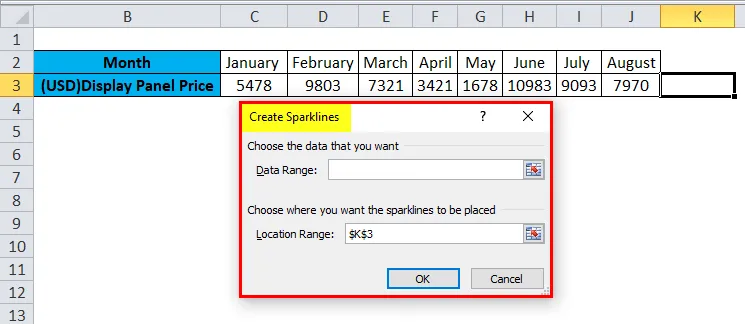
- En el que necesitamos ingresar el rango de datos en el cuadro Rango de datos. En este ejemplo, hemos seleccionado el rango de datos como C3: J3 y en el cuadro Rango de ubicación no tiene que ingresar, ya que lo llena automáticamente después de seleccionar la celda vacía para insertar su minigráfico. Después de eso, haga clic en Aceptar.
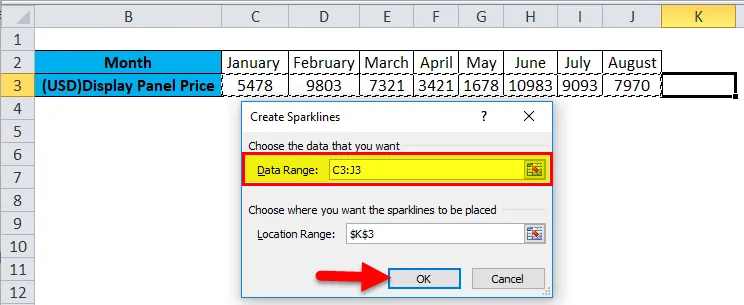
- Se inserta la línea sparkline.

Excel Sparklines - Ejemplo # 2
Considere el mismo ejemplo mencionado anteriormente para los minigráficos de la columna.
Pasos para insertar columna
- Siga el primer y segundo paso similares de insertar línea minigráfico, pero en lugar de seleccionar la opción Línea, seleccione la opción Columna en el menú Sparklines en la barra de herramientas.
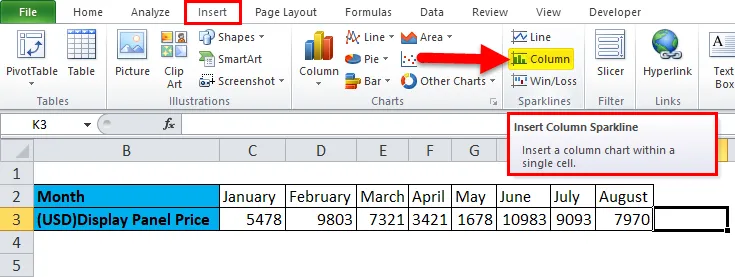
- Aparecerá el cuadro de diálogo Crear minigráficos en el que ingresamos el rango de datos en el cuadro Rango de datos. En este ejemplo, hemos seleccionado el rango de datos como C3: J3 y el rango de ubicación está fijado a K3. Después de eso, haga clic en Aceptar .
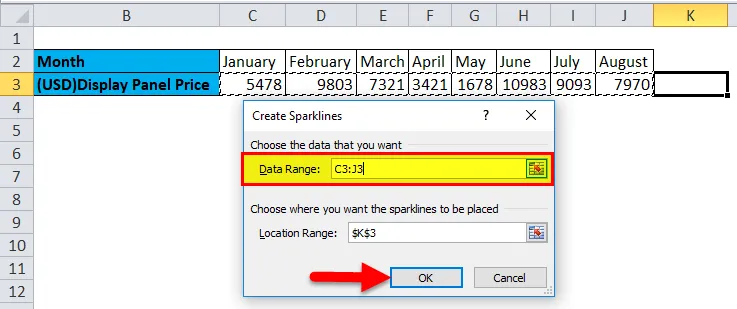
- Podemos ver el minigráfico de la columna insertado para los datos anteriores como se ingresó en la hoja.

Excel Sparklines - Ejemplo # 3
Considere el siguiente ejemplo, que muestra si la comparación de ingresos de la compañía es en resultados.
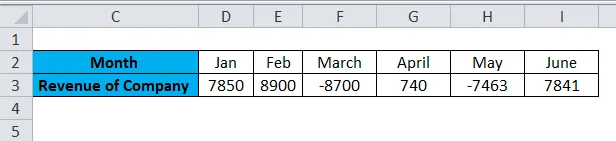
Pasos para insertar los minigráficos de la columna de victorias / derrotas en Excel
- Siga los pasos 1 y 2 similares de los dos tipos anteriores de minigráficos, pero seleccione la opción Ganar / Perder en el menú Sparklines en la barra de herramientas.

- Aparecerá el cuadro de diálogo Crear minigráficos en el que ingrese el rango de datos en el cuadro Rango de datos. En este ejemplo, hemos seleccionado el rango de datos como D3: I3 y el rango de ubicación está fijado a J3. Después de eso, haga clic en Aceptar .

- Podemos ver el minigráfico de ganancia / pérdida insertado para los datos anteriores tal como se ingresó en la hoja.
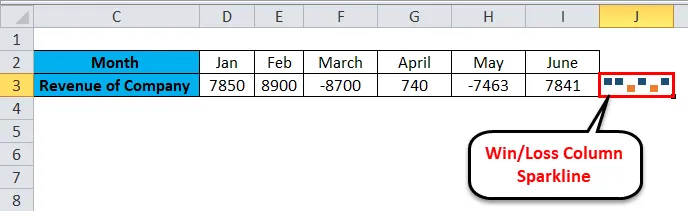
Se hacen cosas adicionales usando Sparklines en Excel
Si necesita editar su minigráfico, ingrese o elimine los datos. Considere el siguiente ejemplo como se muestra en la imagen a continuación.
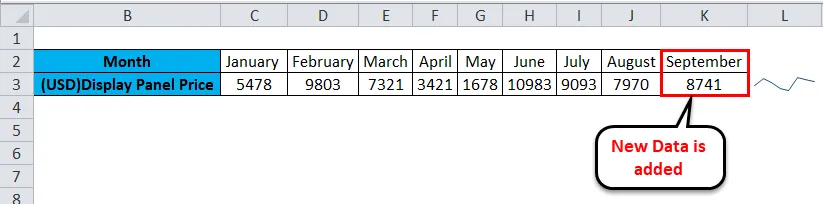
Aquí hemos ingresado datos para el mes de septiembre. Entonces, el minigráfico que se muestra arriba no está actualizado, así que veamos cómo actualizar el minigráfico que representa nuestro nuevo rango de datos.
- Haga clic derecho en su celda minigráfico donde la había insertado previamente. Luego haga clic en Sparklines y luego seleccione la opción Editar datos de Sparkline individuales .
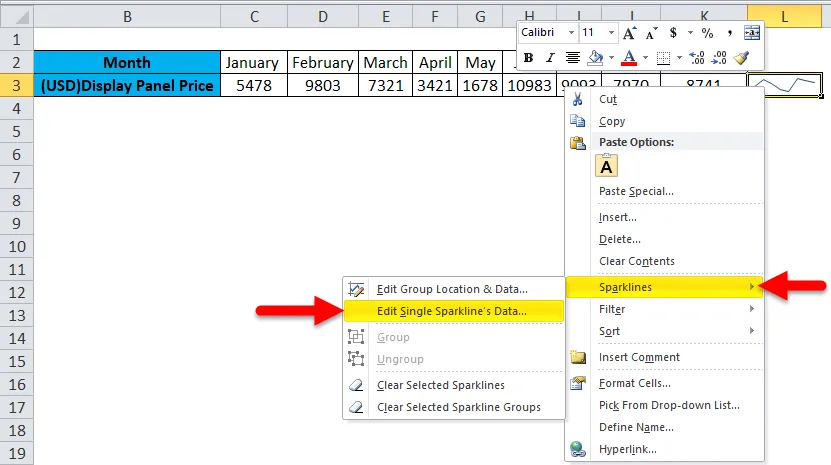
- Aparecerá el cuadro de diálogo Editar datos de minigráfico. A medida que ingresamos nuestros nuevos datos, debemos seleccionar nuevamente el rango de datos. El rango de datos ingresado es C3: K3 . Después de eso, haga clic en Aceptar .

- Podemos observar cómo se actualiza el minigráfico después de cambiar o alterar nuestros datos ingresados en la hoja.
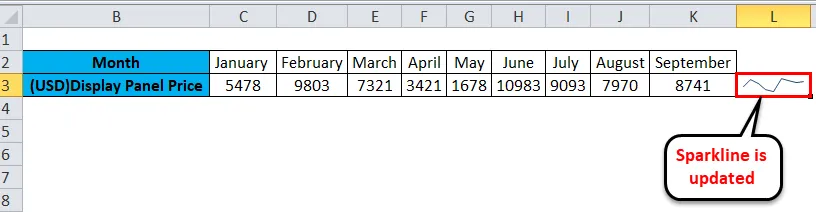
Ventajas de Sparklines
- La forma más fácil de representar los datos en forma de un gráfico de línea o columna y en forma diminuta.
Desventajas de Sparklines
- La desventaja de sparkline es que no muestra los valores asociados, ya que una nueva persona que interpreta sus datos puede tener problemas para comprenderlos.
Cosas para recordar sobre minigráficos en Excel
- El minigráfico se actualiza automáticamente para los datos modificados, pero solo para el rango de datos seleccionado o predefinido.
- El tamaño de la minigráfico se puede cambiar cambiando la altura o el ancho de la celda en Excel.
- El usuario debe asegurarse de que el rango de ubicación se compone de una sola fila o una sola columna, de lo contrario, le daría un error.
- Las celdas ocultas o vacías también se pueden representar mediante el uso de minigráficos.
- El usuario puede editar el minigráfico para la ubicación y los datos del grupo o los datos de un minigráfico.
- La opción Sparklines no está disponible en las versiones de Excel de 2007 y menos.
Artículos recomendados
Esta ha sido una guía de Sparklines en Excel. Aquí discutimos sus tipos y cómo crear un Sparklines en Excel junto con ejemplos de Excel y una plantilla de Excel descargable. También puede consultar estos artículos sugeridos para obtener más información:
- Cómo arreglar errores en Excel
- Guía para grabar macro en Excel
- Crear tablas dinámicas en Excel
- Generar números aleatorios en Excel